Když Apple oznámil na konci roku 2016 řadu MacBook Pros, zbrusu nový Touch Bar byl upgrade, který získal největší pozornost (a 16 GB RAM limit). Pro lepší nebo horší, Touch Bar dostal spoustu lidí mluvit, a diskutovat o klady a zápory takové rozhraní. Nicméně, další věc, že Touch Bar se lidé mluví o, je aplikace, která dělá skoro stejné věci jako Touch Bar. Stejně jako výše uvedená aplikace Touch Bar, Quadro dává kontextová tlačítka na dosah ruky, na váš iPhone nebo iPad. Nejlepší část o Quadro je, že pracuje s Mac i PC. Pokud tedy chcete v systému Windows vyzkoušet dotykovou lištu podobnou MacBooku, Quadro vám s tím může pomoci:
Představujeme Quadro
Quadro, jak jsem řekl dříve, je aplikace pro systém iOS, která do vašeho iPhonu nebo iPadu vkládá citlivá tlačítka . Quadro je dodáván s doprovodnou aplikací pro MacOS a pro Windows, kterou si můžete zdarma stáhnout ze svých webových stránek.
Jakmile máte nainstalované aplikace, připojí se k sobě a umožní vašemu zařízení iPhone nebo iPad vědět, jaká aplikace je spuštěna ve vašem počítači se systémem Windows, a upravit tlačítka podle nejběžnějších akcí pro danou aplikaci . To rozhodně usnadňuje provádění běžných funkcí, aniž byste museli ovládat myš, nebo dokonce klávesovou zkratku. Stačí klepnout na dotykové tlačítko a akce se uskuteční okamžitě.
Taková funkčnost je velká; a Quadro má další výhodu v tom, že dokáže pracovat jak na drátovém USB připojení, tak přes síť . Takže pokud jsou vaše počítače se systémem Windows a váš iPhone nebo iPad připojeny ke stejné síti, Quadro může pracovat s magií.
Instalace a nastavení Quadro
Proces instalace a nastavení, které následuje, je velmi snadné a lze jej dokončit za méně než 5 minut. Pro vaše pohodlí zde však naleznete kompletní návod k nastavení aplikace Quadro ve vašem zařízení iPhone a aplikaci Quadro Sync v počítači se systémem Windows:
Poznámka : Toto nastavení nastavuji na iPhone se systémem iOS 10.2 a na počítači se systémem Windows se 32bitovou verzí systému Windows 10.
- Nejprve si stáhněte Quadro pro vaše iOS zařízení (zdarma) a aplikaci Quadro Sync pro váš Windows PC (zdarma).
- Po dokončení instalace a spuštění aplikace v počítači se systémem Windows . Na hlavním panelu se zobrazí ikona Quadro. Kliknutím na něj zobrazíte okno Quadro Sync.

- Poté spusťte aplikaci Quadro na vašem iPhone . Pokud jsou váš počítač a iPhone připojeny ke stejné síti, budete moci zobrazit název počítače v aplikaci Quadro.
- Klepnutím na něj se připojíte. Uvidíte kód zobrazený na vašem iPhone, zadejte kód do výzvy na vašem PC pro připojení zařízení.

- Nyní se budete muset zaregistrovat, abyste mohli používat Quadro, a nahraje vám předdefinované šablony.
A je to. Quadro je nyní nastaveno a běží na vašem iPhone. Pomocí tlačítek zobrazených v aplikaci můžete provádět odpovídající funkce. Akce jsou prováděny okamžitě a aplikace funguje dobře.
Pochopení a použití Quadro
Nyní, když máte Quadro vše nastaveno, jediné co zbývá udělat, je naučit se aplikaci používat. Vzhledem k tomu, rozložení a akce v aplikaci lze upravovat a upravovat tak, aby vyhovovaly vašim potřebám, neexistuje žádný "jeden způsob, " dělat věci v aplikaci. Nicméně, dovolte mi, abych vás provedl některými základy používání Quadro.
Pochopení uživatelského rozhraní Quadro
Podložky, akce a skupiny
Když se Quadro poprvé objeví na vašem iPhonu, možná budete upozorněni na zařízení Windows Phone. UI vypadá takhle. Mimochodem, existují dva typy "Pads" v aplikaci. Ty, které vypadají jako dokonalé čtverce, se nazývají „ akce “ a ty, které mají pravý horní roh čtverce chybí, se nazývají „ skupiny “.
Jména jsou dosti sebevysvětlující, ale stejně je to vysvětlení.
- „ Akce “ jsou podložky, které provádějí akci, když na ně klepnete . Tato akce může v prohlížeči Chrome vytvořit novou kartu, vrátit se zpět na pracovní plochu počítače, zavřít okno Chrome atd.

- „Skupiny“ jsou na druhou stranu podložky, které mají řadu akcí umístěných v nich pro snadnou kategorizaci. Můžete pochopit „Skupiny“ jako složky plné „Akce“. Když klepnete na Pad, který je „Skupinou“, otevře se vám řada „Akce“, na které můžete klepnout, abyste provedli příslušnou akci.
Virtuální klávesnice a předinstalované palety
Quadro je dodáván s řadou předinstalovaných palet, které můžete použít k interakci s vaším PC s Windows v jednoduchých a kognitivně odpouštějících způsobech. Existují předinstalované palety pro aplikace, jako je VLC Media Player, Google Chrome, IE a další. K těmto paletám můžete přistupovat kdykoliv a přejetím z levého okraje obrazovky.

K dispozici je také virtuální klávesnice uvnitř Quadro, kterou můžete použít na svém iPhone pro interakci s PC Windows . Pomocí virtuální klávesnice můžete psát (samozřejmě) a pomocí kláves se šipkami umístěných v horní části klávesnice můžete pohybovat kurzorem kolem, nebo procházet webovou stránkou nahoru a dolů. Aplikace má také vyhrazená tlačítka pro návrat zpět a vpřed, které při používání Google Chrome přicházejí velmi vhodně.

Úprava uživatelského rozhraní Quadro
Zatímco předinstalované palety pro vás budou pravděpodobně fungovat dobře, vývojáři promyšleně navrhli aplikaci, aby uživatelům nabídla snadný způsob úpravy rozvržení palety podle jejich vkusu a stylu použití. Úprava uživatelského rozhraní Quadro je velmi jednoduchá a vysoce intuitivní. Tam jsou některé nuance na způsob, jak funguje (nebo ne), ale budete mít na kloub v žádném okamžiku.
Pro ilustraci upravím paletu pro Google Chrome . Spusťte prohlížeč Google Chrome ve svém počítači nebo přejeďte doprava z levého okraje obrazovky a zobrazte dostupné palety. Poté klepněte na „Google Chrome“ . Jedna z nich zobrazí paletu Google Chrome na obrazovce zařízení se systémem iOS.
- Nyní klepněte na ikonu úprav v pravém dolním rohu obrazovky. Na rohu každého Padu v paletě Google Chrome uvidíte kříže a klepnutí na tyto kříže odstraní Pad z palety. Můžete klepnout a podržet na podložce, pohybovat se po obrazovce a umístit jej tam, kde vám to nejlépe vyhovuje.

- Pokud chcete změnit velikost podložky, stačí klepnout a podržet na malé bílé části v pravém dolním rohu podložky a budete moci velikost přizpůsobit vašim potřebám. Po dokončení úprav můžete jednoduše klepnout na tlačítko Hotovo (vypadá to jako „zaškrtávací značka“) a paleta bude aktualizována podle provedených úprav.

Přidání palet do Quadro
Můžete dokonce vytvořit palety v Quadro, takže můžete jednoduše začít používat kontextová tlačítka v každé aplikaci, kterou běžně používáte. Vytváření palet v Quadru je snadné a pokud potřebujete pomoc, postupujte podle následujících kroků:
- Posunutím prstu z levého okraje obrazovky zobrazíte seznam palet. Klepněte na „ Přidat paletu “. Na další obrazovce můžete vybrat kontext spouštění pro paletu. Co spouští kontext, je to, že zajišťuje, že se při otevření příslušné aplikace automaticky spustí paleta. Takto funguje automatické přepínání citlivé na kontext v Quadro.

- Jakmile vyberete aplikaci, kterou chcete použít pro kontext. Můžete zadat název kontextu a vybrat pro něj také ikonu . Po dokončení stačí klepnout na tlačítko Hotovo (vypadá to jako „zaškrtávací značka“).

- Budete přesměrováni na seznam Palet. Zde klepněte na paletu, kterou jste právě vytvořili, a potom klepněte na tlačítko úprav vpravo dole.

- Klepnutím na tlačítko „+“ přidáte podložky (nebo obrazovky) do palety. Pak můžete zvolit akci, kterou má Pad provést.

Použijte Quadro k získání funkce Touch Bar v systému Windows
Quadro je nejblíže k funkci Touch Bar na Windows PC. Výhodou systému Quadro je však jeho velká konfigurovatelnost a kompatibilita s počítači s operačním systémem Windows i MacOS. Pomocí funkce Quadro můžete snadno rozšířit funkčnost počítače na dotykový povrch, jako je iPhone nebo iPad.
Jako vždy bychom chtěli znát vaše myšlenky na nový MacBook Pros, užitek jejich Touch Baru a vaše názory na používání Quadro. V sekci Komentáře níže můžete začít diskusi.
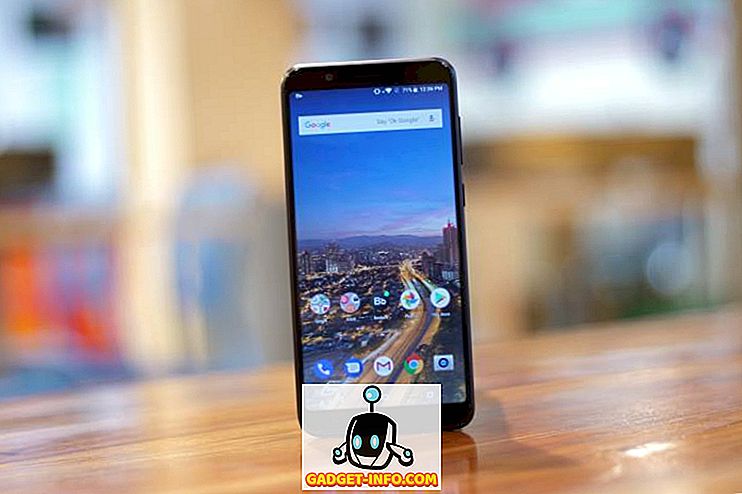

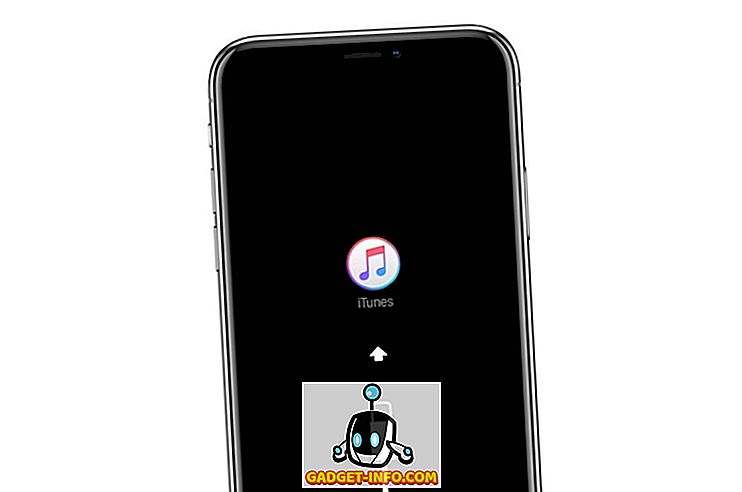





![zábava - Stav hudebního průmyslu [PICS]](https://gadget-info.com/img/entertainment/673/state-music-industry.png)
