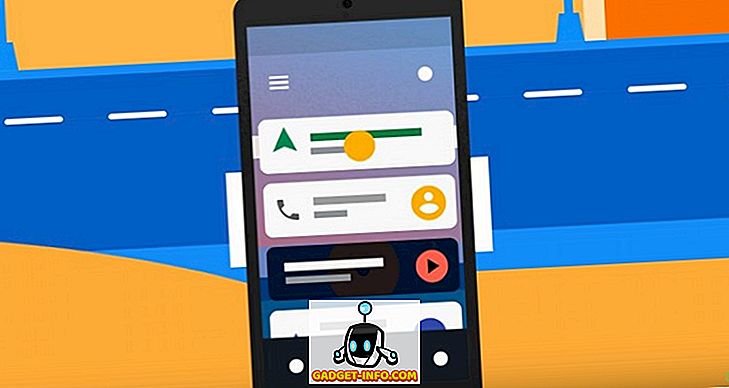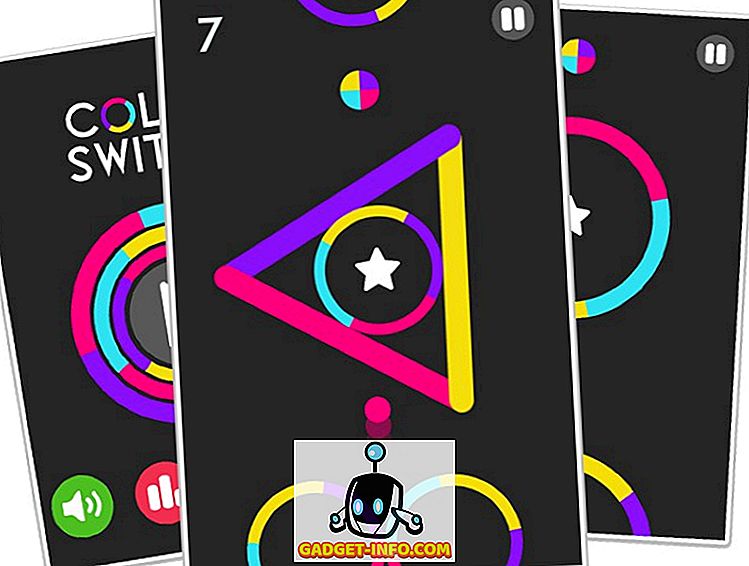Prohlížeč Mozilla Firefox je milován mnoha, protože nabízí spoustu možností, jak jej přizpůsobit tak, jak se vám líbí. Pokud jste uživatel Firefoxu, musíte si být vědomi společných možností a nastavení, ale věděli jste, že existují i některá skrytá nastavení? Stejně jako Opera a Chrome, Firefox přichází také s rozšířenou stránkou nastavení, která obsahuje stovky experimentálních funkcí, které můžete vylepšit.
Ačkoli tyto funkce mohou negativně ovlivnit vaše prohlížení na Firefoxu, ve většině případů jsou samozřejmě dostatečně stabilní s několika niggly. Nicméně, ne všechny vylepšení jsou určeny pro každého, protože některé jsou specifické pro vývojáře. Vytvořili jsme tedy seznam 10 skrytých funkcí Firefoxu, které jistě zlepší váš zážitek z procházení. Skryté možnosti, které jsme vybrali, jsou velmi stabilní a neměly by mít žádný negativní dopad na vaše procházení.
Všechny možnosti skryté ve Firefoxu jsou obsaženy na stránce pokročilých nastavení, takže nejprve se podívejme na to, jak můžete přistupovat k pokročilým nastavením Firefoxu:
Přístup ke skrytým nastavením ve Firefoxu
Pro přístup ke skrytým nastavením Firefoxu zadejte do adresního řádku „ about: config “ a stiskněte klávesu enter. Zobrazí se varování, klikněte na „ Budu opatrný, slibuji! ”Pro přístup ke všem skrytým možnostem.
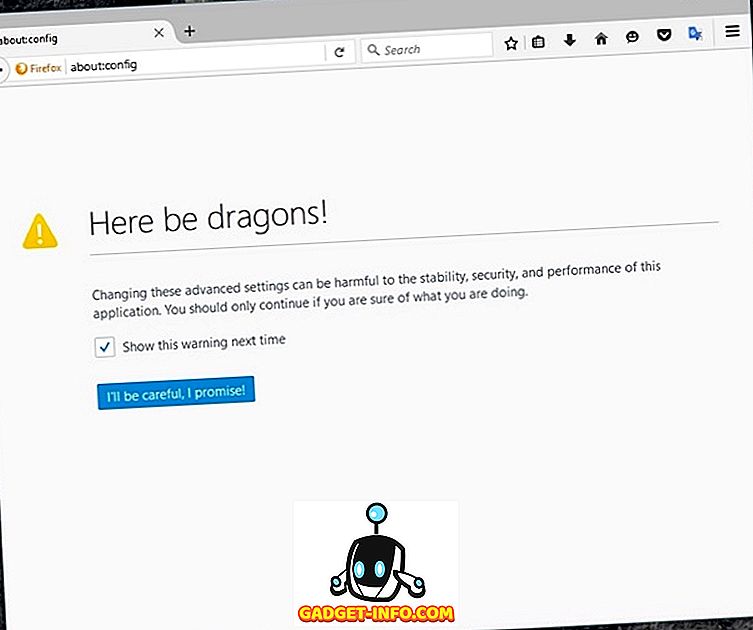
Na stránce pokročilých nastavení najdete v horní části vyhledávací panel, pomocí kterého můžete rychle vyhledat nastavení, která jsou uvedena níže:
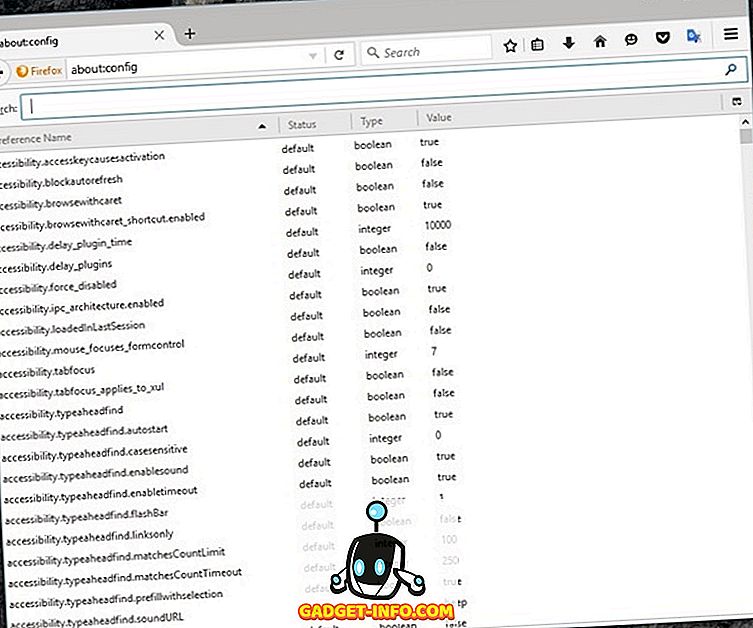
Nyní, když máte k dispozici všechny pokročilé možnosti Firefoxu, zde je 10 skrytých nastavení Firefoxu, které byste měli vědět:
1. Viz Tabulkové náhledy
Když stisknete klávesy Ctrl + Tab ve Firefoxu, přesunete se na další kartu v řádku. To je užitečné pro rychlé přesunutí na další kartu, ale to může být trochu těžké najít správnou kartu. Tato funkce však může být podobná funkci náhledu na kartu Windows, kde jsou zobrazeny všechny náhledy karet, takže můžete snadno vybrat ten správný.
Do vyhledávacího panelu rozšířených nastavení Firefoxu zadejte browser.ctrlTab.previews a měli byste vidět nastavení. Ve výchozím nastavení bude nastaven na hodnotu „false“, poklepáním na něj nastavíte hodnotu „ true “.
Nyní, když stisknete klávesu „Ctrl + Tab“, zobrazí se náhled záložek, na které můžete kliknout, přesunout se přímo na kartu nebo pokračovat stisknutím klávesy Tab.
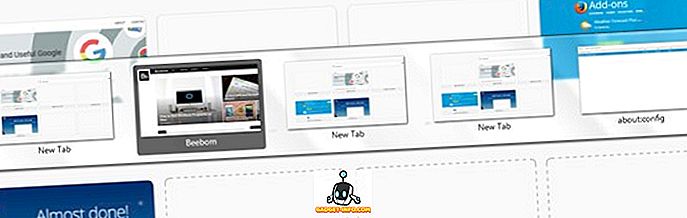
2. Blokovat automatické obnovení
Některé webové stránky aktualizují webové stránky vždy, když jsou aktualizovány, nebo jen aby získaly více zobrazení reklamy. Toto je však z pohledu uživatele opravdu nepříjemné, protože aktualizace trvá 2-3 sekundy. Kromě toho, osvěžující webové stránky také jíst do své drahé šířku pásma, určitě obavy, pokud máte omezený datový balíček. Firefox naštěstí usnadňuje automatické obnovení.
Do vyhledávacího řádku zadejte access.blockautorefresh a poklepáním na něj nastavíte hodnotu „ true “. Nyní se všechny stránky s automatickým obnovováním neobnoví a můžete procházet snadno.
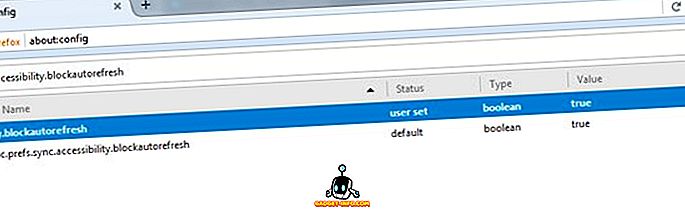
3. Vložte obsah pomocí klepnutí středního myši
Kliknutím pravým tlačítkem myši na textové pole a výběrem možnosti „Vložit“ není nejrychlejší možnost a stiskem klávesy Ctrl + V pro klávesnici je také fuška. Ve Firefoxu můžete nastavit prostřední tlačítko myši tak, aby pracovalo jako příkaz pro vložení, abyste rychle vložili cokoliv ze schránky. Nejlepší je, že nebude přepsána aktuální funkce prostředního tlačítka myši, tzn. Že můžete stránky automaticky posouvat.
Zadejte příkaz middlemouse.paste a poklepejte na nastavení, které se zobrazí a nastavte na hodnotu true . Nyní můžete jednoduše stisknout prostřední tlačítko myši pro vložení obsahu zkopírovaného do schránky. I když bude fungovat pouze v prohlížeči Firefox.
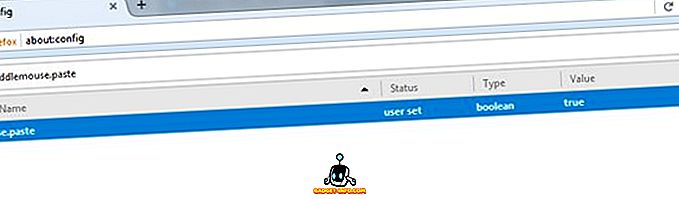
4. Vypněte animace Firefoxu
Firefox je dodáván s animacemi, aby přechody vypadaly chladněji. Tyto plynulé přechody však mohou mít za následek i malé zpoždění. No, můžete zakázat Firefox animace, aby se věci chytřejší. Samozřejmě, že odstraní všechny cool animace, ale to bude navigace mnohem rychlejší. Pokud se prohlížeč Firefox zdá pomalejší, je to zajímavé provedení.
Chcete-li zobrazit všechny možnosti zakázání animací, musíte do vyhledávacího řádku zadat text „ animate “. Tam bude více nastavení vyladit, stačí nastavit všechny možnosti na " False " dvojitým kliknutím na každý z nich. Tím se deaktivují všechny animace během zavírání / otevírání karet, hlavního menu, oznámení a dalších oblastí, kde jsou promítány animace.
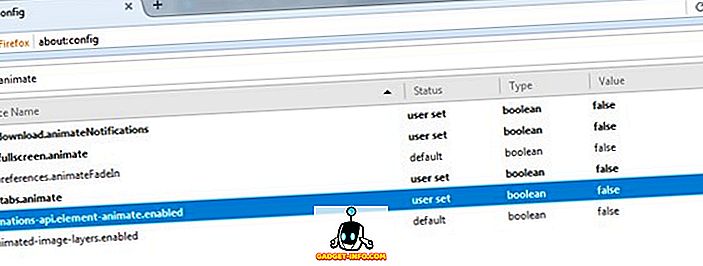
5. Otevřete odkazy na konci panelu
Ve výchozím nastavení Firefox otevírá odkazy na nové kartě vedle aktuální, což je v pořádku. Co když však chcete otevřít nové odkazy na konci panelu? I když to zcela záleží na vašich preferencích, ale otevírací odkazy na konci baru by mohly být lepší volbou, pokud se vám nelíbí nové karty, které se dostanou mezi karty, na kterých právě pracujete.
Chcete-li otevřít nové odkazy na konci pruhu, zadejte do vyhledávacího panelu browser.tabs.insertRelatedAfterCurrent a nastavte jeho hodnotu na hodnotu „ false “. Po dokončení, kdykoliv kliknete na odkaz, který chcete otevřít v nové záložce, otevře se na konci pruhu.
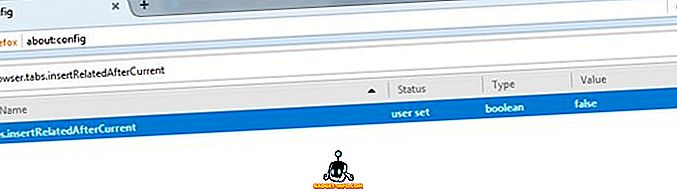
6. Povolte Pipelining ve Firefoxu
Můžete použít agresivní pipelining vytvořit více připojení a urychlit načítání stránek ve Firefoxu. Podobně jako download manažeři urychlují stahování, když je pipelining nastaven na agresivní, vytvoří rychlejší spojení a rychleji stahuje data.
Chcete-li tuto funkci povolit, vyhledejte síťovou stránku.
network.http.pipelining - true
Network.http.pipelining.ssl - true
network.http.pipelining.aggressive - true
Network.http.pipelining.abtest -true
Síť.http.pipelining.maxrequests - 8
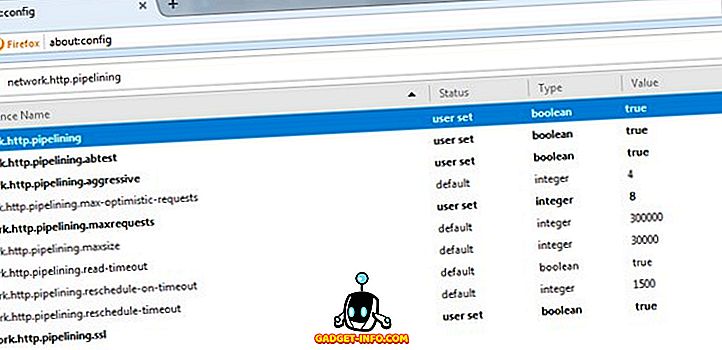
Maximální požadavky jsou sníženy na nižší číslo (od 32 do 8), aby bylo usnadněno agresivní pipelining do práce, aniž by to mělo za následek jakýkoliv trest od vašeho ISP.
7. Zabránit ukládání do mezipaměti Šifrovaný obsah
Jedná se o bezpečnostní opatření proti bezpečnostní díře, která není příliš nebezpečná, ale je to stále krok, který stojí za to, pokud máte velké obavy o vaši bezpečnost. Ve výchozím nastavení Firefox ukládá všechny typy obsahu ze všech zdrojů na pevném disku počítače a usnadňuje načítání stejné stránky při příští návštěvě. To zahrnuje také data z šifrovaných webových stránek (SSL). Šifrované webové stránky však obvykle mají důvěrná data a uchovávání těchto dat na vašem systému může být škodlivé.
Do vyhledávacího řádku zadejte browser.cache.disk_cache_ssl a dvojklikem na tuto hodnotu nastavíte hodnotu „ false “. Nyní nebudou všechna data na šifrovaných webových stránkách stažena jako mezipaměť ve Firefoxu, ale to zvýší dobu načítání, protože šifrované stránky budou muset být staženy pokaždé, když je otevřete.
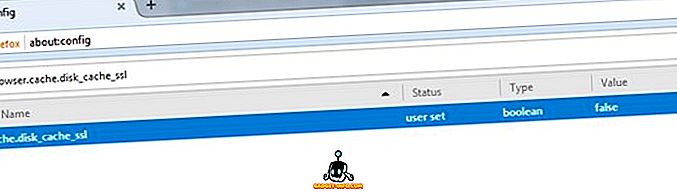
8. Zakažte Firefox Prefetch
Ve výchozím nastavení Firefox načte data z odkazů na stránce, na které je pravděpodobnější, že na ně kliknou. To pomáhá urychlit věci pro vás, protože data jsou již stahovány, zatímco vy přemýšlíte o kliknutí na odkaz, nicméně, to má některé nevýhody. Firefox bude používat větší šířku pásma pro stahování dat, ke kterým možná nebudete mít přístup, a připojení k webu je provedeno, i když na něj nekliknete, což je z důvodů ochrany osobních údajů špatné.
Chcete-li zakázat přednastavení Firefoxu, zadejte network.prefetch-next a poklepáním na něj nastavíte jeho hodnotu na hodnotu „ false “. To může zpomalit načítání stránky trochu, ale bude to zabránit Firefoxu stahování zbytečných dat a zachování vašeho soukromí.
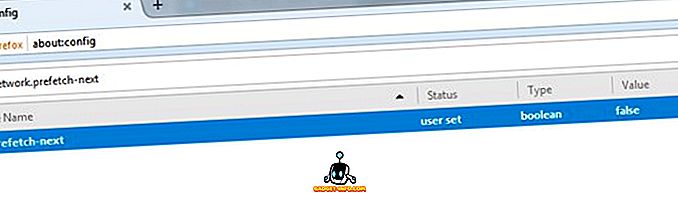
9. Přesunout na novou kartu z odkazu
Obvykle, když otevřete odkaz na nové kartě, zůstane fokus na aktuální stránce a budete muset kliknout na nově otevřenou kartu a zobrazit jeho obsah. Pokud nejste spokojeni s tímto přístupem a chtěli byste se okamžitě přesunout na novou kartu, lze toto nastavení povolit ze skrytých nastavení Firefoxu.
Vyhledejte volbu browser.tabs.loadInBackground a nastavte jeho hodnotu na hodnotu „ false “. Nyní, kdykoliv otevřete odkaz na nové kartě, budete k němu okamžitě přesunuti. Mějte na paměti, že tato funkce nemusí být skvělá, pokud potřebujete otevřít více odkazů ze stejné stránky najednou.
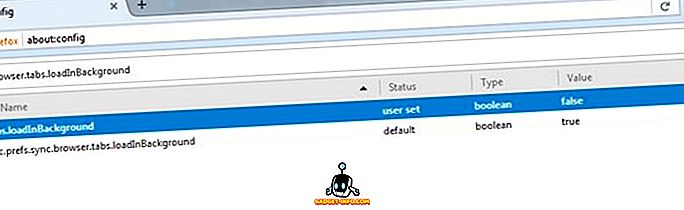
10. Rychlá instalace doplňků Firefoxu
Při instalaci doplňků Firefoxu jste si možná všimli, že po stažení rozšíření Firefox čeká na druhé slovo „Ověření“ a poté vám umožní klepnout na tlačítko „Instalovat“. No, to 1 vteřinové čekání je naprosto zbytečné a je tam jen tak, abyste mohli zkontrolovat, co instalujete. Naštěstí můžete tuto čekací dobu zakázat a ušetřit si sekundu při instalaci nových rozšíření.
Vyhledejte volbu security.dialog_enable_delay a dvojklikem na ni změňte její hodnotu. Ve výchozím nastavení je nastaven na „1000“, změňte jej na „ 0 “ a proveďte okamžitou instalaci.
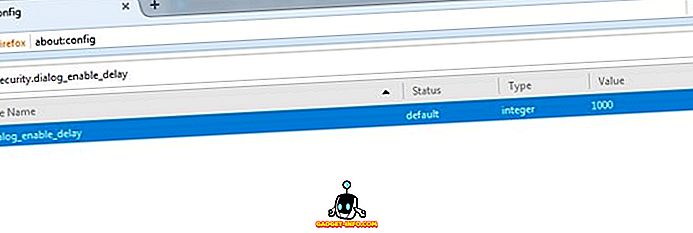
Použijte Firefox Skryté možnosti pro zlepšení své zkušenosti s procházením
Vylepšení skrytých nastavení Firefoxu je skvělý způsob, jak vylepšit vaše prohlížení a co nejvíce využít prohlížeče Firefox. Snažili jsme se vybrat vylepšení, která mají nejmenší šanci negativně ovlivnit uživatelský komfort. Pokud však po úpravě těchto možností stále čelíte nějakým problémům, dejte nám o tom vědět. Také, pokud víte o dalších skrytých možnostech ve Firefoxu, které si zaslouží být v tomto seznamu, vypněte v sekci komentáře níže.
Doporučený obrázek Zdvořilost: Flickr