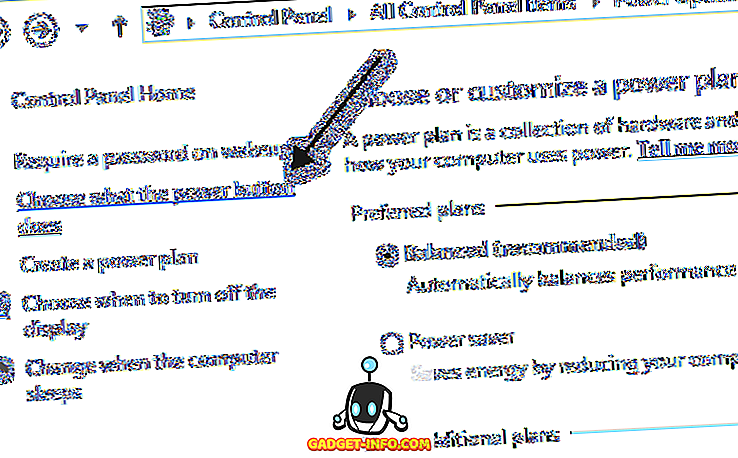Na klávesnici Macbook je 78 kláves; 109 Pokud používáte klávesnici s numerickou klávesnicí. To je spousta klíčů, což znamená velký potenciál pro přizpůsobení podle vašich potřeb a vzorců použití. Nicméně, to není snadné udělat, a to by mohlo zdát příliš těžké pro některé lidi, i když to není. V tomto článku vám povím, jak můžete vytvořit vlastní rozložení klávesnice na počítačích Mac a snadno je upravit. Uděláme to pomocí dvou aplikací zvaných Ukelele a Karabiner.
Takže, pokud jste někdy tajně přáli, mohli byste namapovat některé klíče na vašem počítači Mac na jinou funkci (jednu, kterou byste mohli osobně potřebovat), pak jsou tyto aplikace určeny pro vás. Čtěte dál.
Ukelele: Vytvořit vlastní rozložení klávesnice
Ukelele je aplikace, která umožňuje uživatelům upravovat nebo vytvářet vlastní rozložení klávesnice na počítačích Mac. Aplikace má jednoduché, snadno pochopitelné rozhraní. Můžete vytvořit rozvržení od nuly, ručně vyplněním funkcí provedených různými klávesami na klávesnici počítače Mac. Je snadné identifikovat klíče, protože můžete jednoduše stisknout klávesy na počítači Mac a rozsvítit se odpovídající klávesy na rozhraní Ukelele.
Když poprvé spustíte Ukelele, všimnete si, že některé klíče jsou již naplněny odpovídajícími akcemi. Tyto klávesy jsou výchozí funkční klávesy, které můžete upravovat, pokud chcete, ale doporučuje se zachovat jejich výchozí hodnoty. Nebojte se, můžete také pohrávat s těmito klíči, a pokud se vám něco pokazí, můžete je vždy vrátit zpět ke svým standardním hodnotám.
Přizpůsobení přednastavených rozvržení pomocí Ukelele
Přizpůsobení přednastavených rozvržení pomocí Ukelele je jednodušší než vytváření od nuly, protože zahrnuje mnohem méně práce a můžete jednoduše upravovat klávesy, které potřebujete změnit. Nejlepší je, že můžete přepínat mezi upravenými klávesami a výchozími hodnotami pouhými dvěma kliknutími, pokud to potřebujete. Chcete-li upravit stávající rozložení, postupujte podle následujících kroků:
1. Spusťte Ukelele. Přejděte na File -> New From Current Input Source . Otevře se okno, ve kterém můžete nastavit název svazku rozvržení a také název rozložení, který se zobrazí při jeho výběru v Předvolbách klávesnice.

2. Poté poklepejte na název rozvržení, které jste právě vytvořili, a otevřete jej v Ukelele. Aplikace zobrazí výchozí hodnoty klíčů v rozvržení.

3. Předpokládejme, že chcete změnit klíč „b“, který chcete zadat v „beebom.com“ . Můžete to jednoduše provést dvojitým kliknutím na tlačítko „b“ v Ukelele a zadáním nového výstupního řetězce jako „beebom.com“ a kliknutím na „Hotovo“.

4. Nebo je možné, že váš Tab klíč bude zrušen a chcete použít klávesy Escape pro provedení Tabs . To lze provést dvojitým kliknutím na klávesu Tab, abyste zjistili hodnotu Unicode pro „kartu“.
Poté dvakrát klikněte na klávesu „Esc“ a zadejte hodnotu klíče „Tab“ namísto výchozí hodnoty a klikněte na „Hotovo“.

5. Po dokončení úprav klíčů, které chcete změnit, jednoduše uložte rozvržení tak, že přejdete na „ File -> Save “ nebo stisknete „ Cmd + S “. Balík vytvořený v kroku 1 je ve výchozím nastavení uložen v Dokumentech. Jděte do Finderu a zkopírujte vytvořený svazek v Dokumentech.

6. Dále stiskněte “ Cmd + Shift + G ” a zadejte “ / Library / Keyboard Layouts / ” pro navigaci do rozložení klávesnice a vložte svazek zde .

Aktivace nového rozložení
Chcete-li rozvržení aktivovat, budete ho muset přidat do rozvržení v Předvolbách klávesnice. Můžete to provést podle níže uvedených kroků:
1. Otevřete System Preferences-> Keyboard-> Input Sources . Klikněte vlevo dole na ikonu „+“ a ze seznamu v postranním panelu vyberte vlastní rozložení .

2. Klikněte na ikonu Vstupní zdroje v menu a vyberte rozvržení . Nyní, kdykoli stisknete klávesy, které jste změnili, provede funkce, které jste namapovali, namísto výchozích funkcí.

Ukelele vám umožní snadno přizpůsobit klíče na počítači Mac a uložit je jako rozvržení, na které můžete přepínat za běhu. To není vše, aplikace také podporuje QWERTY, AZERTY (francouzsky), QWERTZ (německy), Dvorak a Colemak rozvržení pro vytváření nových rozvržení, a dokonce můžete exportovat vlastní rozložení na instalovatelný obraz disku, takže si můžete vzít vlastní rozložení počítač, který budete potřebovat.
Nainstalovat Ukelele: (zdarma)
Poznámka: Pokud upravíte vlastní rozvržení později, budete muset přejít na System Preferences-> Keyboard-> Input Sources a znovu je přidat, aby se změny projevily.
Karabiner: Změna funkcí kláves modifikátoru s jednoduchostí
Karabiner je aplikace, která vám umožní změnit funkce prováděné pomocí kláves modifikátoru na klávesnici počítače Mac, pokud byste to chtěli udělat. Ale to není všechno; Aplikace také umožňuje uživatelům povolit spoustu skvělých zkratek a provádět úpravy chování klávesnice, které by mohly být velmi užitečné. Čtěte dál a dozvíte se o některých z nejlepších věcí, které můžete v Karabiner udělat:
Zobrazit plochu stisknutím klávesy Cmd + D
Přiznejme si to, máme téměř všechny naše nedávno vytvořené soubory uložené na ploše a snímky obrazovky, zejména, jsou standardně ukládány na plochu. To znamená, že pokud chcete přetáhnout soubor z pracovní plochy, budete muset provést čtyři gesta pro odškrtnutí prstu, abyste zobrazili plochu, potom přetáhněte soubor jedním prstem a proveďte gesto se čtyřmi prsty. vrátit se do aplikace, do které chcete soubor vložit; a to s trackpadem podporujícím Force-touch. Na normálním trackpadu budete muset použít dva prsty k přetažení souboru, plus čtyři gesta prstu. Karabiner vám umožní zobrazit plochu pouze stiskem Cmd + D a vrátíte se opětovným stisknutím stejné kombinace.
Chcete-li tuto zkratku povolit, jednoduše spusťte Karabiner ; a vyhledejte „Desktop“. Poté klikněte na „For Mission Control, Dashboard“. Zaškrtněte políčko vedle „ Zobrazit pracovní plochu příkazem-D “ a máte hotovo. Nyní můžete stiskem Cmd + D zobrazit a skrýt pracovní plochu.

Přepněte Bluetooth a WiFi pomocí klávesových zkratek
Karabiner také umožňuje uživatelům přepínat jejich Bluetooth a / nebo WiFi stisknutím kláves fn + b, resp. Fn + w . Tato funkce je určitě užitečná, zejména pro lidi, kteří používají klávesnici hodně, protože přepínání mezi klávesnicí a myší může být spousta potíží. Chcete-li povolit jednu nebo obě tyto zkratky, postupujte podle následujících kroků:
1. V aplikaci Karabiner vyhledejte „Zkratky“ a klikněte na „ Vlastní zkratky “. Pohybem dolů se zobrazí možnosti přepínání Bluetooth stisknutím kláves Fn + B a WiFi stisknutím kláves Fn + W.

2. Zaškrtněte políčka vedle zástupců, které chcete použít, a můžete začít přepínat Bluetooth a WiFi přímo z klávesnice.
Podržte D pro řídicí panel / Shift + D pro řídicí panel
Zatímco Apple už nemusí věnovat Dashboardu velkou pozornost, faktem zůstává, že se jedná o velmi užitečnou součást prostředí MacOS. Nicméně, pomocí tří nebo čtyř prstů swipes se dostat na palubní desku může být únavné, zejména pokud máte spoustu stolních počítačů otevřít na vašem počítači Mac. Karabiner vám může pomoci i zde. Chcete-li přejít přímo na ovládací panel, můžete nastavit zástupce (Dlouhé stisknutí tlačítka D nebo Shift + D).
Chcete-li toto nastavení nastavit, vyhledejte „Dashboard“ a pod položkou „ For Mission Control, Dashboard “ zaškrtněte políčko vedle „ Přidržení klávesy“ D na panelu „ Dashboard “ nebo „ Podržení klávesy Shift + D na panelu “.

Změnit chování Command + Q
Command + Q je notoricky známý tím, že se omylem stiskl, když se ve skutečnosti pokoušíte použít pouze Command + W. Naštěstí může Karabiner změnit toto výchozí chování, aby byl více odolný proti nehodám. Můžete provést dvakrát stisknutí kláves Cmd + Q, abyste mohli aplikaci ukončit, nebo ji můžete nastavit tak, aby aplikace ukončila pouze po dlouhém stisknutí. Obě tyto možnosti vám mohou ušetřit spoustu problémů.
Chcete-li je nastavit v aplikaci Karabiner, vyhledejte „Vlastní zástupce“ a pod položkou „Vlastní zkratky“ zaškrtněte políčko vedle chování, které chcete od Cmd + Q.

Karabiner vám umožní přizpůsobit si mnohem více na vašem počítači Mac a pomůže vám získat více z klávesnice. Různé uživatelské nastavení, které nabízí Karabiner, nejsou všechny, aplikace nabízí také možnost vytvořit více profilů, které můžete přepínat pomocí klávesových zkratek, takže budete vždy připraveni na to, abyste mohli pracovat v každé aplikaci, kterou používáte. Kromě toho, Karabiner také umožňuje export profilů, podobně jako Ukelele, kromě toho, že profily Karabiner jsou exportovány jako shell skripty, které můžete importovat z terminálu. Pro více informací o používání Karabiner si můžete přečíst manuál Karabiner.
Instalovat Karabiner: (zdarma)
Vlastní klávesnice mapování: Udělej si svůj Mac klávesnice Vaše
Ne všichni používají své klávesnice přesně stejným způsobem jako ostatní a aplikace jako Karabiner a Ukelele mohou uživatelům umožnit přizpůsobení klávesnic tak, aby fungovaly přesně tak, jak chtějí. Tyto aplikace můžete dokonce použít k mapování klávesnice určené k použití s počítači s operačním systémem Windows, abyste mohli správně pracovat s počítači Mac. Když vezmete v úvahu skutečnost, že Apple klávesnice jsou mnohem dražší než jiné možnosti klávesnice Windows, může být lepší jít s klávesnicí určenou pro Windows PC a používat aplikace jako Ukelele a Karabiner pro přizpůsobení tak, aby fungovaly správně s Mac.
Chtěli jste někdy namapovat určité klávesy na klávesnici na konkrétní funkce? Pokud ano, jak jste to udělal? Použili jste některou z aplikací uvedených v tomto článku? Rádi bychom se dozvěděli o vašich zkušenostech se změnou mapování klávesnice na počítači Mac a se všemi problémy, se kterými jste se setkali. Dejte nám o tom vědět v komentáři níže.