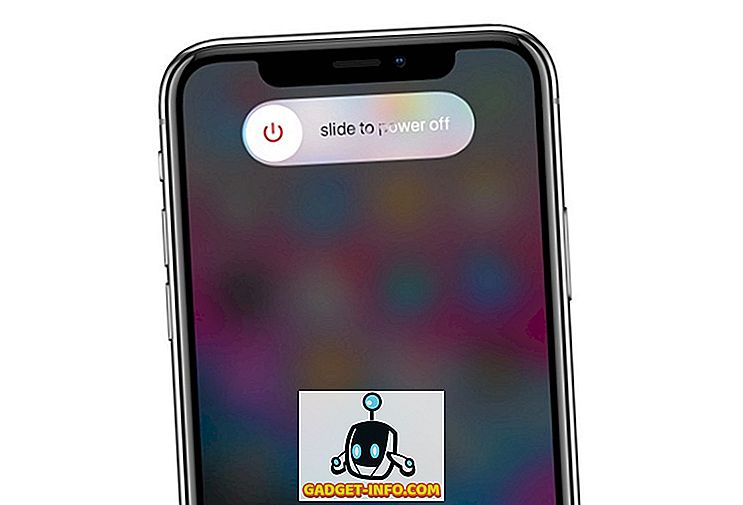Fotografování na počítači Mac není tak jednoduché, jak je na nejoblíbenější výpočetní platformě po celém světě, tj. V systému Microsoft Windows, a pokud jste přepnuli z posledního na poslední verzi, pochopili byste přesně, co jsem znamenat. Na klávesnici byste se ocitli při hledání důvěrně známé klávesy Print Screen, jen abyste si uvědomili, že ve světě OS X neexistuje. Co víc, neexistuje žádný zjevný a zjevný způsob, který vám umožní zachránit vše, co máte pokračování na obrazovce jako obrázek. No, zatímco zachycení screenshotů na OS X nemusí být tak snadné, jak to je ve Windows, je to stále poměrně jednoduché, a v tomto článku vám řekneme, že všechny informace o screenshotech na stroji Mac jsou známy.
Fotografování na počítači Mac pomocí klávesových zkratek
Klávesové zkratky jsou nejpřirozenějším a logickým způsobem, jak se v operačním systému obejít, a tak systém Mac podporuje řadu klávesových zkratek, které můžete použít k uložení snímků obrazovky v různých módech na ploše. Podívejme se blíže na všechny dostupné možnosti.
Uložte snímek obrazovky na celou plochu
Pokud chcete pouze zachytit celou obrazovku (nebo obrazovky, v závislosti na nastavení) a uložit ji jako soubor s obrázkem ve výchozím formátu na plochu, klávesová zkratka bude tato:
Command + Shift + 3
Uložte snímek obrazovky do určité plochy
Za předpokladu, že nechcete zachytit celou obrazovku, ale pouze určitou oblast uvnitř, a uložit ji na plochu, se zkratka mírně změní. Kombinace, kterou nyní využijete, bude:
Command + Shift + 4
Tímto způsobem změníte ukazatel myši na nitkový kříž, který můžete kliknutím a přetažením identifikovat oblast obrazovky, kterou je třeba zachytit. Jakmile pustíte, vybraná oblast bude zachycena jako uložená na plochu jako soubor s obrázkem.
Uložte snímek obrazovky na plochu
Předpokládejme, že oblast, kterou chcete zachytit ve svém snímku obrazovky, skutečně tvoří okno aplikace, které budete muset ukázat jako článek. Vaše zkratka z předchozího se mírně změní, takže budete používat Command + Shift + 4, a když se kurzor změní na nitkový kříž, namísto tažení myší, stisknete klávesu Space a pak kliknete na okno, které chcete zachytit. . Syntaxe by tedy vypadala takto:
Command + Shift + 4 -> hit Space -> klikněte na okno, které je třeba zachytit
Vezměte screenshot celé obrazovky a zkopírujte do schránky
Tři výše popsané metody v podstatě umístí obrazový soubor na plochu bez dalších možností. Většinou je to i to, co byste raději chtěli. Co když však chcete kopírovat celou obrazovku vašeho Macu do schránky pro okamžité opakované použití. Zde bude zkratka mírně upravena:
Command + Control + Shift + 3
S přidáním Control do mixu, vaše screenshoty půjdou do schránky místo toho, aby byly uloženy na ploše.
Vezměte snímek vybrané oblasti a zkopírujte do schránky
Podle stejného principu jako v předchozím případě změníte klávesovou zkratku pro zachycení oblasti přidáním ovládacího prvku. Proto kliknete:
Command + Control + Shift + 4
Kurzor se změní na nitkový kříž a umožní vám definovat oblast, kterou je třeba zachytit a zkopírovat do schránky.
Vezměte snímek okna a zkopírujte jej do schránky
Stejně jako byste to už možná uhodli, platí zde stejný vzor jako přidání kontroly. Místo toho, abyste dělali pouze Command + Shift + 4 a potom klávesu Space, použijete následující kombinaci:
Command + Control + Shift + 4 -> Space -> Klikněte na Okno pro zachycení
Obrázek bude zkopírován do schránky a bude připraven k opětovnému použití, jak uznáte za vhodné.
Klávesové zkratky modifikátory pro pokročilé manipulaci s obrázky na Mac
Zatímco na téma snímání snímků z obrazovky Mac pomocí klávesových zkratek, existují určité klávesy, které můžete použít ve spojení s výše popsanými k dosažení určitých výsledků. Mějte prosím na paměti, že tyto informace jsou použitelné pouze v případě, že se chystáte na zachycení v regionu (ať už uložíte na plochu nebo zkopírujete do schránky), a nebudou fungovat, pokud používáte snímky obrazovky na celé obrazovce. Pracují pouze na operačním systému OS X Leopard a vyšší.
Space Key
Během natáčení regionu, jakmile nakreslíte oblast na obrazovce pomocí myši, můžete stisknout a podržet klávesu mezerníku, aby se celá oblast pohybovala, aniž by se změnila její velikost. To bude užitečné, když budete potřebovat snímek určité velikosti a máte dokonalý střih, prostě ne na správném místě. Systém vám umožní přetáhnout snímací box kdekoli na obrazovce a zachytit vše, co si přejete.
Klávesa Shift
Toto je mimo stisknutí klávesy Shift, kterou potřebujete k zahájení procesu snímání. Stisknutí a přidržení posunu během snímání oblasti vám umožní změnit jeden rozměr snímacího rámečku bez ovlivnění druhého. Můžete tedy v podstatě zvětšit nebo zmenšit velikost vodorovně bez změny svislých kót a naopak.
Tlačítko volby
Stisknutí a podržení klávesy Možnosti během snímání oblasti vám umožní změnit velikost snímacího rámečku a zároveň zaujmout střed jako kotvu a ohnisko. To znamená, že snímání boxu se zmenší a poroste úměrně a rovnoměrně ve všech dimenzích s odkazem na cokoliv, co bylo uprostřed boxu. Užitečné, pokud máte ve svém snímku nějaký druh objektu, který chcete mít, a chcete kolem něj mít rovnoměrně rozložené hrany.
Změna výchozího formátu obrazovky v systému Mac OS X
Nedávné iterace operačního systému OS X používaly PNG jako výchozí formát obrazovky pro poměrně dlouhou dobu, ale existuje celá řada dalších podporovaných formátů, které lze použít, například JPG, BMP, TIFF atd. Změna výchozího formátu pro snímání obrazovky vyžaduje pomocí terminálu. Jednoduše spusťte novou relaci terminálu a zadejte následující příkaz:
výchozí hodnoty napište com.apple.screencapture typ image_format
kde image_format musí být nahrazen jakýmkoliv formátem, který chcete použít, například jpg. Aby se změny projevily, budete se muset odhlásit a znovu přihlásit. Chcete-li, aby se změny projevily okamžitě, můžete použít následující příkaz po předchozím kroku:
killall SystemUIServer
Změna výchozího umístění snímku v systému Mac OS X
Jak jsme uvedli dříve, OS X ukládá snímky obrazovky ve výchozím nastavení na plochu v počítači. Můžete však určit jiné umístění pro uložení snímků. Řekněme, že chcete uložit všechny screenshoty na Obrázky / Screenshoty na vašem Macu. Chcete-li to provést, spusťte relaci terminálu a zadejte následující příkaz:
výchozí nastavení napište com.apple.screencapture location ~ / Pictures / Screenshots /
Poslední bit můžete nahradit libovolnou cestou, kterou chcete, a vaše snímky obrazovky změní výchozí výchozí cestu. Budete muset buď odhlásit a přihlásit se, nebo použít příkaz killall výše, aby se změny projevily.
Fotografování na počítači Mac pomocí terminálu
Vzhledem k tomu, že terminál je jednou z nejvýkonnějších oblastí Mac, nemělo by být žádným překvapením, že můžete také použít screenshoty pomocí obslužného programu založeného na příkazech. Vstup pro to bude vypadat takto:
screencapture -iW ~ / Desktop / screen.jpg
I když to nemusí vypadat velmi užitečné, tento druh metody bude fungovat nejlépe, pokud děláte nějaký druh skriptování, který vyžaduje zachycení snímků obrazovky.
Vezměte snímek na Mac OS X pomocí Grab
Podobně jako Snipping Tool ve Windows, Apple také představil nástroj v OS X, jehož cílem je usnadnit tento celý proces pomocí GUI. Nástroj se nazývá Grab a je umístěn v aplikaci / Utilities / Grab. Případně můžete také rychle najít Grab pomocí Spotlight vyhledávání, které má OS X v nabídce.
Jedním z klíčových přínosů, které Grab nabízí přes metody založené na klávesnici, je umožnění časových snímků, kdy systém zachytí cokoliv a vše na displeji 10 sekund po zadání příkazu. To umožňuje skvělý způsob, jak prezentovat nabídky, popisky nástrojů a cokoli jiného, co by bylo těžké zachytit pomocí jiných konvenčních metod.
To je do značné míry, pokud jde o výchozí možnosti snímání obrazovky Mac. Jak si všimnete, nativní možnosti jsou poměrně robustní a výkonné ve srovnání se systémem Windows, ale jsou stejně složitější. Existuje také několik nástrojů třetích stran, které nabízejí tento druh funkcí s dalšími funkcemi, ale to je diskuse pro samostatný článek.