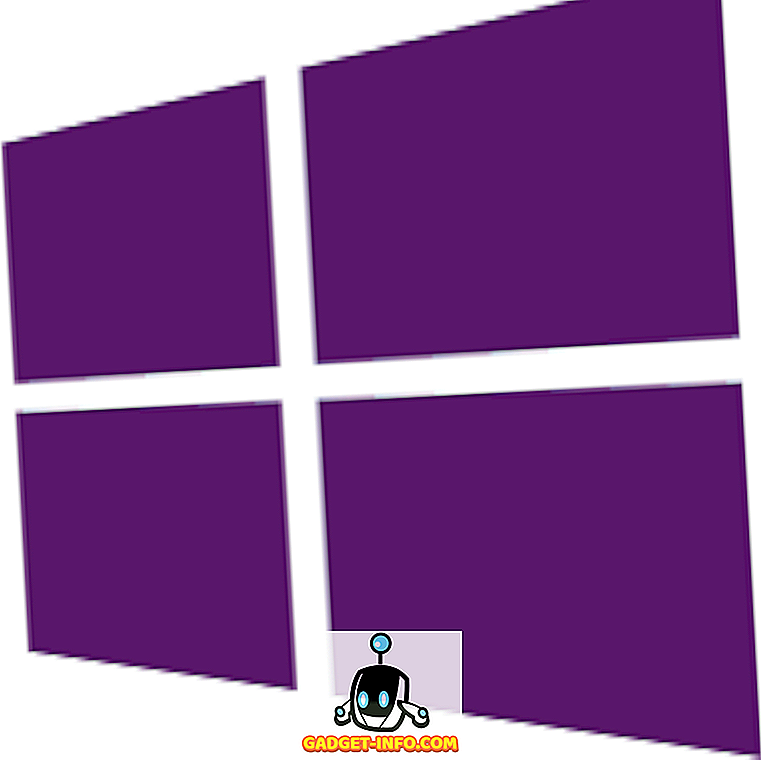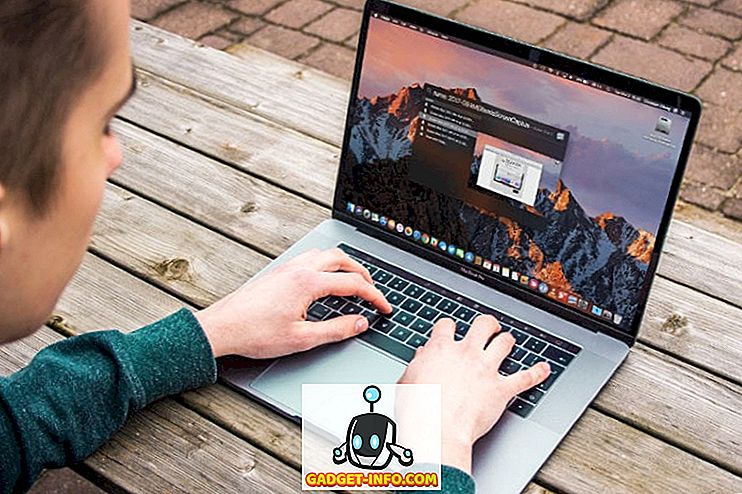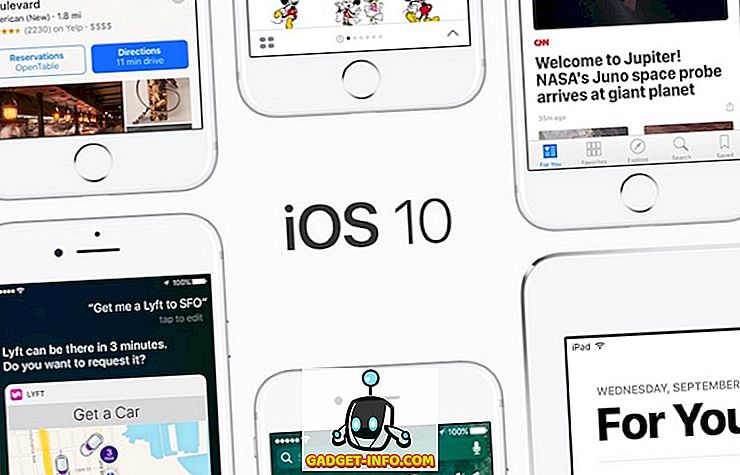Mezi fondem klávesových aplikací tam, jeden od Google je velmi působivý jeden. Dříve známý jako Google Keyboard, Gboard je pravděpodobně jeden z nejlepších klávesnice aplikace pro Android, stejně jako iOS, které můžete použít. A pokud jste si nedávno koupili telefon Android, zejména jeden se systémem Android, je pravděpodobné, že již přišel s přednastaveným Gboardem. I když jste si možná uvědomili, že je to rychlé a nabízí některé opravdu skvělé funkce, věděli jste, že tam jsou opravdu skvělé triky? Pokud vás zajímá, co jsou, zde je 12 tipů a triků pro Android a iOS, které byste měli vědět:
Gboard Tipy a triky pro Android a iOS
Poznámka: Vyzkoušel jsem tyto triky na svém Moto G3 se systémem Android 7.1.2 a iPhone 6 s operačním systémem iOS 10.3.3. Veřejná verze Gboardu pro tyto triky byla 6.4.16.162469584-release-armeabi-v7a a beta verze byla na Androidu 6.5.6.166275474-release-armeabi-v7a, zatímco na iOS to bylo 1.8.0.
1. Použijte Google Translate v Gboardu (pouze Android)
Může se stát, že budete chtít psát zprávy v jiném jazyce než v angličtině. K tomu Gboard přichází s vestavěnou podporou služby Google Translate, kterou můžete použít. Chcete-li vědět, jak postupovat, postupujte takto:
- V Gboardu klepněte na ikonu „G“ společnosti Google v levé horní části klávesnice. Nyní uvidíte několik dostupných možností. Mezi nimi klepněte na ikonu Google Translate .

- Nyní budete moci vybrat jazyk, do kterého chcete text přeložit . Jakmile vyberete, jakýkoli text, který zadáte do pole pro překlad, bude přeložen do zadaného jazyka.

2. Snadná navigace s textem Gboard (pouze Android)
Dobře, takže jsi napsal docela dlouhou zprávu, abys zjistil, že tu a tam jsou určité překlepy. Umístění kurzoru na přesné místo může být pro některé lidi výzvou. Naštěstí, Gboard má vaše záda v této doméně. Ve skutečnosti vám Gboard nabízí více než jen jeden způsob, jak to udělat.
Nejdříve můžete posouvat prstem po mezerníku a procházet textem nebo přes tlačítko Odstranit jej odstranit . Druhý je zaměřenější. Postupujte podle následujících kroků:
Poznámka: Mezerník funguje i na systému iOS, spolu s posouváním prstu pomocí 3D dotyku kdekoli na Gboardu.
- V Gboardu klepněte na ikonu „G“ společnosti Google v levé horní části klávesnice. Nyní uvidíte několik dostupných možností. Zde klepněte na ikonu, která vypadá jako písmeno „I“ .

- Nyní uvidíte speciální rozvržení pro navigaci . Zde můžete procházet písmena, odstavce a používat funkce schránky, jako je výběr, kopírování a vkládání.

3. V aplikaci Gboard použijte klávesové zkratky
Všichni víme, že zkratky usnadňují náš život. Gboard nám také poskytuje několik skvělých klávesových zkratek. Zde je několik z nich s kroky, jak je můžete použít.
Zkratky interpunkce v Gboardu
Pokud musíte vložit pouze jednu interpunkci, pak je tato zkratka velmi užitečná. Jednoduše stiskněte klávesu období ('.') A zobrazí se seznam interpunkčních znamének. Můžete se přesunout na některý z nich a poté jej zvednout.

Speciální znakové zkratky v Gboardu
Stejně jako předchozí zkratka, pokud hledáte místo speciálního znaku místo interpunkčního znaménka, má Gboard také zkratku. K tomu jednoduše klepněte na tlačítko '? 123' v levé dolní části klávesnice a bez zvednutí prstu přejděte na speciální znak, který chcete vložit. Všimněte si, že vznášení nad některými znaky může dále zobrazit několik znaků, které si můžete vybrat. Když jste s výběrem spokojeni, jednoduše zvedněte prst nahoru.

Kapitalizační zkratky v Gboardu
Podobně jako u předchozích dvou zkratek může být jedno písmeno kapitalizováno stejnou metodou. Jednoduše klepněte na klávesu caps (vlevo od písmene 'Z') a potom přetáhněte prst na písmeno, které chcete aktivovat. Jakmile tam budete, můžete zvednout prst.

4. Vložte Bitmoji, GIFy, samolepky a Emojis s Gboardem
Myslím, že se mnou budete souhlasit, když řeknu, že neexistuje snadnější způsob, jak vyjádřit naše emoce, než pomocí emojis. Pokud jsme na stejné lodi, pak bude tento trik pro vás opravdu užitečný. Chcete-li jej použít, otevřete zásuvku emoji dlouhým stisknutím tlačítka čárky (', '). Jakmile tam budete, můžete procházet mezi různými kartami a vložit buď emojis, GIF nebo emotikony. Pokud se rozhodnete jít na emojis nebo GIF, pak také dostanete vyhledávací panel, který můžete použít k nalezení přesné emoji nebo GIF, které hledáte .

Zatímco jste na kartě emoji, všimnete si, že na pravé straně vyhledávacího panelu je malá ikona pera . Klepnutím na toto vám umožní další vyhledávání emoji tím, že kreslí to .

Konečně, pokud jste beta tester Gboard (pouze Android) a běží verze 6.5.x, pak budete mít také dvě další karty - Bitmoji a samolepky . Všimněte si, že budete muset nastavit účet Bitmoji a nainstalovat balíček nálepek, než budete moci používat příslušné funkce.

5. Použijte Vyhledávání Google ve službě Gboard
Jako samotný produkt Google překonává Gboard do značné míry mezeru mezi vámi a ostatními produkty Google. Aplikace pro klávesnici je dodávána s integrovaným Vyhledáváním Google, které usnadňuje vyhledávání na webu a sdílení výsledků se svými přáteli. Chcete-li tento trik použít, klepněte na logo Google G v levém horním rohu klávesnice a hledejte svůj dotaz v zadaném prostoru. Jakmile uvidíte výsledky, můžete dokonce klepnout na některého z nich a sdílet je se svými přáteli.

6. Použijte režim Gboard s jednou rukou (pouze Android)
Máte-li chytrý telefon, který má obrovský displej, například Galaxy Note 8, pak v režimu Gboard zjistíte, že režim jednou rukou je velmi užitečný.
Chcete-li povolit režim jednou rukou, jednoduše klepněte na ikonu „G“ společnosti Google a vyberte ikonu režimu jednou rukou . Tím se vaše klávesnice zmenší a zarovná se k jedné straně. Jeho zarovnání můžete dále změnit jedním klepnutím.

Pokud se vám stále nelíbí umístění vašeho Gboardu, pak můžete klepnout na ikonu úpravy a přetáhnout ji na pozici, kterou považujete za vhodnější . Kromě toho můžete dokonce změnit velikost klávesnice na vaši vůli.

7. Přidání vlastních zkratek frází v Gboardu (pouze Android)
Jsou věci, které zadáváte poměrně často. Například vaše adresa nebo konkrétní fráze. No, pomocí tohoto triku, můžete přidat určitou frázi do slovníku Gboard a přiřadit zástupce pro něj. Chcete-li to zjistit, postupujte podle následujících kroků.
- Nejprve přejděte do nastavení Gboard . Zde klepněte na možnost „Slovník“ . Na následující obrazovce klepněte na „Osobní slovník“ .

- Nyní uvidíte seznam všech slovníků pro různé jazyky, které jste v telefonu povolili. V mém případě jsem povolil pouze angličtinu (Spojené státy). Vyberte požadovaný jazyk a poté klepněte na ikonu plus ('+') v pravém horním rohu obrazovky.

- Otevře se obrazovka se dvěma vstupními poli. V prvním zadejte frázi, kterou chcete přidat do slovníku . A ve druhém zadejte pro něj zkratku . Jakmile budete hotovi, jednoduše se vraťte zpět a změny budou automaticky uloženy.

Nyní, když zadáte zástupce v jakékoli aplikaci, Gboard vám nabídne vlastní frázi jako návrh.
8. Typ Frakce v Gboardu (pouze Android)
Ne všechny klávesnice nám dávají možnost zadat zlomky a Gboard není jedním z nich. Chcete-li vložit zlomky, jednoduše klepněte na ikonu '? 123' a poté dlouze stiskněte libovolné číslo . Všimnete si, že každé číslo bude zobrazovat různé zlomky, takže po určitém pokusu a chybě můžete najít ten, který hledáte.

9. Použijte Číselník v Gboardu (pouze Android)
Pokud musíte napsat spoustu čísel, Gboard má pro vás také malý trik. Aplikace umožňuje zadávat čísla stejně jako na číselníku.
Chcete-li to provést, nejprve klepněte na ikonu '? 123' a potom na ikonu '1234' (napravo od mezerníku). Nyní byste měli být schopni vidět čísla, jak jsou na klávesnici. Najdete zde také některé základní operace, jako je sčítání, odčítání a procento dostupné na vaše pohodlí.

10. Zadejte text pomocí aplikace Gboard
Pokud jste příliš líní psát nebo necítíte, že chcete psát, Gboard vám umožní diktovat, co chcete psát. Tato funkce je odvozena od služby Google Text-to-Speech a v důsledku toho podporuje 119 jazyků. Chcete-li to použít, jednoduše klepněte na ikonu mikrofonu v pravém horním rohu aplikace Gboard a začněte mluvit .
Poznámka: V systému iOS můžete tento trik použít dlouhým stisknutím mezerníku.

11. Aplikujte témata na Gboard
Se všemi těmito skvělými triky, které můžete s Gboardem udělat, je jedna věc, kterou můžete stále najít, nudná. Nicméně, Gboard nabízí různá témata, která můžete použít na klávesnici a změnit jeho vzhled úplně. Pokud vás zajímá, jak to udělat, zde jsou kroky:
- Nejprve přejděte do nastavení Gboard . Jakmile tam budete, klepněte na „Téma“ . Nyní uvidíte seznam různých témat, včetně solidních barev a krajin. Můžete dokonce vybrat obrázek z galerie kliknutím na ikonu „Moje motivy“.

- Klepnutím na různá témata zobrazíte náhled, jak budou vypadat. Navíc si můžete vybrat, zda chcete přidat okraje klíčů, pokud dáváte přednost. Jakmile jste s výběrem konečně spokojeni, potvrďte výběr klepnutím na tlačítko „Použít“ .

12. Přizpůsobte Gboard
Použití motivů není jedinou možností přizpůsobení, kterou nabízí Gboard. Pokud prozkoumáte jeho nastavení, můžete najít několik dalších možností, stejně jako změnu polohy tlačítka přepínače emoji, zobrazení emojis v pruhu návrhů, zapnutí / vypnutí zvuku a vibrací kláves, změnu zpoždění stisknutí kláves, text nastavení korekce, nastavení klouzavého psaní a mnoho dalších. Všechna tato nastavení lze navíc přepínat pouze s několika kohoutky. Pokud byste například chtěli zapnout řádek čísel ve vašem Gboardu, měli byste v nastavení Gboardu jít na „Preferences“ a pak zapnout „Number row“ .
Poznámka: Možnosti se mohou lišit v aplikacích Android a iOS.

Použijte nejlepší tipy a triky pro Gboard
Nyní, když víte, některé cool Gboard tipy a triky, které můžete použít, jste udělali jeden krok vpřed, aby se stal klávesnice ninja na svém smartphonu Android nebo iPhone / iPad. I když existuje mnoho dalších tipů a triků pro Gboard, to byly některé z nejlepších. Kromě nich, tam jsou nějaké další cool Gboard triky, které znáte? Dejte mi vědět své oblíbené v sekci komentáře níže.