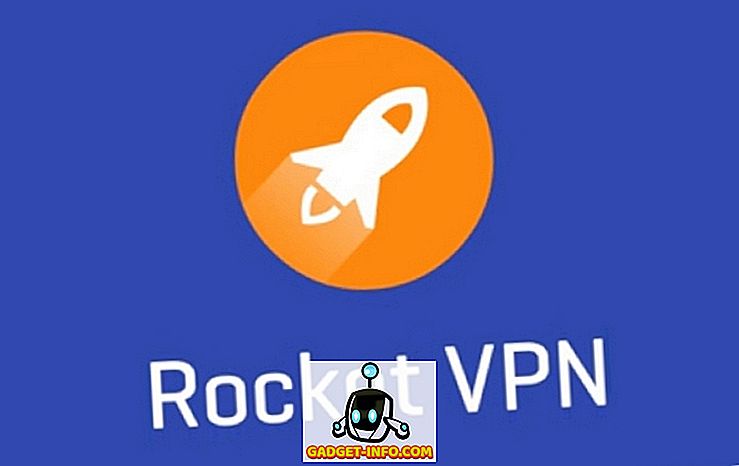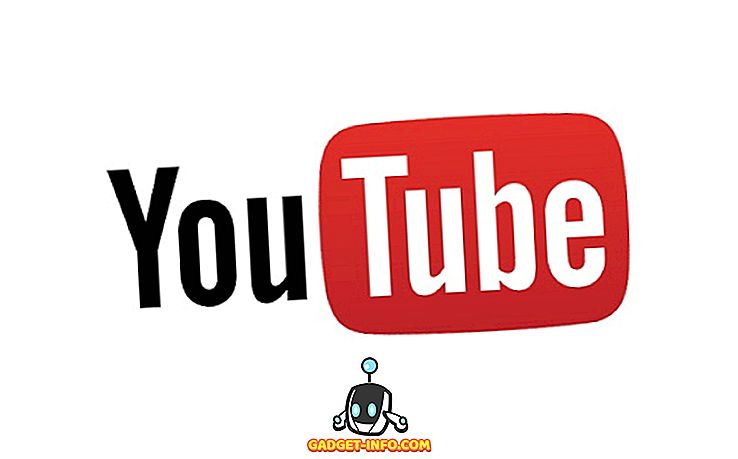Z mnoha věcí, které používáme pro naše počítače, mnoho z nás vyžaduje, abychom pracovali s různorodou škálou digitálních informací, od poznámek, přes zvukové výstřižky, až po uložené webové stránky. A mnohem častěji než organizování tohoto obsahu obsahu může (a dělá) dostat trochu těžkopádné.
Toto je místo, kde přicházejí do hry aplikace pro psaní poznámek, například mimořádně působivý Microsoft OneNote . Chceš vědět víc? Přečtěte si o tom, jak používat aplikaci OneNote, a zjistěte, jak vám to pomůže lépe spravovat váš digitální pracovní tok.
Co je OneNote? A proč byste měli používat?
V nejzákladnějších termínech lze aplikaci OneNote jednoduše označit za digitální aplikaci. Ale tato definice sotva dělá jakoukoliv spravedlnost, vzhledem k tomu, že rozsáhlá škála funkcí powerhouse, které má k dispozici. OneNote vám pomůže shromáždit téměř všechny druhy digitálních informací (např. Text, obrázky, soubory, zvukové klipy a videoklipy, kresby, uložené webové stránky) a efektivně je spravovat a organizovat. Nejen to, že OneNote vám umožní sdílet a spolupracovat na obsahu s ostatními, takže je životně důležitý nástroj produktivity .
Takže ať už jste student, který se chce lépe učit ve třídě, nebo skauting autorů pro nápady týkající se vašeho dalšího románu / sloupce, nebo jen o tom, kdo má spoustu digitálních informací, se kterými byste se měli vypořádat, měli byste používat aplikaci OneNote.
Poznámka: Ačkoli je aplikace OneNote dostupná na různých platformách, aplikace na ploše je pravděpodobně nejbohatší. Z tohoto důvodu je tento článek založen na verzi aplikace OneNote.
Základní struktura
Existuje mnoho věcí, které dělají z OneNote pravděpodobně nejvíce nabitý software. Jedním z nich je, že je modelován podle skutečného fyzického poznámkového bloku, nebo vhodněji kolekce notebooků.
To je správně! OneNote se zásadně dělí na primární komponenty, nazývané notebooky, a každý notebook se dále skládá z individuálně ovladatelných, barevně kódovaných sekcí . Tyto sekce mají naopak více stránek .
- K jednotlivým stránkám v sekci lze přistupovat přes svislý seznam stránek vpravo, zatímco k sekci lze přistupovat kliknutím na její vodorovnou záložku.
- Kliknutím pravým tlačítkem na výpis stránky nebo sekce získáte přístup k příslušným dalším možnostem (např. Přesun nebo kopírování obsahu stránky, sloučení různých sekcí) prostřednictvím kontextových nabídek.
- Vyhledávací panel na pravé straně vám umožní najít v každé poznámce jen několik informací, které zobrazují výsledky v reálném čase.
Pro lepší pochopení se podívejte na níže uvedený snímek, který ilustruje, jak může aplikace OneNote pomoci studentovi lépe zvládnout důležité otázky ke zkoušce.

V tomto případě se jedná o notebook s názvem Otázky ke zkoušce závěrečné zkoušky byl vytvořen, má barevné kódované sekce pro různé předměty ( fyzika, chemie a matematika ). Každá sekce má několik stránek a každá stránka má otázky a odpovědi ze specifické kapitoly (např. Elektřina a její efekty ) aktuálně vybrané (předmětové) sekce.
Začínáme s OneNote
Vytváření poznámek

Do notebooků a stránek OneNote lze přidávat prakticky jakýkoli typ digitálních informací, a to v každém možném smyslu. Můžete přímo kopírovat a vkládat text, obrázky atd. (S formátováním nebo bez formátování) odkudkoliv, vkládat vše od souborů až po výstřižky z obrazovky k nahraným zvukovým / videoklipům a dokonce kreslit / psát od ruky. Chcete-li začít, jednoduše vytvořte Poznámkový blok (nebo použijte výchozí, s vaším jménem), přejděte na jednu ze sekcí / stránek a kliknutím spusťte psaní. Nebo ještě lépe, zkopírujte a vložte cokoliv. Tak snadné to je!

Kromě toho má aplikace OneNote také desítky výchozích šablon typu informací ( seznamy úkolů, adresy, telefonní čísla atd.), Které lze přímo přidat prostřednictvím karty Vložit v nabídce Pás karet. Stojí za zmínku, že můžete přidávat informace téměř kdekoli v sekci / stránce, která funguje jako neomezené prázdné plátno, takže zde není žádné pevné rozvržení. (Viz výše uvedený screenshot). To také znamená, že můžete přidat přidaný obsah na stránku tak, jak uznáte za vhodné.
Sdílení a spolupráce

Efektivní spolupráce je zásadní pro pracovní postup jakékoli organizace, ať už pracujete na malých zprávách, nebo na řízení velkých projektů. To je důvod, proč OneNote přichází s funkcemi pro sdílení pevného disku, což umožňuje více lidem pracovat na poznámkách v reálném čase. Chcete-li získat přístup k možnostem sdílení a spolupráce, přejděte do části Soubor> Sdílet . Zde můžete pozvat další uživatele, aby spolupracovali na vašich poznámkách, a to buď prostřednictvím e-mailu, nebo prostřednictvím jedinečných adres URL pro sdílení. Jako vlastník sdílených poznámek můžete ostatním uživatelům také přidělit oprávnění pro prohlížení / úpravy a dokonce jedním kliknutím povolit / zakázat sdílení odkazů.
Ukládání a synchronizace poznámek

Aplikace OneNote periodicky automaticky ukládá vaši práci pokaždé, když dojde k nějakým změnám, a synchronizovat ji s účtem společnosti Microsoft (pokud je k dispozici síťové připojení), se kterým jste přihlášeni. Díky tomu budou všechny vaše notebooky OneNote v úložišti cloud OneDrive bezpečné a zdravé díky integraci OneNote s tím samým. Takže nemusíte své poznámky ukládat ručně jednou za čas. V případě, že chcete synchronizaci zahájit ručně, můžete tak učinit vždy pomocí možnosti Soubor> Informace a klepnutím na tlačítko Zobrazit stav synchronizace .
Další pozoruhodné vlastnosti
Takže teď víte, že OneNote je neuvěřitelně přitažlivá aplikace, která je plná silného shromažďování obsahu a spolupráce. Ale to není vše. Ve skutečnosti jsou tuny dalších neuvěřitelně užitečných dobrot zabalených po celé délce a šířce. Zde je několik z nich:
Sekce chránění poznámek heslem

OneNote umožňuje uzamknout jednotlivé sekce notebooku pomocí uživatelsky zadaného hesla. To může být velmi užitečné v situacích, kdy budete muset sdílet / spolupracovat na notebooku s ostatními uživateli, ale nechcete, aby k nim přistupovali s určitým obsahem. Chcete-li tak učinit, klepněte pravým tlačítkem myši na kartu název sekce, kterou chcete chránit heslem, a klepněte na možnost Ochrana heslem tuto sekci .
Převést ručně psané výrazy na text

Díky robustním schopnostem rozpoznávání rukopisu můžete snadno převést vstup zadaný pomocí zařízení, jako jsou pera styli / digitizér, na psaný text, pokud dáváte přednost těmto textům. Navíc to funguje jak pro textový obsah, tak pro matematické výrazy. Jednoduše klikněte na kartu Kreslení v nabídce Pás karet, otevřete možnosti Inkoust na text a Ink na matematiku a podívejte se na kouzlo.
Vytvořit rychlé poznámky a Pin je na plochu

Chcete rychle něco zapisovat, ale nechcete procházet problémy s otevíráním aplikace OneNote? Nemusíš. Jednoduše stiskněte klávesu Windows Key + N a vyskakovací okno se zjednodušeným uživatelským rozhraním vám umožní vytvořit rychlou poznámku ve formátu jiffy (nástroj Odeslat do aplikace OneNote by měl být spuštěn v systémové liště, aby to fungovalo). Pokud chcete přizpůsobení, můžete to provést pomocí mini-toolbar. Ale nejlepší věc je, že můžete připevnit rychlé poznámky na plochu tak, aby byly vždy viditelné, podobně jako rychlé poznámky. Všechny rychlé poznámky najdete pod jejich jmennou částí, kde jsou uloženy.
E-mailové poznámky přímo k vašemu OneNote

Velmi užitečná funkce, která byla představena v nejnovější verzi aplikace OneNote 2016, umožňuje ukládat obsah e-mailem z nakonfigurované e-mailové adresy přímo do jednoho z předdefinovaných notebooků. Chcete-li to provést, musíte nejprve nakonfigurovat e-mailovou adresu v nastavení online aplikace OneNote. Obvykle se jedná o e-mail spojený s účtem společnosti Microsoft, který používáte k přihlášení k aplikaci OneNote, ale můžete použít i jinou e-mailovou adresu. Jakmile je toto provedeno, veškerý obsah odeslaný z nakonfigurované e-mailové adresy na adresu [email protected] automaticky uloženy do vámi definovaného poznámkového bloku OneNote. Více zde.
Uložení webového obsahu pomocí rozšíření Clipper / Bookmarklet

Často se stává, že narazíte na zajímavý blog, nebo dokonce celou webovou stránku online a chcete jej uložit pro pozdější použití. Díky rozšíření OnePote web clipper (pro Chrome) a bookmarklet (pro Internet Explorer) to můžete udělat procházkou v parku. Jakmile je nainstalujete a přihlásíte se k nim pomocí účtu Microsoft, který je propojen s vaším účtem OneNote, je to jen otázka kliknutí nebo dvou. Přejděte na webovou stránku, kterou chcete uložit do služby OneNote, a klepněte na rozšíření / bookmarklet. Webová stránka bude okamžitě uložena do Rychlých poznámek sekce. Zastřihovač dokonce umožňuje uložit vybrané oblasti na webovou stránku a vyčistit články odstraněním dalších obrázků atd.
Anotovat webové stránky v Microsoft Edge a uložit je na OneNote

Houpací nejnovější a největší Windows 10? Pak je šance, že budete také používat (i když sporadicky) zbrusu nový webový prohlížeč Microsoft Edge, který je s ním dodáván. Pokud tomu tak je, budete milovat OneNote ještě více. To je proto, že Microsoft Edge umožňuje anotovat webové stránky s vestavěným perem a zvýrazňovačem nástroje, které lze uložit do OneNote jedním kliknutím. Vybrané regiony můžete dokonce na webových stránkách klipovat a před jejich uložením do aplikace OneNote na ně zadejte psané poznámky.
Rozšíření funkčnosti OneNote ještě o další pluginy
Je zřejmé, že OneNote je lemován celou řadou působivých funkcí. Ale i když to není dost, můžete si to trochu více úžasné přeplňování s některými opravdu cool plug-inů / add-ons. Jedním z nich je Onetastic, bezplatný plug-in, který přidává tunu funkcí, jako jsou makra, zobrazení kalendáře a mnoho dalšího. A pokud vám nevadí ostřelování některých moolah, můžete se také podívat na OneNote Gem sbírku placených plug-inů. Chcete ještě více? Podívejte se na některé z nabízených aplikací OneNote. I když to nejsou technicky plug-iny, mohou se integrovat s OneNote a učinit ho ještě více úžasným, a to mnoha způsoby.
Lepší používání klávesových zkratek
Budete milovat naprosto ohromující rozsah klávesových zkratek poskytovaných programem OneNote. Téměř vše, od vytváření poznámek k aplikaci značek lze provést pomocí několika stisknutí kláves. Některé důležité klávesové zkratky jsou uvedeny níže:
- Ctrl + Shift + M - Otevřete malé okno OneNote a vytvořte sidenote.
- Shift + F10 - Vyvolá kontextovou nabídku pro všechny poznámky, karty nebo jiné objekty, které mají nyní fokus.
- Alt + N, F - Vložení dokumentu nebo souboru na aktuální stránku.
- Alt + = - Zahájí matematickou rovnici nebo převede vybraný text na matematickou rovnici.
- Ctrl + 0 - Odstraní všechny značky poznámek z vybraných poznámek.
A existuje mnoho dalších. Podívejte se na úplný seznam klávesových zkratek aplikace OneNote 2016.
Vytvořit propojené poznámky pro snadnější navigaci

Normálně všechny moderní textové editory umožňují propojit určité slovo, větu atd. S prvky, jako jsou adresy URL a e-mailové adresy. Nicméně, OneNote bere tento zářez dále, tím, že umožňuje vytvořit něco, co se nazývá Linked Notes . V podstatě to znamená, že můžete přidat libovolný text na stránku poznámkového bloku a poté jej propojit s jinou stránkou nebo částí ve stejném nebo úplně jiném poznámkovém bloku. Díky tomu je navigace mezi jednotlivými dílčími prvky OneNote hračkou a téměř jako webový prohlížeč. Chcete-li to provést, vyberte blok textu, který chcete propojit, klikněte na něj pravým tlačítkem myši a vyberte odkaz možnost . Nyní můžete specifikovat stránku, sekci, poznámkový blok atd., Které mají být propojeny s tímto textem. Není to úžasné?
Dostupnost platformy
Stejně tak úžasné, jako je to, že funkce OneNote je na cestě ke zvýšení produktivity funkcí, nebude to moc užitečné, pokud nebudete moci vytvářet / zpřístupňovat poznámky odkudkoli. Impozantní dostupnost platformy OneNote naštěstí zajišťuje, že můžete být kdykoli a kdekoli produktivnější ve své práci, ať už jste v počítači, smartphonu nebo dokonce procházíte web.
Dostupnost: Windows, Mac (Desktop); iOS, Android, Windows Phone, Windows Store, Amazon Kindle Store (Mobile); Web Clipper, Chromebook (Web a další platformy).
Závěr
S neustálým tokem diverzifikovaného digitálního obsahu se musíme zabývat téměř denně, není vždy snadné udržovat všechny důležité uložené webové stránky, zvukové nahrávky, obrázky projektů atd. Pečlivě řízené a organizované. Ale díky Microsoft OneNote a jeho neuvěřitelnému zaznamenávání poznámek a managementu se nemusíte. A teď už víte, že začít s tím není tak těžké. Tak to udělej, a uvidíš, jak to pro tebe funguje. Znáte další nástroje pro zvýšení produktivity podobné aplikaci OneNote? Nezapomeňte je uvést v komentářích níže.