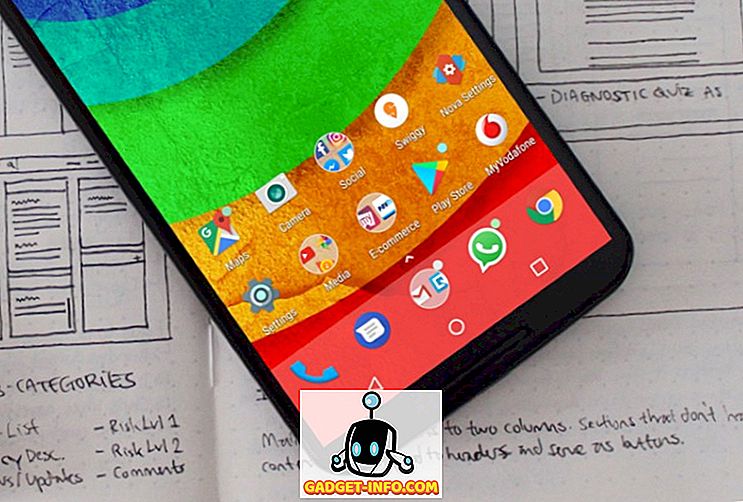Existuje spousta softwaru, který může být použit pro záznam a streamování herních záběrů z počítače. OBS (Open Broadcaster Software) je jednou z nejoblíbenějších, ale nejjednodušší. Existují i další software, jako je Xsplit, FFsplit, Dxtory atd. Naštěstí pro lidi, kteří vlastní počítače nebo notebooky s grafickými kartami NVIDIA (NVIDIA GTX 650 Ti nebo novější), software GeForce Experience usnadňuje proces. No, pojďme se podívat na to, jak nahrávat a streamovat hry pomocí NVIDIA GeForce Experience:
Stáhněte si GeForce Experience
Software si můžete stáhnout z webových stránek GeForce. Velikost souboru je 79 MB, což není vůbec velké, takže si jej budete moci stáhnout během několika minut. Tento software je bohužel dostupný pouze pro Windows . Pokud vlastníte Mac, máte štěstí, pokud používáte systém Windows pomocí bootcampu. Nyní, když jste dokončili proces instalace, pokračujte v procesu konfigurace:
Konfigurujte GeForce Experience
Budeme nahrávat a sdílet naše záběry z hraní s překryvným souborem GeForce Experience, který byl dříve nazván „Shadowplay“. Než to budete moci použít, ujistěte se, že používáte nejnovější ovladač grafické karty. Také byste měli povolit funkci Sdílení v rámci nastavení softwaru. Postup je následující:
- Otevřete Nvidia GeForce Experience a klikněte na ikonu „Gear icon“ v pravém horním rohu, která vás zavede do nastavení. Zde si můžete všimnout možnosti Sdílet, kterou můžete zapnout, abyste mohli přistupovat k překrytí. Jakmile toto povolíte, budete moci přistupovat k překrytí sdílení odkudkoli kliknutím na Alt + Z.

- Nyní můžete své účty sociálních sítí připojit ke službě GeForce Experience, abyste mohli nahrávat své nahrávky nebo vysílat své herní záznamy do služeb, jako je Twitch, YouTube, Facebook atd. Můžete to snadno provést stisknutím kláves Alt + Z -> Nastavení -> Připojte se a klikněte na služby, ke kterým chcete připojit GeForce Experience.

- Pro připojení k těmto službám se dostanete na přihlašovací stránky příslušných služeb, kde budete vyzváni k zadání uživatelského jména a hesla. To je jen jednorázový proces.

Záznam hry pomocí GeForce Experience
Než začnete nahrávat hru, měli byste nakonfigurovat kvalitu záznamu podle svých potřeb. Velikost souboru se může lišit v závislosti na konfiguraci, kterou jste vybrali. To lze snadno provést kliknutím na Alt + Z -> Record -> Customize .
- Zde si můžete vybrat kvalitu záznamu z Nízká, Střední, Vysoká nebo Vlastní . Budete také moci přizpůsobit snímkovou frekvenci a rozlišení, které je až na 2160p 4K.

- Po nakonfigurování můžete zaznamenávat své záběry ze hry kliknutím na Alt + Z -> Record -> Start . Po dokončení nahrávání jej můžete zastavit kliknutím na Alt + Z -> Record -> Stop and Save . Máte také možnost nahrát nahrané video přímo na Facebook nebo YouTube, pokud jsou vaše sociální účty připojeny.

- Ve výchozím nastavení se tyto nahrávky ukládají do složky C: Uživatelé (Uživatelské jméno) Videa v případě, že chcete přímý přístup k video souborům hry.
Stream hry pomocí GeForce Experience
Streamování herních záběrů online je absolutní vánek s GeForce Experience's Overlay. Jakmile jsou vaše sociální sítě připojeny, můžete okamžitě žít s několika málo kliknutí. Než začnete streamovat, ujistěte se, že nakonfigurujete kvalitu streamování podle svých preferencí. Měli byste toto nakonfigurovat na základě hardwaru počítače a šířky pásma internetu, protože oba jsou naprosto klíčové při určování hladkého a stabilního toku.
- Můžete nakonfigurovat své vysílání tím, že půjdete na Alt + Z -> Vysílání -> Vlastní, po kterém se na obrazovce objeví následující nabídka. Budete moci přizpůsobit kvalitu streamů, rozlišení, přenosovou rychlost a obnovovací kmitočet individuálně pro Facebook, YouTube a Twitch. Po dokončení klikněte na tlačítko Uložit .

- Jakmile dokončíte proces konfigurace, můžete spustit proces streamování hry kliknutím na Alt + Z -> Broadcast -> Start . Nyní si budete moci vybrat ze služby Facebook, YouTube nebo Twitch a aktualizovat popis vašeho streamu. Jakmile to dokončíte, stačí kliknout na „ Go LIVE“ a zahájit vysílání. Po dokončení streamování můžete vysílání zastavit klepnutím na Alt + Z -> Vysílání -> Zastavit .


GeForce Zkušenosti Alternativa pro uživatele s GPD GPD
Nebojte se uživatelů AMD, slyšíme vás. Pokud si myslíte, že jste přišli jen proto, abyste si uvědomili, že software funguje pouze pro uživatele s grafickými kartami NVIDIA, máme vás na to. AMD Gaming Evolved je software, který lze považovat za vhodnou alternativu ke zkušenostem NVIDIA GeForce Experience, což vám umožňuje snadno nahrávat a vysílat své záběry. Nenabízí flexibilitu, kterou GeForce Experience poskytuje, protože možnosti streamování jsou omezeny pouze na Twitch ve srovnání s Facebook, YouTube a Twitch na GeForce Experience. Kromě toho, že software celkově je docela elegantní a stále lepší než několik jiných třetích stran software tam.

Podívejte se také: 15 nejlepších parních her, které byste měli určitě hrát
Záznam a Stream hry snadno s GeForce Experience
Jak můžete vidět, GeForce Experience je jedním z nejjednodušších programů pro nahrávání a vysílání, které můžete použít. Nemusíte být techie, abyste si s ním mohli hrát. Uživatelské rozhraní je pěkné a mělo by oslovit většinu spotřebitelů. Teď, když víte, jak nastavit a začít sdílet svůj obsah s GeForce Experience, proč to nezkusíte a dejte nám vědět, jak tento proces šel? Pokud jste uživatel AMD, vyzkoušejte AMD Gaming Evolved a střílejte nám své názory na software. Také, pokud chcete vidět návody pro podobný software v budoucnu, ujistěte se, že vaše hlasy jsou slyšet v sekci komentáře níže.