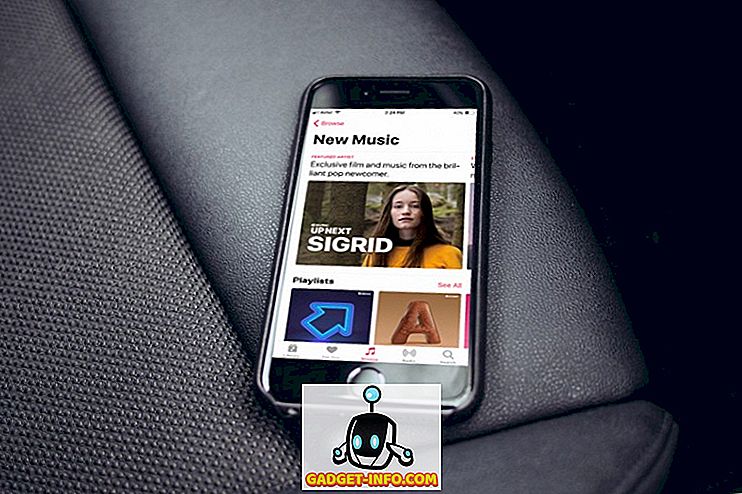Google Chrome je nejpoužívanějším stolním prohlížečem na světě a správně, protože je to také jeden z nejbohatších prohlížečů. Je však také notoricky známý tím, že rychle spotřebovává zdroje a zpomaluje váš počítač; zejména pokud je to starší stroj. Je pravděpodobné, že pokud používáte sílu, nemusíte být spokojeni s výkonem, který Chrome nabízí.
Ať už je váš důvod jakýkoli; Pokud hledáte zrychlit Google Chrome, pak existuje několik vylepšení, které umožní prohlížeči Google zvýšit rychlost. Dnes vám ukážeme 10 jednoduchých, ale účinných způsobů, jak urychlit Chrome:
1. Odstraňte nepotřebná rozšíření
Začněme něčím základním; Mnoho rozšíření Chrome funguje na pozadí a poskytuje své služby. V tomto procesu jedí spoustu zdrojů systému, když pracují. Pokud máte v prohlížeči Chrome povoleno příliš mnoho rozšíření, mohou být důvodem špatného výkonu v prohlížeči Chrome. Měli byste buď zakázat nebo odstranit všechna rozšíření, která již nepoužíváte.
Chcete-li tak učinit, klikněte na nabídku hamburgeru v pravém horním rohu prohlížeče Chrome a klikněte na tlačítko „ Další nástroje “. Poté klikněte na „ Rozšíření “ z boční nabídky.

Nyní byste měli být přesměrováni na stránku rozšíření, kde budou uvedena všechna vaše rozšíření. Chcete-li zakázat rozšíření, klepněte na něj vedle zaškrtávacího políčka . Chcete-li tuto příponu zcela odstranit, klikněte vedle ní na ikonu „Koš“ . Doporučujeme také zakázat rozšíření, která často nepoužíváte, aby byla dostupná, když je znovu potřebujete.

2. Aktivujte Prefetch Chrome
Chrome používá službu předpovědi, aby se pokusila hádat, jaké odkazy a stránky můžete klepnout dále a automaticky je načte na pozadí, takže se stránky rychle načítají. Samozřejmě, že to používá více dat, ale také umožňuje procházení značně rychle.
Chcete-li povolit přednastavení prohlížeče Chrome, přejděte v nabídce Chrome hamburger na „ Nastavení “ a klikněte na „ Zobrazit rozšířené možnosti “ v dolní části stránky.

Zaškrtněte políčko vedle možnosti „ Použít službu predikce pro rychlejší načítání stránek “ pod záhlavím „Soukromí“. Tuto funkci byste měli vypnout, pokud máte omezený internetový plán.

3. Použijte Spořič dat Chrome
Google Chrome může pomocí serverů Google komprimovat webové stránky, aby je bylo možné rychleji načíst, a také použít menší šířku pásma. Pokud máte pomalé spojení s omezenými daty, pak by to mohlo být pro vás životním měničem. Nejedná se však o vestavěnou funkci Chrome, ale společnost Google nabízí vlastní rozšíření Chrome, které můžete nainstalovat do prohlížeče Chrome.
Rozšíření programu Data Saver pro Chrome můžete nainstalovat a při procházení webu se automaticky spustí komprese webových stránek. Ačkoli je třeba mít na paměti, že rozšíření nefunguje na šifrovaných webových stránkách; ten s nápisem „ https “ na začátku adresy.
4. Make Flash Plugins Klikněte pro načtení
Četné webové stránky používají obsah Flash, jako jsou videa, reklamy a jiný typ interaktivního obsahu. Takový obsah je většinou velmi těžký a může zpomalit stránku. I, vlastně najít videa mezi obsahem a interaktivní kvízy (a podobné pluginy) na straně, které mají být velmi rušivé a jsem si jistý, že mnozí se mnou budou souhlasit. No, můžete se ujistit, že obsah flash se načte až když na něj kliknete, takže vaše šířka pásma je uložena, rozptýlení jsou minimální a Chrome funguje hladce.
Chcete-li to provést, přejděte do Pokročilých nastavení Chrome jako výše a klikněte na „ Nastavení obsahu “ v záhlaví „ Soukromí “.

Nyní přejděte dolů a vyberte volbu „ Nechte mě vybrat, kdy chcete spustit obsah pluginu “ v části „ Pluginy “. Po dokončení, kdykoliv se na stránce objeví plugin nebo flash obsah, bude se přehrávat pouze po kliknutí na něj.

5. Zakažte snímky
Toto není doporučené řešení, ale pokud s ním můžete žít, mohlo by to být velmi prospěšné. Obrázky můžete v prohlížeči Chrome zakázat a všechny obrázky na webových stránkách se načtou. Ačkoli obrazy dělají webovou stránku atraktivní a informativnější, jsou také velmi těžké a jsou důvodem, proč některé webové stránky zabírají spoustu času. Pokud se jen chcete něco dozvědět, můžete tyto obrázky zakázat a urychlit načítání stránek.
Chcete-li zakázat snímky v prohlížeči Chrome, přejděte na stejnou stránku „ Nastavení obsahu “, jakou jsme provedli ve výše uvedeném tipu. V části „ Obrázky “ vyberte možnost „ Nezobrazovat žádné obrázky “.

6. Vymažte data Chrome
Chrome může být pomalý z důvodu příliš velkého množství dat, které drží, například souborů cookie, obsahu v mezipaměti a historie procházení. Pokud jste tato data ještě nějakou dobu nevymazali, mohlo by to být důvodem zpomalení.
Přejděte na „ Historie “ z nabídky Chrome hamburger nebo stisknutím Ctrl + H a klikněte na tlačítko „ Vymazat data procházení “ nahoře.

Zaškrtněte políčko vedle různých údajů, které chcete odstranit, a klepnutím na tlačítko Vymazat data procházení vymažte data. Nedoporučujeme vám mazat hesla a vyplňovat formulářová data, protože jsou velmi důležitá pro každodenní procházení a také nevyvolávají žádný výrazný tlak na prohlížeč.

Experimentální funkce Chrome
Jsou zde také některé experimentální funkce Chrome, které mohou výrazně zlepšit výkon Chrome a zrychlit ho. Tyto funkce však nejsou oficiální a nemusí být stabilní na všech strojích. I když ve většině případů fungují v pohodě, aniž by to mělo znatelný negativní účinek. Pokud některá z těchto experimentálních funkcí negativně ovlivní vaše procházení, měli byste vrátit provedené změny.
Pro přístup k těmto funkcím zadejte do adresního řádku „ chrome: // flags “ a stiskněte klávesu enter. Poté pomocí funkce Najít (Ctrl + F) vyhledejte experimentální funkce, které jsme uvedli níže:

7. Změňte výšku a šířku dlaždice
Můžete nastavit výšku a šířku dlaždic, abyste jí přidělili více paměti RAM. Při používání prohlížeče Chrome to umožní lepší posouvání a nejméně koktání . Mělo by však být upraveno pouze v případě, že máte dostatek paměti RAM pro Chrome; 4 GB by mělo fungovat dobře.
V dialogovém okně Najít zadejte „ Výchozí dlaždice “ a měli byste vidět možnosti Výchozí šířka dlaždic a výška. Použijte rozbalovací nabídky pod nimi a změňte je z „Výchozí“ na 512 . Můžete přidělit více či méně, ale 512 by mělo fungovat pro většinu lidí.

8. Povolit experimentální funkce plátna
Jedná se o vývojovou funkci, která umožňuje Chromu využít plátna pro urychlení načítání webových stránek . Jednoduše řečeno, může při otevírání webové stránky odstranit různé typy obsahu. Změny však nebudou uživatelům viditelné - ale je to tam.
Chcete-li tuto funkci aktivovat, najděte „ Experimentální funkce plátna “ a klikněte na tlačítko „ Povolit “.

9. Zapněte funkci Rychlá záložka / okno zavřít
To je další užitečná funkce, která umožňuje Chrome rychle zavřít karty a okna, aby to fungovalo rychle. Ve skutečnosti Chrome pouze ukazuje, že kartu / okno zavřelo rychle, ale proces zavírání pokračuje v pozadí. To znamená, že Chrome ve skutečnosti nezrychluje proces zavírání karet, namísto toho ho jen schovává před vámi a brání tomu, aby se dostal do cesty. V praxi to urychluje vaše procházení, protože na konci nemusíte čekat na sekundu, když se karta zavře.
Chcete-li tuto funkci zapnout, klepněte na tlačítko „ Rychlá karta / okno zavřít “ a klikněte na tlačítko „ Povolit “ níže.

10. Povolte protokol QUIC
Protokol o vývoji připojení vytvořený společností Google, který zabraňuje vícenásobným cestám na server vytvořit spojení. Díky tomu je lepší než UDP, protože méně cest k vytvoření připojení znamená méně času na vytvoření připojení a načtení stránky. Obvykle jsou provedeny alespoň 2-3 cesty před vytvořením spojení se serverem.
Vyhledejte volbu „ Experimentální protokol QUIC “ a pomocí rozevírací nabídky pod ní ji aktivujte .

Jakmile jsou tyto experimentální funkce povoleny, budete muset restartovat Chrome, aby se tyto změny projevily. Klikněte na velké tlačítko „ RELAUNCH NOW “ v dolní části obrazovky, abyste Chrome znovu spustili a zjistili, zda se zrychlí.

Jaký je rozdíl ve výkonu Chrome?
Výše uvedené způsoby by měly stačit, aby přinejmenším vytvořily znatelný rozdíl v rychlosti Chrome. Věřím, že deaktivace obrázků a umožnění plugins pouze hrát, pokud je povoleno, jsou skvělé způsoby, jak získat rychlé zvýšení rychlosti načítání stránky. Obě tyto metody však ovlivní vaše procházení. Mělo by se také mít na paměti, že výše popsané experimentální funkce by mohly u některých lidí také zpomalit rychlost načítání stránek (velmi vzácné) a pokud k tomu dojde; nastavte možnosti na výchozí hodnoty.
Pokud víte o jakýchkoli jiných způsobech, jak urychlit Chrome, sdílejte s námi v sekci komentáře níže, abyste pomohli ostatním uživatelům.