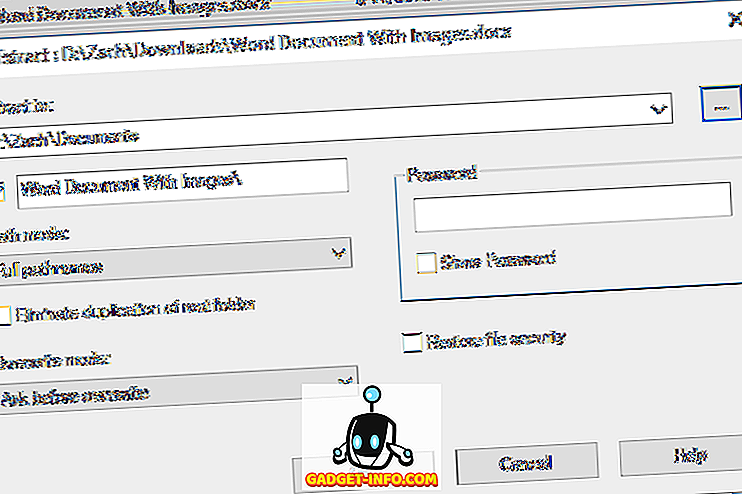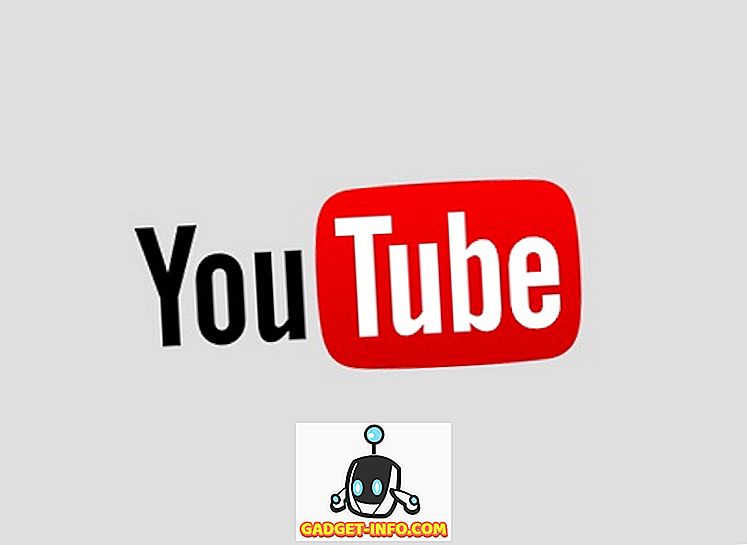Windows 10 přichází s celou řadou předinstalovaných aplikací, i když ne všechny z nich jsou tak populární jako všudypřítomné barvy. Bohužel, Microsoft nedovolí uživatelům snadno odinstalovat všechny z nich, ačkoli, tam je řešení tohoto problému, pokud opravdu chcete zbavit všech nevyžádaných, které dodává s vaším Windows PC. Takže bez dalších okolků, pojďme si na to a uvidíme, jak můžete odinstalovat tyto 'univerzální aplikace' z vašeho systému, aby si získal nějaký úložný prostor a znovu získal kontrolu nad chaotickým startem:
Poznámka: Než začneme, je důležité si uvědomit, že budeme muset být opatrní před odinstalací některého z univerzálních aplikací, protože odstranění některých z nich může ochromit Cortanu. Například odebrání aplikace Bing News by mohlo narušit schopnost aplikace Cortana přinést vám novinky a odebrání výstrah a hodin může znemožnit digitálnímu asistentovi nastavit připomenutí.
Odinstalovat Windows 10 Built-in Apps snadný způsob
- Otevřete nabídku Start stisknutím klávesy Windows na klávesnici a klepněte pravým tlačítkem myši na aplikaci, kterou chcete odinstalovat . S mnoha aplikací v nabídce Start se zobrazí možnost 'Odinstalovat', jak můžete vidět na obrázku níže, takže stačí kliknout na to, abyste se zbavili nechtěné aplikace.
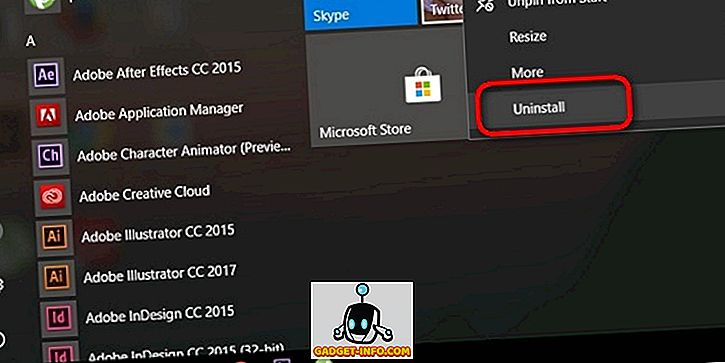
Jedná se o rychlý a bezbolestný způsob, jak odstranit předinstalované bloatware v počítači se systémem Windows, ale nefunguje to s každou univerzální aplikací . I když můžete odinstalovat Twitter, Skype, Money, News, Solitaire a několik dalších aplikací tímto způsobem, budete muset uchýlit k něčemu silnější, jak se zbavit mnoha dalších vestavěných aplikací, které přicházejí jako součást balíčku.
Odinstalace vestavěných aplikací systému Windows 10 prostřednictvím prostředí Windows PowerShell (příkazový řádek)
- Nejdříve stiskněte současně klávesy Windows a X a vyvolejte nabídku „power user“. Nyní klikněte na možnost Windows PowerShell (Admin), jak je vidět na obrázku níže.
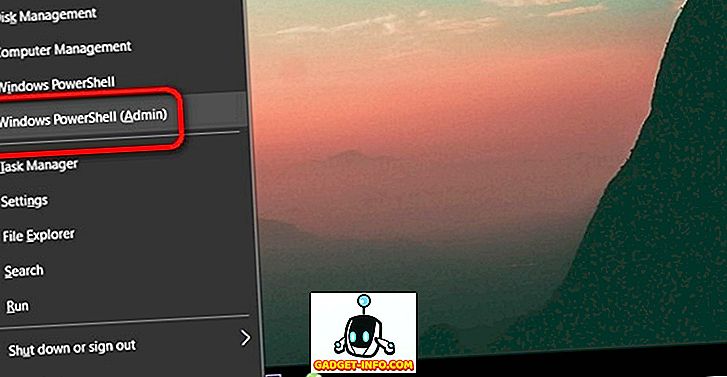
Poznámka: V počítačích, které ještě nejsou aktualizovány na 'Aktualizace tvůrců', získáte místo příkazů PowerShell možnosti příkazového řádku, takže do vyhledávacího pole nabídky Start stačí kliknout na 'PowerShell'. Windows PowerShell 'a vyberte volbu' Spustit jako správce '.
- Jakmile otevřete okno PowerShell, zkopírujte nebo vložte následující kód, pokud chcete aplikaci 3D Builder odinstalovat:
Get-AppxPackage *3dbuilder* | Remove-AppxPackage
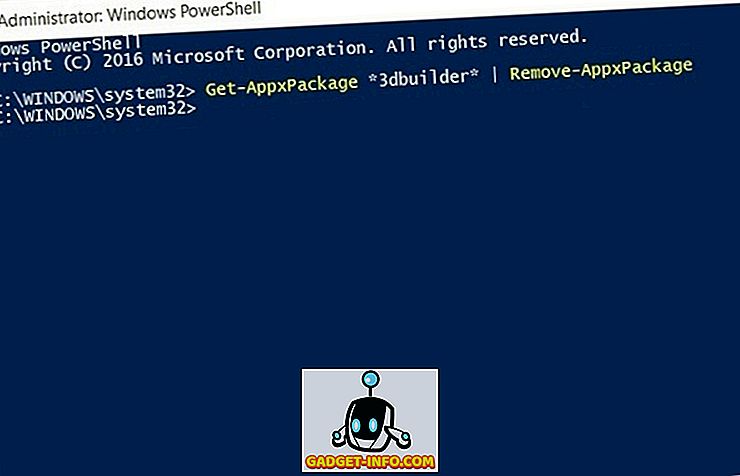
- Chcete-li odinstalovat jakoukoli jinou aplikaci, změňte název v rámci dvou hvězdiček v závislosti na tom, co chcete odstranit (ponechte hvězdičky nedotčené). Takže pokud nejste zamilovaný do karetních her, můžete se snadno zbavit Solitaire následujícím kódem:
Get-AppxPackage *solitairecollection* | Remove-AppxPackage
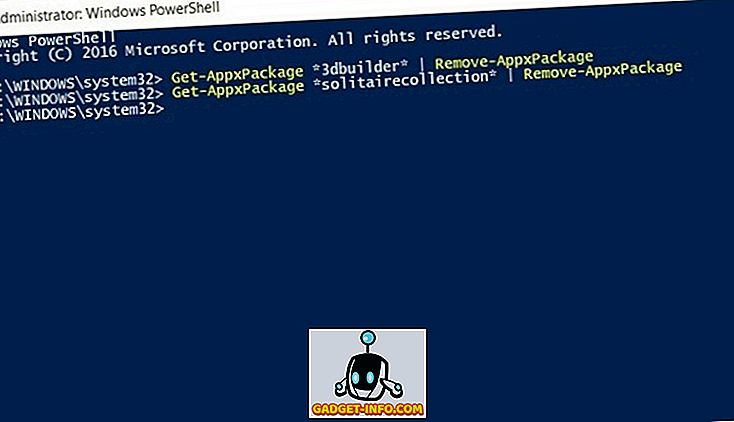
- Zatímco tento úhledný malý trik vám umožní zbavit se většiny balíčkovaných aplikací, nedovolí vám odinstalovat některé z kritických aplikací, které jsou zapuštěny do systému, jako je například Cortana nebo Edge, jak můžete vidět na obrázku níže:
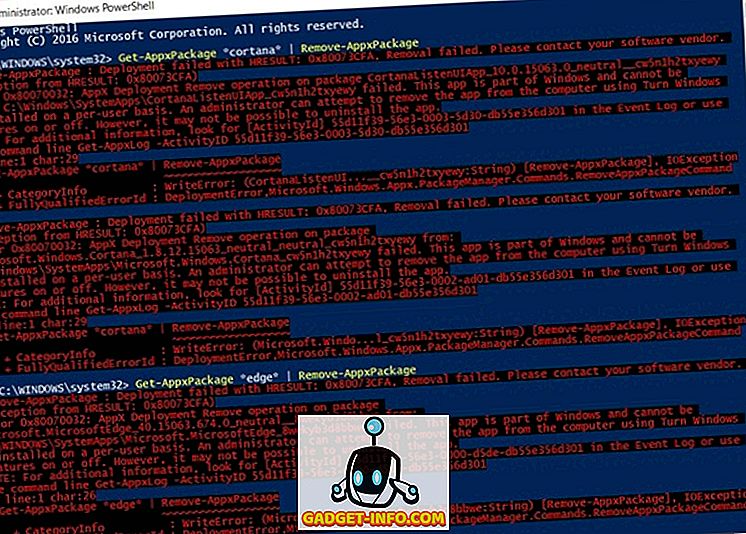
Poznámka: I když nebudete moci plně odinstalovat aplikace, jako je Cortana nebo Edge, měli byste být schopni je zakázat tak, že přejdete na položku Zapnout nebo vypnout funkce systému Windows z nabídky Ovládací panely> Programy nebo Ovládací panely> Programy a funkce 'v závislosti na nastavení.
Nyní, když jste nainstalovali spoustu vestavěných aplikací na vašem PC s Windows 10, co když máte změnu srdce chcete dostat pár zpět? Neboj se, protože to vždycky existuje:
Jak přeinstalovat všechny vestavěné aplikace
- Chcete-li tyto aplikace znovu nainstalovat, budete muset znovu otevřít okno PowerShell, jak je popsáno výše v článku. Poté zkopírujte / vložte následující text a stiskněte klávesu Enter:
Get-AppxPackage -AllUsers| Foreach {Add-AppxPackage -DisableDevelopmentMode -Register "$($_.InstallLocation)\AppXManifest.xml"}
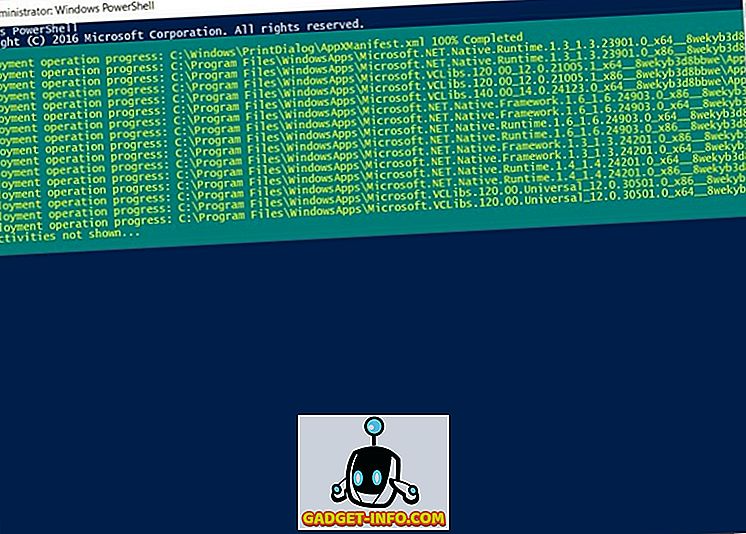
- Můžete obdržet několik chybových kódů, které jsou označeny 'již nainstalovaná aplikace' nebo 'novější verze aplikace je již nainstalována'. Ty jsou normální, takže je ignorujte a restartujte počítač .
To je ono, lidi! S jedním swoop, máte zpět všechny odinstalované vestavěné aplikace na vašem PC.
Odinstalovat / přeinstalovat vestavěné aplikace ve vašem PC s Windows 10
Jediným problémem s prováděním výše uvedeného kódu je, že vám nedovolí vybrat a vybrat, které aplikace chcete znovu nainstalovat, takže budete nakonec znovu instalovat všechny odebrané aplikace, ať už chcete nebo ne. Což znamená, že se budete muset postupně zbavit každé redundantní aplikace. Ať tak či onak, teď, když víte, jak se zbavit všeho, co na vašem PC nafoukne, udělejte to a dejte nám vědět, jak to šlo, protože milujeme slyšení od vás.