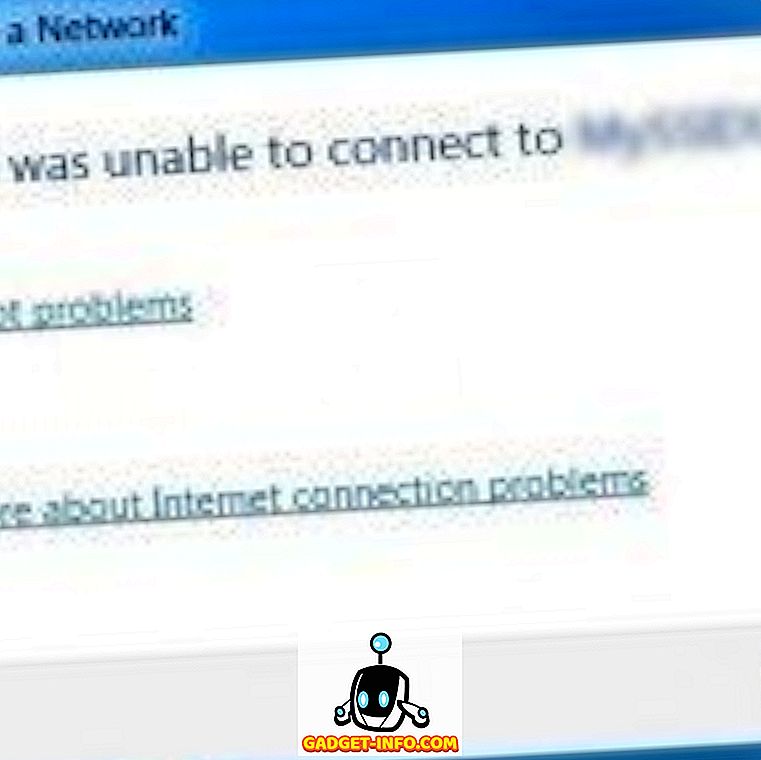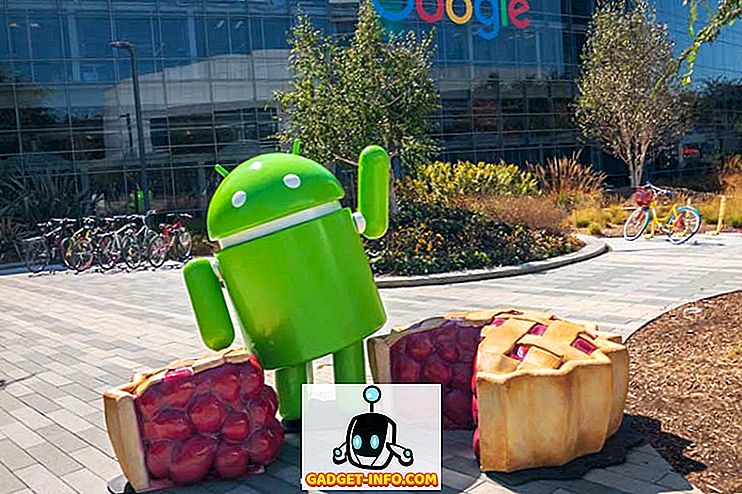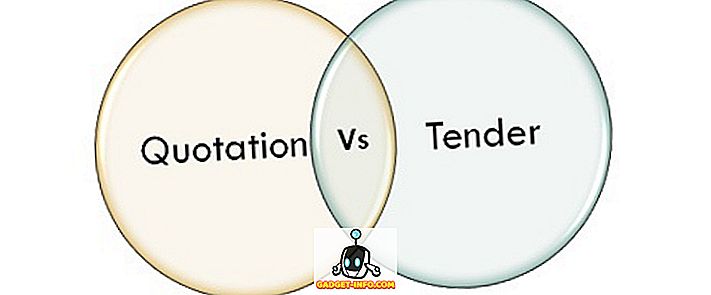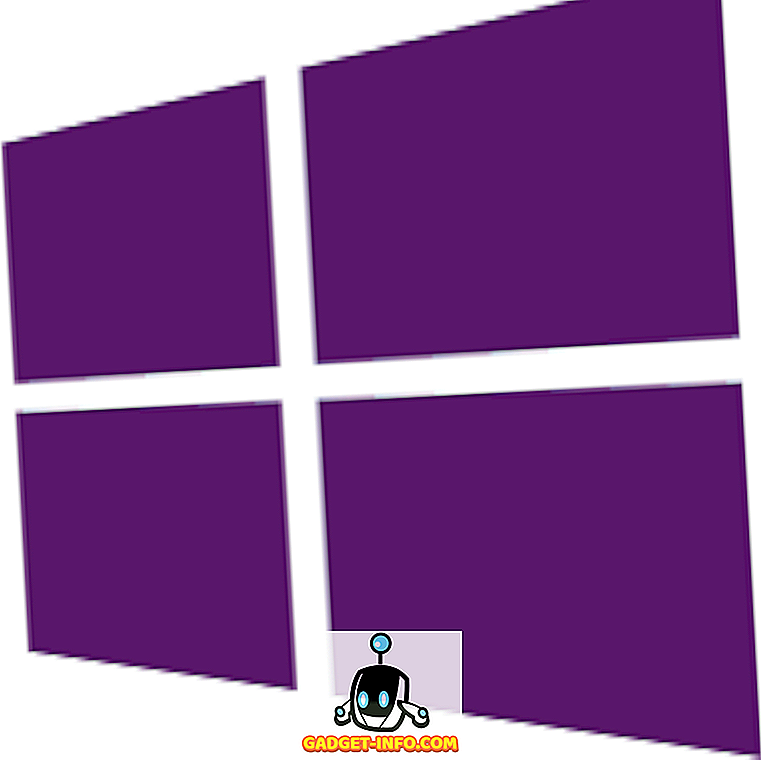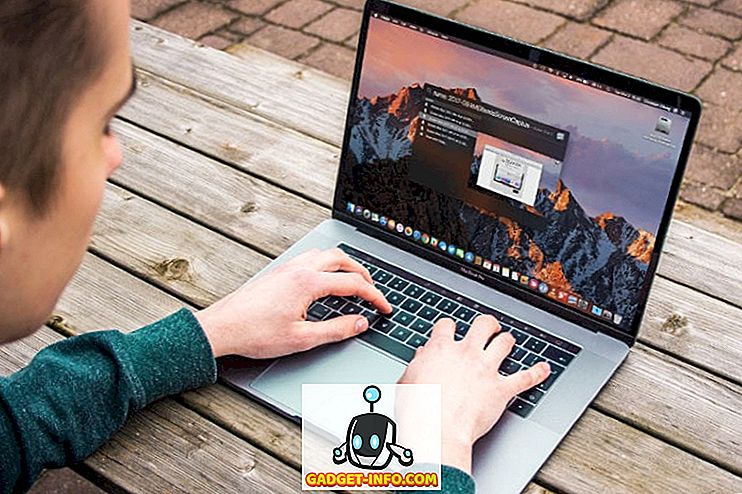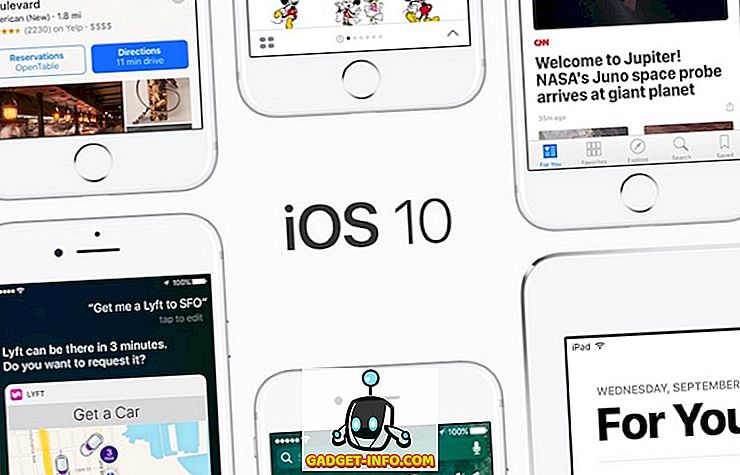Pokud nejste perfekcionista, jehož soubory jsou pečlivě označeny a organizovány, je pravděpodobné, že jste museli alespoň jednou ve svém životě hledat soubor. Pokud jste nový uživatel Linuxu, možná se zajímáte o to, jak najít soubory v Linuxu. Dobrou zprávou je, že existuje několik způsobů, jak to udělat, což znamená, že si každý může vybrat metodu, která jim nejlépe vyhovuje.

Obecně lze říci, že existují dva typy aplikací, které vám pomohou najít soubory a složky v systému Linux. První jsou ty, které pokaždé hledají živý souborový systém. Druhým typem jsou aplikace, které vytvářejí index souborů, a poté provádějí vyhledávání v indexu. V tomto článku najdete vyvážený mix obou, a můžete je kombinovat v závislosti na vašich potřebách.
Jak najít soubory v terminálu
Ano, vím… nejsi fanouškem rozhraní příkazového řádku. To je cool - čtěte dál a objevíte aplikace, které jsou více podle vašich představ. Nemyslete si však, že můžete uniknout příkazům. Většina aplikací v tomto seznamu jsou pouze grafická rozhraní pro vyhledávání a / nebo lokalizaci, takže je budete stále používat, nikoli přímo.
nalézt
Začněme s nejdůležitějším příkazem. Find je jedním ze základních linuxových nástrojů. Hledá řetězec v adresářích, které jste nastavili podle parametrů („přepínače“), které jste zahrnuli. Tento příklad:
find /home/username/Documents -iname “writ*” -type f
Znamená to, že provádíte prohledávání souborů ( -type f ) ve složce Dokumenty bez -iname velkých a -iname písmen ( -iname ) a jejich názvy souborů začínají písmenem „writ“. Jak vidíte, hledání podporuje zástupné znaky a můžete je také použít k vyhledání souborů podle jejich přípony (například „* .pdf“ pro nalezení všech souborů PDF ve složce).

Můžete hledat prázdné soubory s volbou -empty nebo najít soubory podle velikosti a doby modifikace. Najít podporuje regulární výrazy, a pokud chcete hledat obsah souboru, můžete jej zkombinovat s grep . Chcete-li se dozvědět více, podívejte se na oficiální dokumentaci (nebo jen napište man find v terminálu).
lokalizovat
Lokalizace používá jiný přístup. Opírá se o utilitu updatedb, která vytváří databázi vašich souborů a pravidelně ji aktualizuje pomocí cron plánování. To umožňuje zjistit, které soubory jsou aktuálně přítomny na vašem souborovém systému. Můžete také aktualizovat databázi ručně, kdykoli budete chtít.
Vyhledat můžete vyhledat soubory podle názvu a v dotazu můžete použít zástupné znaky a regulární výrazy. Například:
locate -ei grub.cfg
zobrazí seznam cest ke všem existujícím (-e) souborům s názvem „grub.cfg“. Volba -i znamená „nerozlišuje velikost písmen“. Pokud neznáte celý název hledaného souboru, stačí zadat jeho část a vyhledat všechny soubory se jménem ve svém názvu.

kde je
Tento příkaz má velmi specifický účel, takže ho pravděpodobně nebudete používat každý den. Kde se zobrazuje umístění zdrojových, binárních a uživatelských příruček pro danou aplikaci. To znamená, že pokud chcete najít náhodný textový soubor, nespustíte kde . Budete jej však používat, když budete potřebovat zkontrolovat, kde si GIMP nebo Firefox uchovávají své konfigurační a spustitelné soubory.

Můžete spustit kde bez jakýchkoli možností získat seznam všech souborů, nebo přidat přepínače pro jejich příslušné funkce (-b pro binární soubory, -s pro zdroj a -m pro manuály).
Jak pomocí Správce souborů najít soubory
Většina správců souborů pro Linux může filtrovat soubory podle názvu nebo provádět základní vyhledávání. Pokud nepotřebujete žádné pokročilé parametry, jedná se o rychlou metodu.
Nautilus
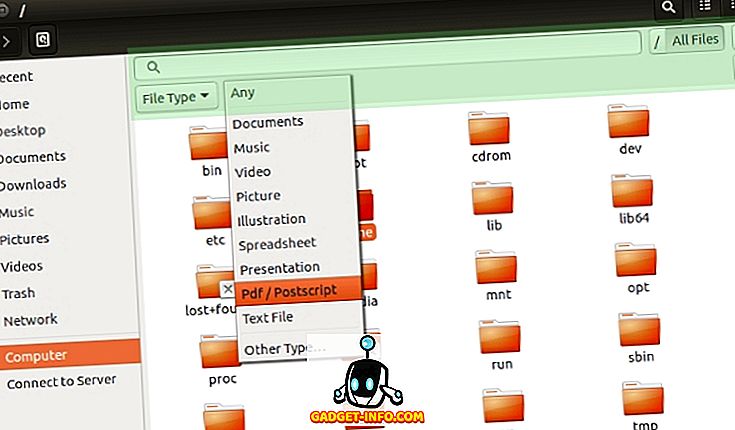
Přístup k vyhledávací funkci (zvýrazněné zeleně na snímku obrazovky) získáte stisknutím kláves Ctrl + F nebo klepnutím na ikonu lupy na panelu nástrojů. Vyhledávání je nerozlišuje velká a malá písmena, takže se nemusíte starat o to, aby se vaše dotazy vydělávaly. Soubory můžete filtrovat podle typu a umístění, i když toto je poněkud omezené z hlediska toho, co můžete upravit.
Delfín
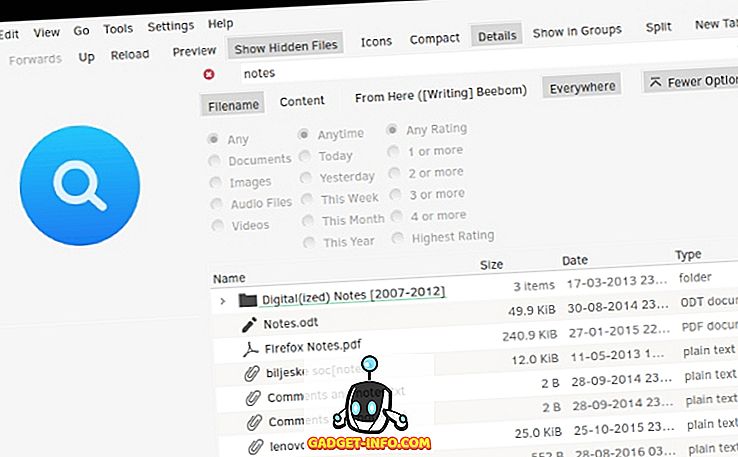
Vyhledávání ve formátu Dolphin reaguje na stejnou klávesovou zkratku (Ctrl + F) nebo ji můžete otevřít v nabídce Úpravy. Umožňuje filtrovat soubory podle názvu, obsahu a umístění (aktuální složka nebo celý souborový systém). Pokud jste povolili indexování souborů pomocí aplikace Baloo, Dolphin bude moci najít soubory podle typu a data modifikace.
Krusader
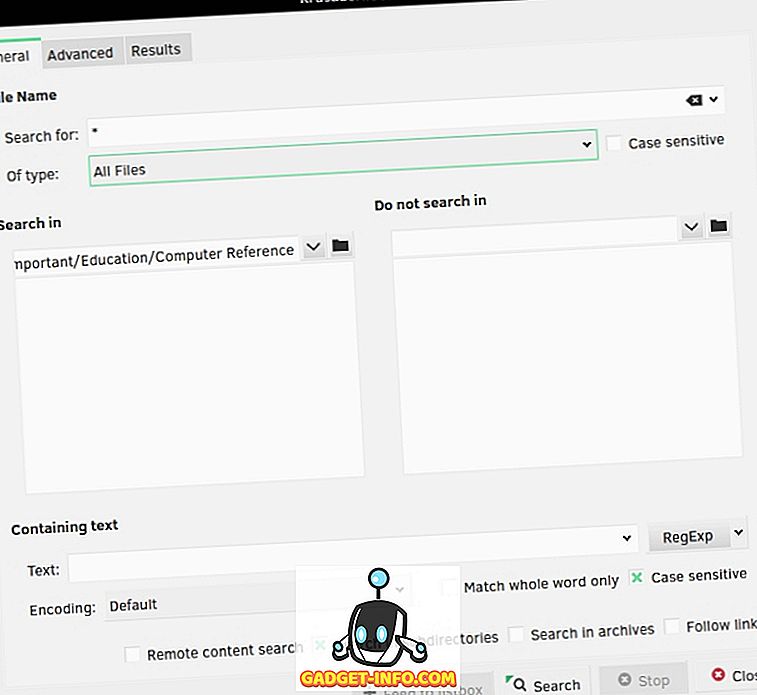
Krusader je oblíbený mezi uživateli KDE jako alternativa Dolphin díky množství pokročilých možností. Funkce vyhledávání souborů v aplikaci Krusader je dvojí: funguje jako GUI pro vyhledání a nalezení příkazů.

První umožňuje vyladit mnoho podrobností, jako je typ souboru, zahrnuté nebo vyloučené adresáře, velikost, vlastnictví a oprávnění k souborům. Krusader může vyhledávat klíčová slova v souborech a dokonce i v archivech (např. ZIP a TAR) a můžete použít regulární výrazy k přizpůsobení dotazu. Pokud jste nikdy nezkusili Krusadera, teď je čas dát mu šanci.
Thunar
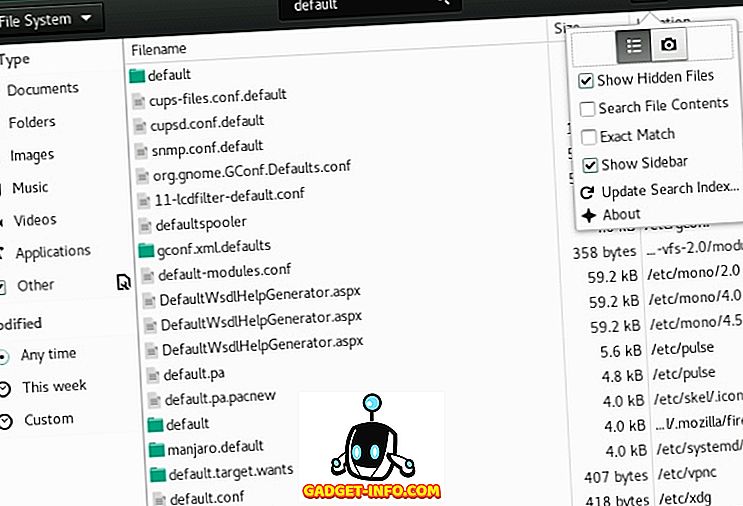
Thunar je integrován s nástrojem pro vyhledávání souborů s názvem Catfish, který poskytuje rychlé a podrobné výsledky. Soubory můžete filtrovat podle typu a data modifikace a obsahu vyhledávacího souboru a jejich názvů. Sumec podporuje fuzzy (nekompletní) shodu názvu souboru, takže nemusíte znát přesný název hledaného souboru.
Jak hledat soubory s Launchers
Spouštěče jsou obvykle používány pro, dobře, spouštění aplikací. Můžete je však také použít k vyhledání souborů povolením různých pluginů. Jsou rychlé a praktické - začnete psát a výsledky vyskočí nahoru. Existuje mnoho launcherů pro Linux; Zaměříme se na několik příkladů.
Kupfer
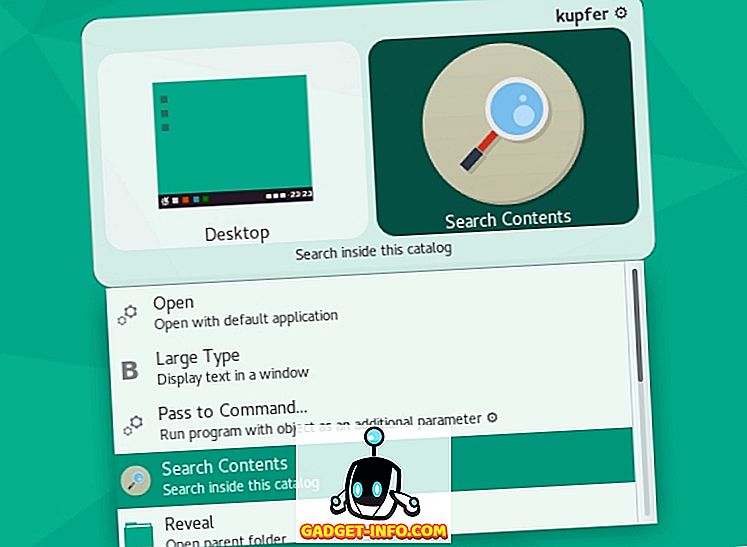
Kupfer je jednoduchý spouštěč dostupný v úložištích Debianu, Ubuntu, Fedory a Arch Linuxu. Dodává se se spoustou pluginů, které vám umožní najít soubory s příkazem locate, a to může vytvořit svůj vlastní katalog indexovaných složek.
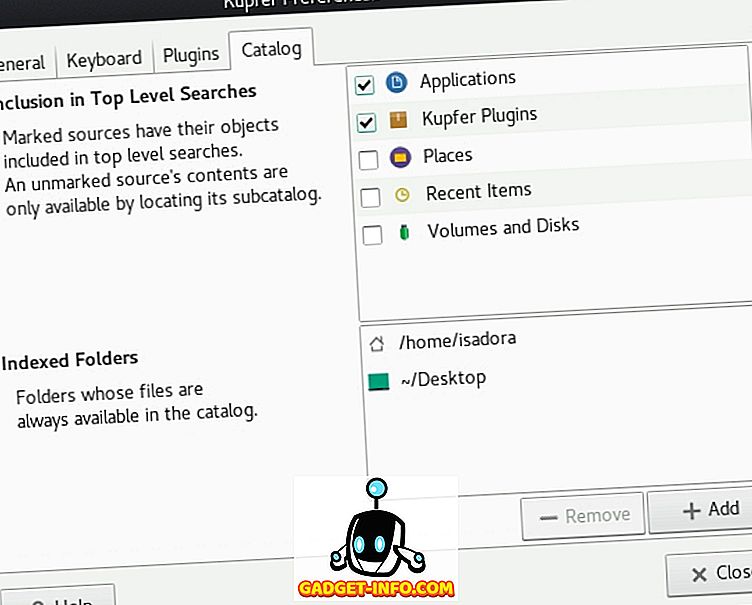
Kupfer je spouštěč založený na akci. Po zadání klíčového slova hledání Kupfer zobrazí seznam akcí, které můžete provádět s výsledky. Ty závisí na povolených zásuvných modulech a můžete je aktivovat výběrem v rozevírací nabídce.
KRunner

KRunner je výchozí spouštěč KDE, který můžete konfigurovat v dialogovém okně System Settings - Plasma Search .
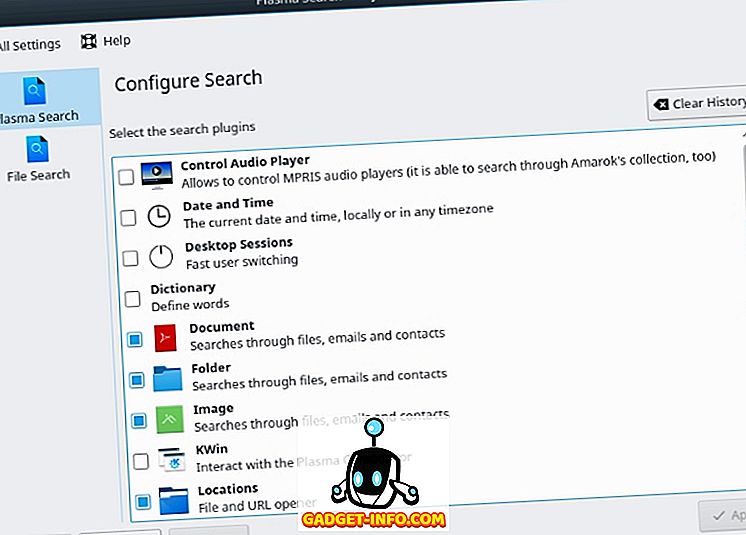
Stejně jako Kupfer, podporuje mnoho pluginů, které vám pomohou nejen najít soubory, ale také komunikovat s jinými aplikacemi Linuxu a částmi desktopového prostředí Plasma. KRunner může vyhledávat na YouTube a Wikipedii, zobrazovat vaše poslední dokumenty, vyhledávat soubory podle typu a mnoho dalšího.
Albert
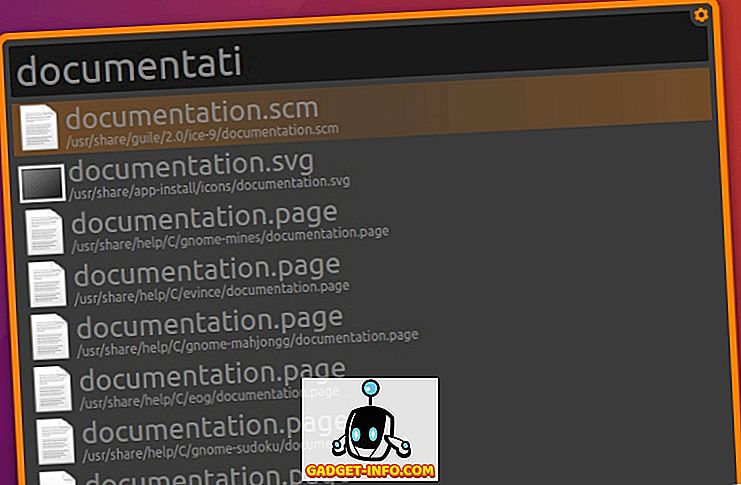
Albert je inspirován Alfredem launcherem pro OS X. Ačkoli to vypadá jednoduše, Albert má spoustu možností, jak si s ním hrát. Také to - hádal jste - pluginy, s "Soubory" je nejdůležitější zde.
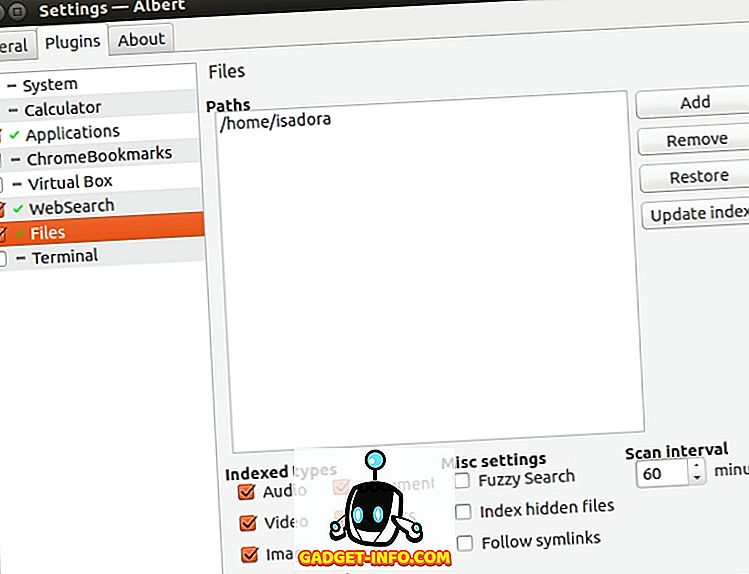
Tento plugin vám umožní vytvořit rejstřík adresářů, které bude Albert sledovat a na které se bude spoléhat. Můžete povolit fuzzy (neúplné) párování a zvolit, které typy souborů mají být indexovány. Chcete-li najít soubory, jednoduše spusťte aplikaci Albert stisknutím určené klávesové zkratky a začněte psát svůj dotaz.
Mutovat
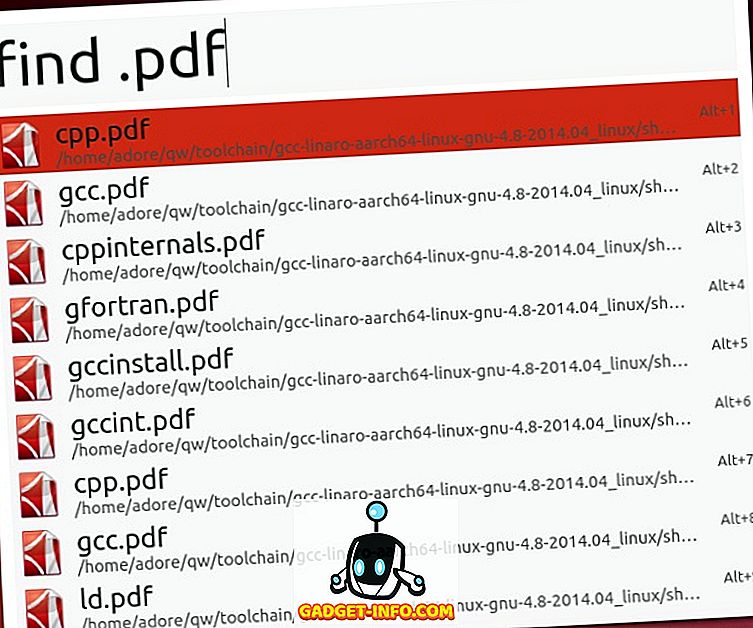
Další Alfred-inspiroval launcher pro Linux, Mutate nemá tolik možností jako Albert. Přesto obsahuje více typů vyhledávání, včetně vyhledávání souborů. Můžete hledat soubory podle názvu a podle přípony souboru. Dialog Předvolby je poněkud neobvyklý, protože ukazuje, které skripty Mutate používá, ale neumožňuje vám konfigurovat mnohem více než klíčová slova a klávesové zkratky.
Hledání souborů s aplikací Specialized Linux
Doposud jsme pokryli většinou jednoduchá řešení pro vyhledávání souborů. Jsou skvělé pro každodenní vyhledávání, ale ne tak užitečné, pokud jde o komplexní dotazy a vyhledávání obsahu souborů. Pokud potřebujete něco silnějšího, zvažte následující návrhy.
Vyhledávání souborů GNOME
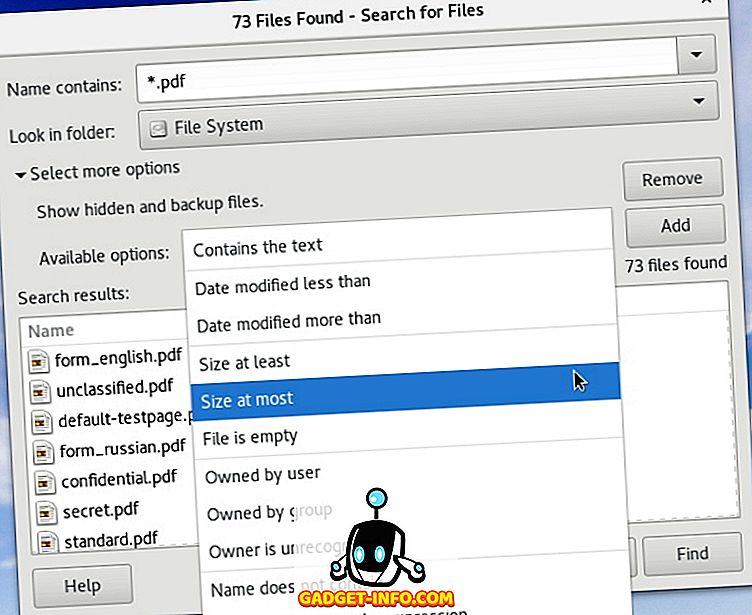
V případě, že není ve vaší distribuci nainstalováno GNOME Search, podívejte se na balíček gnome-search-tool v úložišti. Vyhledávání v GNOME je založeno na lokalizačních, vyhledávacích a grepových příkazech a podporuje zástupné znaky a částečné přiřazení souborů. Více možností hledání můžete kombinovat výběrem z rozevírací nabídky a kliknutím na tlačítko Přidat.
KFind
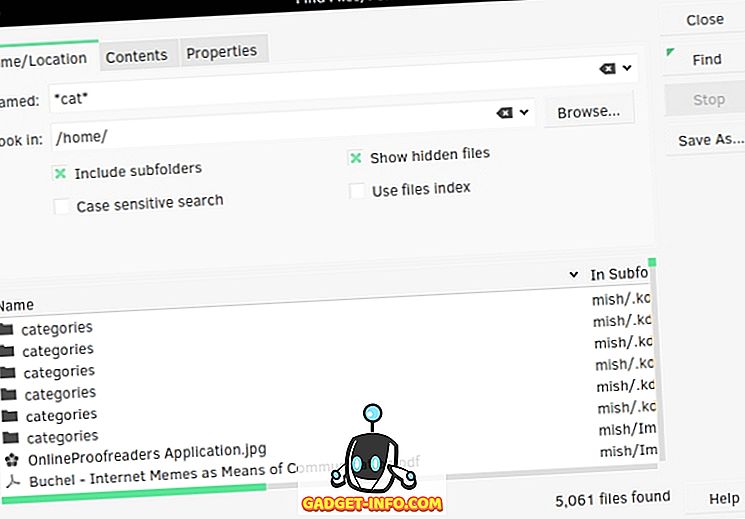
KFind je ekvivalentem KDE GNOME Search s několika dalšími možnostmi. To může hledat jména souborů nebo obsah souboru, a jestliže vy jste povolili indexování souboru na vašem KDE systému, to může hledat v indexu urychlit proces. Možnosti jsou rozděleny do záložek a poslední záložka („Vlastnosti“) umožňuje vyhledat soubory podle velikosti, data modifikace a vlastnictví. Kromě regulárních výrazů a zástupných znaků podporuje KFind otazník jako stand-in pro jeden znak v dotazu. Například hledání „no? Es“ najde soubory s názvem „noses“, „notes“, „nodes“ a tak dále.
Jednota pomlčka
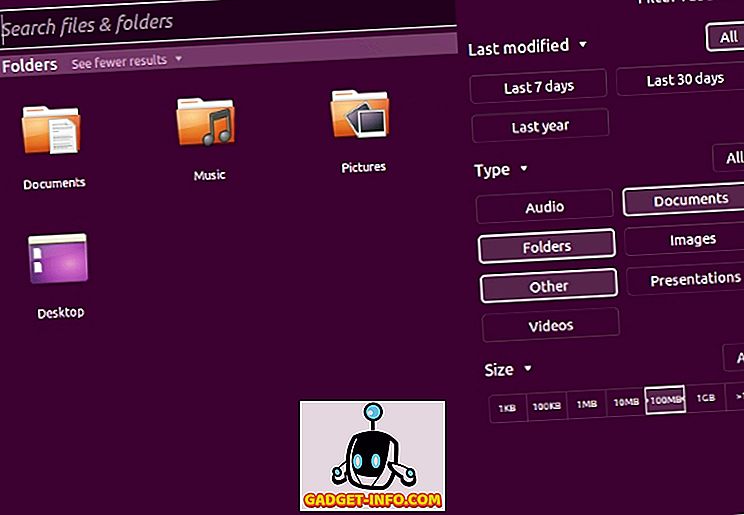
Uživatelé systému Ubuntu věrní pracovní ploše Unity budou seznámeni s programem Dash. Unity Dash je schopen najít soubory a složky podle několika parametrů (název souboru, datum změny, typ souboru, velikost). Chcete-li rozšířit jeho funkčnost, můžete nainstalovat různé Unity Scopes a objektivy. Zahrnují externí služby do služby Dash, což umožňuje vyhledávat záložky prohlížeče, soubory Dokumentů Google, webovou historii a další.
SearchMonkey
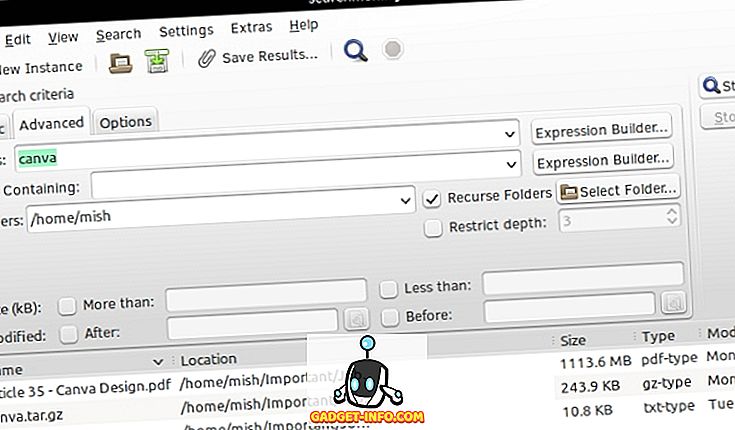
SearchMonkey je poměrně stará, ale stále zcela funkční aplikace pro vyhledávání na ploše. Regulární výrazy jsou jeho hlavní zaměření, a to má "Test regulární výraz" nástroj, který vám pomůže budovat. SearchMonkey podporuje všechny základní parametry vyhledávání (názvy souborů, datum změny, velikost a obsah souboru) plus možnost omezit hloubku rekurzivního vyhledávání na vybraný počet složek.
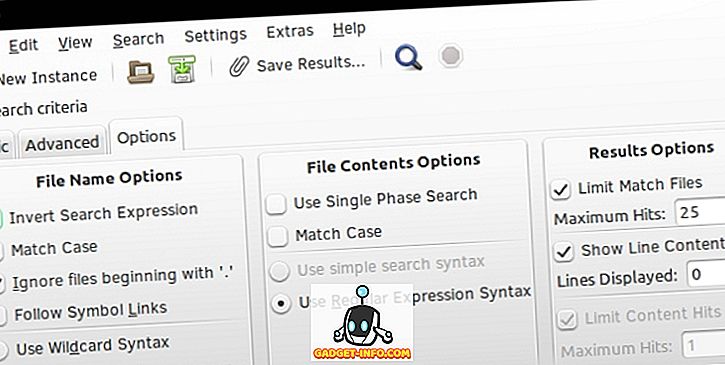
Výsledky vyhledávání můžete také uložit jako soubor CSV a omezit množství výsledků pro každý dotaz.
DocFetcher
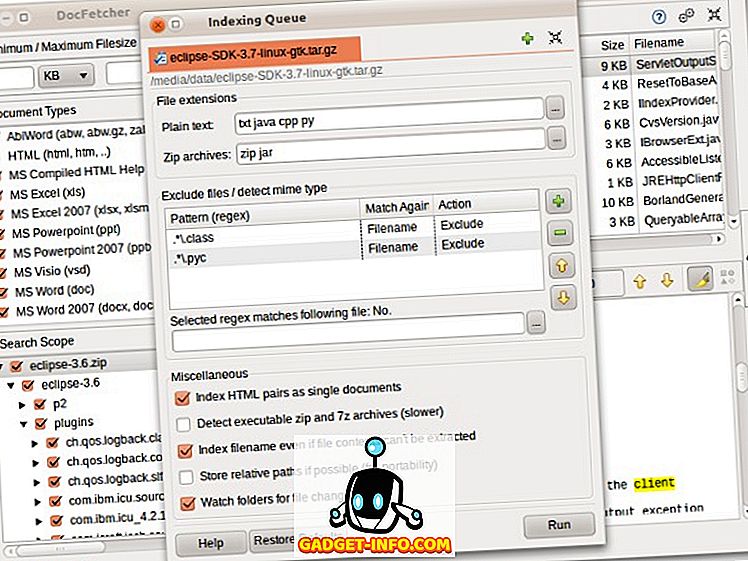
DocFetcher je vyhledávač pro stolní počítače pro lidi, kteří často potřebují hledat obsah souboru namísto pouze názvů souborů. Zamyslete se nad výzkumníky, studenty a dalšími uživateli, kteří pracují s velkými sbírkami textových souborů. DocFetcher nejprve vytvoří databázi souborů a složek, které si vyberete. Tato databáze je automaticky aktualizována vždy, když DocFetcher zjistí, že jste soubory upravili.
Při hledání souborů je můžete filtrovat podle typu a velikosti nebo použít regulární výrazy pro jemnozrnné dotazy. DocFetcher může vyhledávat v souborech PDF, EPUB, HTML, RTF a Office, stejně jako v archivních souborech (ZIP, TAR, 7z…) a dokonce i e-maily aplikace Outlook.
Jedna velká věc o DocFetcher je, že má přenosnou verzi, takže můžete přenášet databázi a aplikaci na USB klíč a používat ji kdekoli.
Recoll
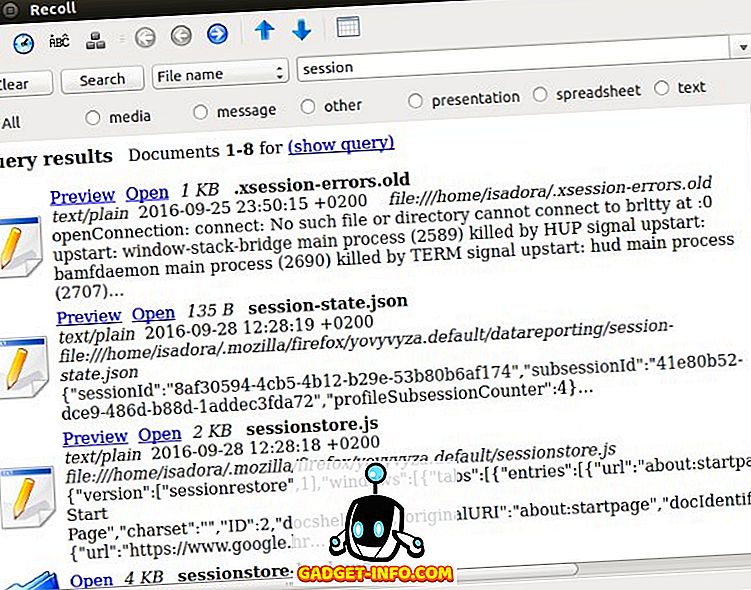
Recoll je pravděpodobně nejvýkonnější vyhledávač desktopů pro Linux. Je to podobné jako DocFetcher: používáte jej k prohledávání obsahu souboru. Při prvním spuštění se zobrazí výzva k vytvoření indexu souborů. Můžete vybrat, které adresáře a typy souborů budou indexovány, a omezit soubory podle velikosti. Recoll pak nastaví plán aktualizace tak, aby byl index vždy synchronizován se skutečnými soubory. Pokud chcete, můžete vytvořit více indexů souborů a hledat soubory pouze v jednom nebo ve všech z nich.
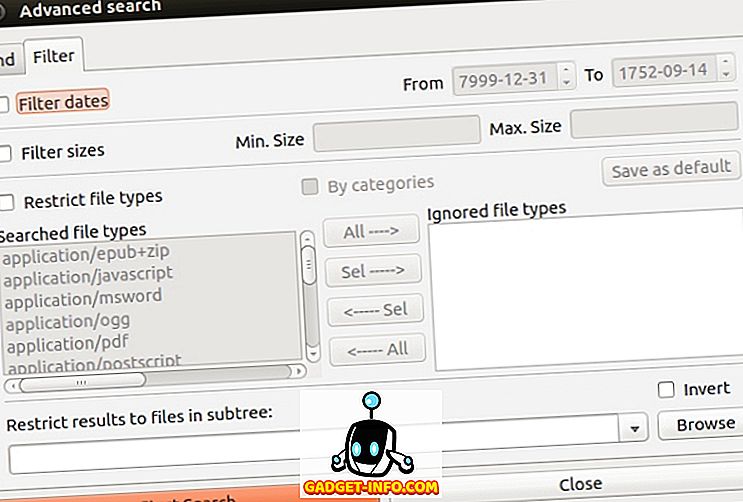
Můžete vyhledat soubory podle názvu nebo vyhledat klíčová slova v souborech. Recoll umožňuje filtrovat výsledky podle několika kritérií. Může také zobrazovat související nebo podobné soubory, vyhledávat fráze v souborech a rozpoznávat slovní formy díky podpoře pro získávání informací. To znamená, že můžete hledat „práci“ a výsledky budou obsahovat soubory, které obsahují „pracovní“, „pracovní“, „pracovní“…
Mezi podporované formáty souborů patří běžné textové soubory, logy, manuálové stránky, HTML, PDF, CHM, RTF, DJVU a soubory EPUB, soubory Libre a Microsoft Office (včetně dokumentů Excel a Powerpoint), TAR, RAR, 7z a ZIP archivů. Některé z nich mohou vyžadovat externí knihovny nebo pomocné nástroje.
Vzhledem k tomu, že většina nástrojů pro vyhledávání souborů podporuje stejné možnosti, výběr jedné z nich je většinou otázkou pohodlí nebo rozhodování o tom, co je pro váš typický pracovní postup nejlepší. Tento seznam se může zdát dlouhý, ale pro Linux existuje více nástrojů pro vyhledávání souborů. Zmíníme ANGRYsearch, nový projekt, který se snaží být nejrychlejším vyhledávacím nástrojem. A co ty? Znáte nějaké další aplikace pro vyhledávání souborů v Linuxu? Co používáte - a můžete sdílet některé tipy? Dejte nám vědět v komentářích.
Obrázek kredity: Mutate screenshot, DocFetcher screenshot