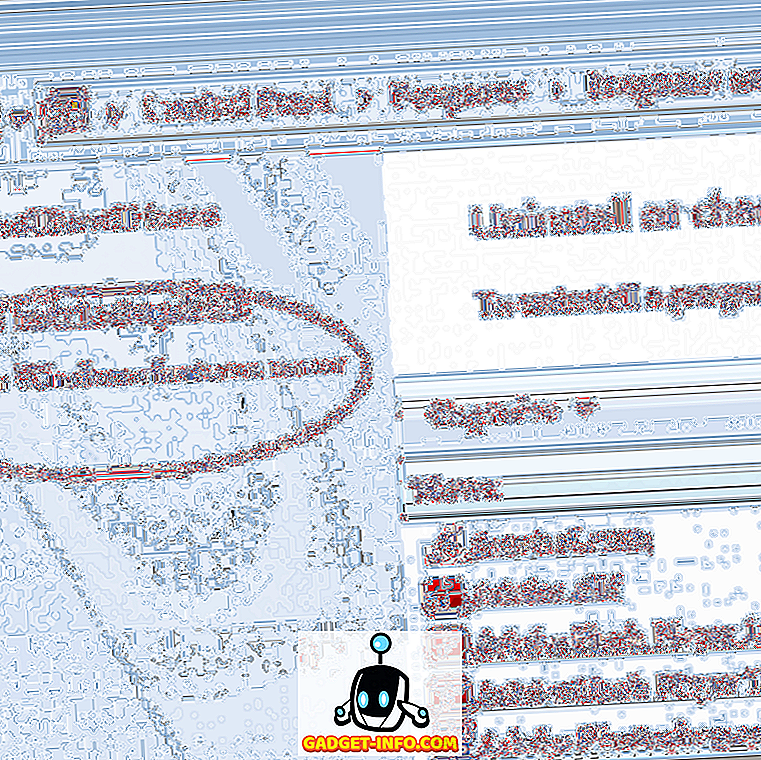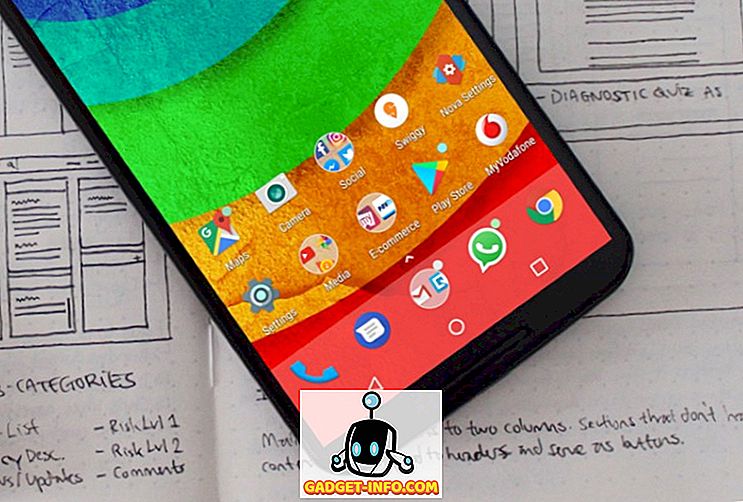Bylo pozdě v sobotu večer. Po provedení jedné z těchto rutinních aktualizací jsem restartoval svůj Mac. Pak jsem si uvědomil, že stroj je uvíznutý v úvodní obrazovce. Snažil jsem se ho několikrát restartovat a čekal, ale nic se nezměnilo. Co dělat? Nejbližší schůzka s technikem by byla pondělí a já jsem raději nečekal tak dlouho na vyřešení problému. Rychlé Googling později ukázalo, že existuje několik možností restartování pro Mac, které můžete udělat pro řešení problémů.
Přípravy
Považuji se za šťastného, že jsem měl svůj systém zálohován před tragédií, takže jsem mohl dostat svůj Mac nahoru a běžet hladce znovu v žádném okamžiku - dobře, pokud se domníváte, 4 + 4 hodiny obnovení jako "žádný čas". Ale vezměte v úvahu, jak dlouho by to trvalo, kdybych neměl tuto zálohu. Měla jsem roky, kdy jsem ztratila svá data, abych mě naučila, že nemůžete dostat příliš mnoho záloh.
Takže první krok řešení problémů s počítačem je dělat pravidelné zálohování dříve, než problémy zaplatí návštěvu. Mac OS X je dodáván s možností zálohování. Můžete k němu přistupovat přes System Preferences - Time Machine.

Problém může být rychlejší: přeinstalaci systému. Mohl bych nainstalovat OS přes předchozí instalaci, nebo jsem mohl udělat čistou re-install, pokud žádná jiná možnost je možná. Ať tak či onak, mohl bych to udělat, kdybych měl instalační disk / USB. Měli byste mít také připravený instalační disk OS / USB. Uživatelé systému Mac se mohou snadno používat pomocí programu Diskmaker X.

A ještě jedna věc, mít připravený počet techniků Mac . Jen v případě, že všechno ostatní selže.
Nyní, když jsme připraveni, podívejme se na některé z možností zavedení.
Možnosti přátelštější
Následující možnosti jsou kategorizovány jako přátelské, protože se budete stále zabývat grafickým uživatelským rozhraním (GUI) a stále můžete provádět většinu úkolů pomocí zařízení (bodů) a kliknutí.
1. Rychlé spuštění do různých nainstalovaných operačních systémů s funkcí QuickBoot
Tohle není přesně způsob, jak řešit problémy, ale protože mluvíme o možnostech zavedení, stojí za zmínku. Pokud potřebujete zavést do jednoho z disků nebo instalací systému Windows ve vašem počítači Mac, aplikace QuickBoot vám ušetří problémy s prováděním zaváděcích rutin: čeká na zaváděcí obrazovku, zachytí ji a vybere jinou jednotku, kterou chcete zavést.
Otevřete QuickBoot, vyberte jednotku, se kterou chcete spustit Mac, a restartujte. Váš systém se po této době automaticky spustí do vybrané jednotky. Při příštím spuštění systému se vrátí pomocí výchozí jednotky.

2. Použijte režim obnovení pro první pomoc
Myslím, že režim obnovení je první věc, kterou byste měli zkusit vyřešit problémy podobné mému. Tato možnost je k dispozici, pokud je váš operační systém X X (verze 10.7) nebo novější. K němu máte přístup po restartu počítače Mac současně stisknutím kláves Command + R, jakmile uslyšíte zvonění při spuštění a podržte je, dokud se neobjeví logo Apple.
Tento režim umožňuje přístup k systémovým zálohám na externí jednotce, možnost instalace nebo přeinstalace operačního systému OS X z oddílu pro obnovení, možnost ověřit a opravit disk pomocí nástroje Disk Utility a získat pomoc online, pokud je počítač připojen k Internetu.

3. Pomocí programu Startup Manager vyberte spouštěcí jednotku
Správce spouštění je způsob, jak přistupovat k jiné jednotce, aby bylo možné zavést systém. Je to užitečné v několika situacích, jako je například systém, který má více disků, a chcete zavést systém z jednoho z nich, který chcete zavést do systému Windows pomocí Boot Camp, chcete zavést systém z externího disku nebo chcete nainstalovat nebo přeinstalovat OS X pomocí instalačního disku.
Chcete-li získat přístup k programu Startup Manager, restartujte počítač Mac a podržte klávesu Option, když uslyšíte spouštěcí zvonek. Potom pomocí myši nebo kláves se šipkami a kláves Enter vyberte jednu z jednotek.

4. Vložte Bare Essential do nouzového režimu
Zavedením do nouzového režimu načte váš systém pouze minimální minimum ovladačů a softwaru, aby byl spuštěn. Tento režim můžete použít ke snížení potenciální příčiny problémů se softwarem a konfliktů.
Chcete-li přejít do nouzového režimu, restartujte počítač Mac a podržte klávesu Shift, jakmile uslyšíte spouštěcí zvonek, podržte tlačítko, dokud se pod logem Apple neobjeví šedý indikátor průběhu. Chcete-li zjistit, zda se nacházíte v nouzovém režimu nebo ne, otevřete System Information (Systémové informace) a podívejte se do části System System Overview - Boot Mode .

Další rozšířené možnosti
Nyní přejdeme na svět, kde vládnou příkazové řádky. Nebude známý bod a klikni a GUI. Pokud nejste připraveni překročit linku, zastavte se tady a zavolejte jeden z techniků Mac pro pomoc.
5. Proveďte test Apple Diagnostics / Hardware Test
Pokud máte podezření, že problém souvisí s hardwarem - něco jako logická deska, paměť nebo bezdrátové komponenty; můžete provést Apple Diagnostics (pro Mac od roku 2013 nebo novější) nebo Hardware Test (pro Mac 2012 nebo starší).
Pro přístup k diagnostickým nástrojům odpojte všechna externí zařízení kromě klávesnice, myši a displeje. Restartujte Mac a podržte tlačítko D a automaticky se spustí Apple Diagnostics. Poté, co proces dokončí, zobrazí výsledky a všechny potřebné kroky.

6. Dodržujte proces spouštění v podrobném režimu
Pro většinu běžných uživatelů Mac je proces zavádění identický s téměř prázdnou obrazovkou s logem Apple a lištou pro načítání. Neohrožující displej může být výsledkem toho, že Apple si myslí, že většina uživatelů nepotřebuje a nechce vědět, co se děje za oponou.
Pokud však potřebujete sledovat proces spouštění, aby se zredukovaly možné zdroje problémů Mac, můžete tak učinit tak, že přejdete do režimu Verbose.
Chcete-li přejít do podrobného režimu, stiskněte a podržte klávesy Command + V během procesu restartu poté, co uslyšíte spouštěcí zvonek. Pak uvidíte řádky textů, které se objevují jeden po druhém. Je to podobná obrazovka načítání systému BIOS, kterou získáte, když spustíte počítače se systémem Windows nebo Linux.

7. Spusťte Root Shell s režimem Single-User
Upozornění: Tento režim použijte pouze v případě, že jste obeznámeni s příkazy UNIX. V opačném případě o tom ani nemysli. Zvažte, že jste varováni.
Chcete-li přejít do režimu jednoho uživatele, stiskněte a podržte klávesy Command + S během restartu. Tento režim je podobný režimu Verbose, ale nebude načten do normálního grafického uživatelského rozhraní OS X. Na konci procesu získáte text Terminál, kde můžete spouštět příkazy UNIX. Můžete spustit po zobrazení kořenového adresáře na obrazovce.
Chcete-li se vrátit na standardní obrazovku OS X, zadejte restart a stiskněte Return .

S malou pomocí z jiného Mac
Tuto možnost můžete použít pouze v případě, že máte přístup k jinému počítači Mac s portem FireWire nebo Thunderbolt. Pokud ano, pokračujme.
8. Změňte svůj Mac na Simple External Drive s režimem Target Disk Mode
Přejděte do režimu Target Disk Mode (Režim cíleného disku) podržením klávesy T během restartu poté, co uslyšíte zvonění při spuštění. Můžete to také provést před restartováním systému. Přejděte na položku System Preferences - Startup Disk - Target Disk Mode .
V tomto režimu bude váš Mac viděn jako další externí disk a budete s ním zacházet jako s takovýmto způsobem. Hlavní počítač Mac můžete také použít k zavedení systému Mac na připojený počítač Mac k diagnostice a opravě problémů. Po dokončení procesu nezapomeňte vysunout připojený Mac.

Použili jste některý z těchto možností zavádění systému Mac? Podělte se o své zkušenosti pomocí níže uvedeného komentáře.