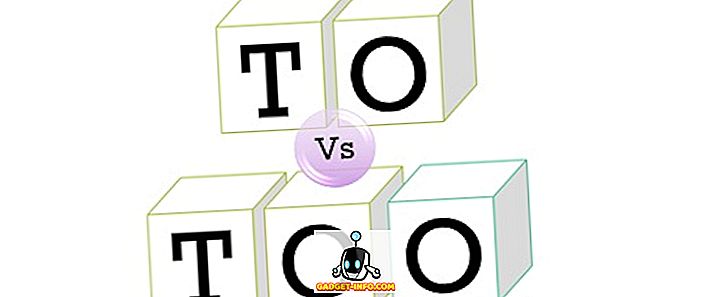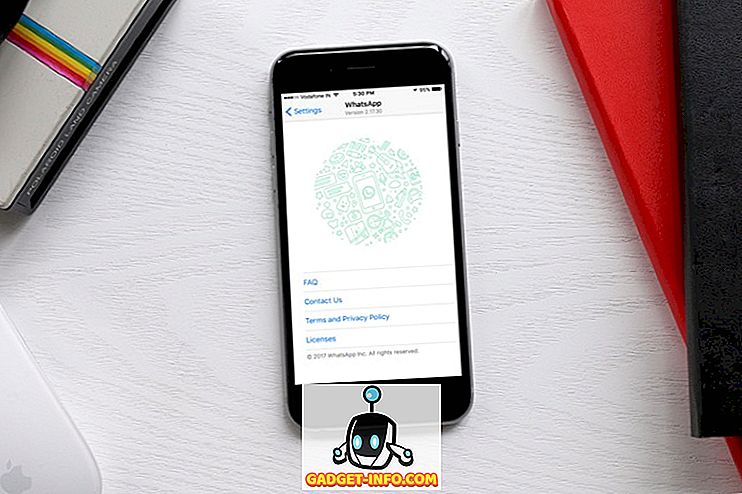iPhony nemusí být tak volně nastavitelné, ale pokud jde o funkce, jsou na stejné úrovni jako jejich Android protějšky. S každou novou aktualizací iOS, Apple vytlačí spoustu skvělých nových funkcí a triků, z nichž některé se předvádějí na své Keynote, a jiní, nechávají je, aby uživatelé objevili sami. Takže, pokud hledáte nějaké neznámé funkce iPhone, které vám pomohou lépe používat zařízení , podívejte se na těchto 12 skrytých funkcí iPhone, které byste měli používat:
1. Pin Screen a Zakázat přístup ke specifickým částem App
Podobně jako připevnění obrazovky, které vidíme na zařízeních se systémem Android, iPhones přichází s vlastním průvodcem, který můžete použít k připevnění konkrétní aplikace na obrazovce iPhone. To je obzvláště užitečné, když potřebujete, aby váš iPhone na někoho jiného, podívat se na některé aplikace, a nechcete, aby mohli nahlédnout do jiných dat v telefonu. Chcete-li použít Průvodce s průvodcem, postupujte podle následujících kroků:
- Nejprve povolte přístup s průvodcem a přejděte na „ Nastavení -> Obecné -> Přístupnost “.

- Zde přejděte dolů a klepněte na „ Guided Access “ a přepněte přepínač Guided Access do polohy ON . Měli byste také nastavit přístupový kód pro řízený přístup.

- Přejděte do aplikace, kterou chcete připojit k obrazovce. Nyní, trojnásobným kliknutím na tlačítko Domů na vašem iPhone spusťte Guided Access.

- Chcete-li zakázat přístup k určitým částem aplikace, můžete jednoduše kreslit kruhy nebo rámečky kolem prvků uživatelského rozhraní, které nechcete, aby osoba mohla klepnout na tlačítko, a zobrazí se s maskou.

- Můžete také klepnout na „Možnosti“ na obrazovce Řízený přístup, abyste umožnili (nebo ne) osobě používat tlačítko spánku / probuzení, klávesy hlasitosti, dotek a mnohem více.

Takže až budete příště muset dát telefonu někomu jinému, aby vám v aplikaci umožnil něco vidět, můžete použít Průvodce s průvodcem, abyste jim nedovolili používat jiné aplikace ve vašem telefonu, ani procházet vaše osobní údaje.
2. Použijte 3D dotek k upřednostnění stahování aplikací
Ten se při stahování více aplikací najednou dostane do mimořádně užitečných funkcí. To můžete použít k upřednostnění konkrétní aplikace stáhnout jako první, takže je připraven k použití rychleji. Chcete-li to provést, jednoduše klepněte na ikonu 3D v aplikaci pro stahování a vyberte možnost „ Priorita stahování “.

Když to uděláte, iPhone dělá stahování této konkrétní aplikace, prioritu, takže se stahuje rychleji než ostatní aplikace. To může přijít mimořádně užitečné, pokud resetujete iPhone a stahujete všechny své aplikace znovu.
3. Siri oznámí jména volajících
Tuto funkci považuji za velmi užitečnou, zejména když řídím. Pokud je tato funkce zapnuta, vždy, když dostanete hovor, Siri přečte jméno volajícího a nemusíte telefon vytahovat z kapsy, abyste zjistili, zda je to důležitý hovor. Chcete-li tuto užitečnou funkci aktivovat, postupujte podle následujících kroků:
- Přejděte na „ Nastavení -> Telefon “. Zde klepněte na „ Oznámit hovory “

- Nyní si můžete vybrat, kdy chcete, aby Siri oznámil jméno volajícího.

4. Použijte vlastní numerické / alfanumerické heslo
Apple nedávno změnil výchozí délku přístupového kódu na 6 číslic. Je zřejmé, že to přidává vašemu přístupovému kódu trochu více zabezpečení, ale nemusí to stále stačit. Také budete chtít vrátit zpět na staré 4místné heslo, na které jste již zvyklí. Postupujte takto:
- Přejděte na Nastavení -> Dotkněte se ID a hesla . Zadejte svůj aktuální přístupový kód a poté klepněte na „ Změnit heslo “

- Znovu zadejte svůj aktuální přístupový kód a na další obrazovce namísto zadání 6místného PINu klepněte na „ Možnosti kódu“

- Nyní získáte tři možnosti. Pokud chcete nastavit přístupový kód, který je kombinací písmen a čísel, můžete zvolit „ Vlastní alfanumerický kód “. Pokud chcete nastavit přístupový kód jiné délky, než je výchozí 6 číslic, můžete zvolit „ Vlastní číselný kód “. Můžete také klepnout na „čtyřmístný číselný kód “, chcete-li se vrátit zpět ke starému standardnímu čtyřmístnému přístupovému kódu, na který jste pravděpodobně zvyklí.

Alfanumerické přístupové kódy jsou mnohem bezpečnější než číselné přístupové kódy, protože počet možných kombinací se značně zvyšuje. Je však také obtížnější vstoupit.
5. Použijte fotoaparát iPhone jako zvětšovací sklo
Možná již používáte funkci „zoom“, kterou iOS obsahuje. Je to velmi šikovná funkce, kterou můžete použít ke zvětšení cokoliv na obrazovce iPhone a snadno si ji přečíst bez použití brýlí. S lupou, můžete použít iPhone jako zvětšovací sklo. To vám umožní číst tyto velmi malé spisy na zadní straně kartonů a podobně. Chcete-li použít lupu, postupujte podle níže uvedených kroků:
- Přejděte na Nastavení -> Obecné . Klikněte na „ Přístupnost “.

- Poté klepněte na „ Lupa “.

Nyní můžete trojnásobně kliknout na tlačítko Domů a budete přesměrováni na rozhraní fotoaparátu s posuvníkem v dolní části, pomocí kterého můžete změnit úroveň přiblížení. Můžete dokonce kliknout na obrázky v tomto rozhraní, upravit vyvážení bílé a další.
6. Automatické označení místa parkování
iOS 10 je dost chytrý, aby věděl, kdy zaparkujete své auto, a automaticky jej označte pinem na mapě. Díky tomu je pro vás snazší najít své auto, když se jej snažíte najít. Abyste mohli tuto funkci používat, potřebujete auto s podporou CarPlay nebo auto, jehož stereo podporuje Bluetooth. Povolení funkce je snadné:
- Přejděte do Nastavení -> Mapy . Zde přejděte dolů na konec a zapněte přepínač vedle položky Zobrazit parkovací místo .

A je to. Váš iPhone nyní automaticky zapamatuje, kde jste zaparkovali vaše auto, a můžete vidět označené umístění v Mapách Apple. Bohužel, nemůžete používat jiné mapové služby, například Mapy Google, protože… Apple.
7. Skrýt aplikace pomocí omezení
Pokud chcete skrýt aplikace ve svém iPhone, musíte si všimnout, že k tomu neexistuje žádná reálná možnost (ani aplikace). Tento trik však můžete použít ke skrytí aplikací ve vašem iPhone. Pokud chcete skrýt skladové aplikace, můžete je ve skutečnosti jen odstranit přímo z iPhonu, protože iOS 10 je ve skutečnosti neodstraní, ale pouze je skryje. Můžete je získat zpět z App Store, i když jste offline.
Pokud chcete skrýt aplikace třetích stran, je to spíše výzva, protože neexistuje žádný způsob, jak skrýt konkrétní aplikace. Můžete však omezit aplikace podle věku, což z vašeho iPhone skryje aplikace, které nejsou v povoleném věku. Chcete-li se naučit příkladem, řekněme, že chcete ve svém iPhonu skrýt Tinder, můžete to provést následujícím způsobem:
- Nejprve přejděte na App Store a vyhledejte Tinder . V seznamu App Store budete moci zobrazit věkové hodnocení aplikace. Tinder je hodnocen 17+.

- Nyní přejděte na Nastavení -> Obecné -> Omezení .

- Klepněte na „Apps“ a klepněte na „ 12+ “. To bude skrýt aplikace, které jsou hodnoceny 17+, což zahrnuje Tinder.

Vraťte se na domovskou obrazovku a uvidíte, že Tinder zde již není viditelný. Zachytit pomocí tohoto triku, je, že pokud máte více aplikací, které jsou hodnoceny 17 +, budou všechny být skryté, i když jen chcete skrýt jen jeden z nich.
8. Export webových stránek do PDF v Safari
V Safari je skrytá možnost, která vám umožní exportovat webové stránky do souborů PDF. To může přijít vhod v mnoha situacích, kdy chcete uložit konkrétní webové stránky jako soubor PDF na vašem iPhone. Chcete-li to provést, postupujte podle níže uvedených kroků:
- Otevřete webovou stránku, kterou chcete uložit jako soubor PDF v prohlížeči Safari. Klepněte na možnost „ sdílet “ a ve spodním řádku možností vyberte možnost Tisk .

- V okně Možnosti tiskárny se na stránce sešlápne a potom znovu klepněte na ikonu „ Sdílet “.

- Zde můžete vybrat „ Add To iCloud Drive “ nebo „ Import with iBooks “ pro uložení souboru PDF na iCloud Drive, nebo jej přímo přidat do iBooks.

9. Nouzové SOS
To je funkce, kterou doufám, že nikdy nebudete muset používat, ale je dobré mít ji nastavenou, jen pro případ. Pokud je tato funkce aktivována ve vašem zařízení iPhone, můžete rychle třikrát kliknout na tlačítko spánku / probuzení na vašem zařízení iPhone (můžete jej také přizpůsobit tak, aby se jednalo o pět kliknutí, také), automaticky zavolat tísňové služby a poslat zprávu svým kontaktům. jejich umístění. Chcete-li tuto funkci aktivovat, postupujte podle následujících kroků:
- Přejděte na Nastavení -> Obecné -> Nouzové SOS

- Zapněte přepínač vedle položky „ Spánek / Probuďte se k automatickému volání “ a vyberte, zda chcete použít tři kliknutí nebo pět, abyste aktivovali funkci Nouzové SOS.

10. Vytvořte a nastavte vlastní vibrace pro kontakty
Musíte si všimnout, že váš iPhone vibruje při volání. Pokud však chcete, můžete tento vibrační vzor změnit pro jednotlivé kontakty. To vám umožní snadno zjistit, kdo volá, jednoduše ze způsobu, jakým telefon vibruje. Pokud chcete určitým kontaktům přiřadit vlastní vzory vibrací, postupujte podle následujících kroků:
- Přejděte do seznamu Kontakty a vyberte kontakt, pro který chcete upravit vzor vibrací. Zde klepněte na „Upravit“ .

- Klepněte na „ Vyzvánění “ a poté na „ Vibrace “.

- Zde si můžete vybrat z některých standardních vibračních vzorů, nebo můžete klepnout na „ Vytvořit novou vibraci“ a vytvořit si vlastní vibrační vzor. Na další obrazovce můžete klepnutím na vytvořit vzory vibrací . Krátké kohoutky se registrují jako krátké vibrace a delší kohoutky se registrují jako delší vibrace.

- Až budete hotovi, jednoduše klepněte na „ Uložit “, uložte vibraci s vlastním jménem a tento vzor bude automaticky přiřazen kontaktu.

11. Použijte Siri k promítání obrazovky
Jedním z největších využití Siri je, aby si to přečetl text na obrazovce iPhone. To v podstatě změní Siri do obrazovky pro vás. Chcete-li to použít, postupujte podle následujících kroků:
- Otevřete libovolnou webovou stránku, eKnihu nebo poznámku s obsahem textu. Spusťte Siri a řekněte „ Speak Screen “.

- Siri pak začne číst text na obrazovce. Pomocí ovládacích prvků na obrazovce můžete zvýšit nebo snížit rychlost, se kterou Siri text mluví.

12. Používejte Siri pro ukládání odkazů, e-mailů, poznámek a dalších informací
Pokud používáte aplikaci jako Pocket pro ukládání odkazů, které chcete zobrazit později, můžete ji z iPhonu odstranit. Siri vám může pomoci udělat to samé as lehkostí. Chcete-li použít Siri pro ukládání odkazů, stačí otevřít webovou stránku, e-mail nebo poznámku, kterou chcete uložit ; spusťte Siri a řekněte „ Připomeň mi to později “. Siri ji pak přidá do vašich upomínek spolu s ikonou aplikace, na kterou můžete přímo otevřít uložený odkaz.

Pokud chcete být upozorněni v určitém čase, můžete říci něco jako “ Připomeň mi o tom v 6 hodin ”, a Siri to přidá do vašich upomínek, a bude tlačit oznámení na váš iPhone na 6.
Použijte tyto skryté funkce iOS na vašem iPhone
To bylo 12 neznámých funkcí, které byste měli určitě začít používat na vašem iPhone, protože vám pomohou používat telefon mnohem lépe a produktivněji. Dejte nám vědět o svých myšlenkách na tyto skryté funkce a triky iPhone, které jsme s vámi sdíleli. Také, pokud víte o nějaké jiné opravdu skvělé funkce pro iPhone, že si myslíte, že bychom měli zahrnout do tohoto článku, dejte nám vědět o nich v komentáři níže.