Úspěch jednotlivých deskových počítačů (např. Raspberry Pi) jasně ukázal, že počítač na cestách je zde. Ale zatímco zařízení, jako je Raspberry Pi, jsou zaměřena spíše na geeks a tinkerery, „stick PC“ jsou navržena tak, aby byla přátelská k běžným uživatelům. V podstatě, stick PC je tvořen základním počítačovým hardwarem (např. Nízkoenergetický CPU, malá RAM, integrovaný Wi-Fi / Bluetooth), zaplněný v zařízení, které je o něco větší než USB flash disk ve velikosti. Mezi nimi je nejpopulárnější první gen Intel Compute Stick (oznámený na loňském CES). A pokud máte jednu pro sebe, nejspíš přemýšlíte, jak mám tuto věc spustit a spustit?
Pár minut, lidi! To je vše. Než však zjistíme, jak konfigurovat a nastavovat Intel Compute Stick, podívejte se na základní věci, které budou pro něj vyžadovány.
Věci, které budete potřebovat předem:
- Televizor (nebo počítačový monitor) s portem HDMI.
- Bezdrátové připojení k internetu.
- Rozbočovač USB (Podívejte se na některé z nejlepších rozbočovačů USB).
- Myš a klávesnice, obě s výhodou USB (I když můžete používat Bluetooth klávesnice a myši s Intel Compute Stick, komplikuje proces nastavení a daně z jediného palubního čipu používaného pro připojení Bluetooth i Wi-Fi).
- Nástěnná zásuvka pro napájení karty Intel Compute Stick (v případě, že zobrazovací zařízení nemá port USB pro provedení stejného postupu).
Jak nastavit Intel Compute Stick?
Získat Intel Compute Stick nahoru a běží je hračka, v podstatě je to dvoustupňový proces. Plug-in hardware, nakonfigurujte software a jste zlatý. V každém případě je třeba postupovat následovně:
Nastavení hardwaru
Použijte níže uvedený obrázek jako odkaz a přečtěte si následující kroky

Krok 1: Připojte myš a klávesnici k rozbočovači USB.
Krok 2: Zapojte rozbočovač do jediného portu USB Compute Stick.
Krok 3: Pomocí přiloženého micro USB kabelu připojte napájecí port Compute Stick k USB portu televizoru (pro napájení).
Krok 4: Konečně zasuňte modul Compute Stick do portu HDMI televizoru pomocí prodlužovacího kabelu HDMI (volitelné příslušenství).
Nyní zapněte televizor a vyberte nastavení HDMI jako zdroj (nastavení se samozřejmě liší podle značky a modelu použitého televizoru nebo monitoru počítače). Jakmile je toto vše hotovo, je čas přejít na část konfigurace softwaru, jak je popsáno níže.
Konfigurace softwaru
Krok 3: Intel Compute Stick je dodáván s palubním systémem Windows 8.1 (s Bing). Při prvním spuštění musíte projít stejným procesem OOBE (Out-of-box experience), jako byste měli při nastavování Windows 8.1 na běžném PC. To zahrnuje připojení k síti Wi-Fi, nastavení a nastavení času a jazyka a podobně.

Poznámka: Během nastavování vás systém Windows 8.1 vyzve k přechodu na systém Windows 10. Toto však není povinné a můžete jej později aktualizovat.
Krok 4: A my jsme všichni nastaveni. Jakmile je vše hotovo, budete mít k dispozici plnou verzi systému Windows 8.1, která je vypnuta z karty Intel Compute Stick. Podívejte se na následující obrázek:

Procházejte web, hrajte některé hry nebo upravujte dokumenty, které chcete. A když to uděláte, jednoduše vypněte Intel Compute Stick, stejně jako normální počítač. Jak je to šílené?
Zobrazte počítač pomocí jakéhokoli HDMI
Intel Compute Stick představuje cenově dostupný a (poměrně) spolehlivý způsob práce na cestách. Je pravda, že to potřebuje nějaký další hardware a nastavení pro práci, ale jakmile to udělá, dělá to docela dobře. Tak to zkuste a svůj hlas slyšte v komentářích níže.
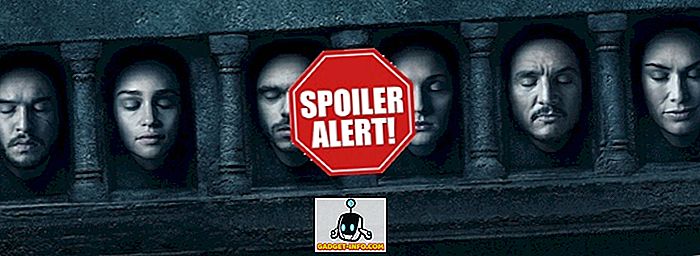

![Uvnitř eCommerce Giant Amazon Warehouse [Video]](https://gadget-info.com/img/social-media/899/inside-ecommerce-giant-amazon-s-warehouse.jpg)






