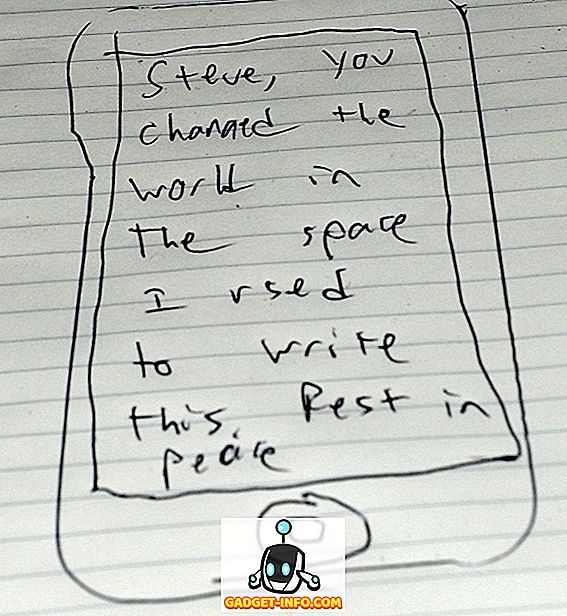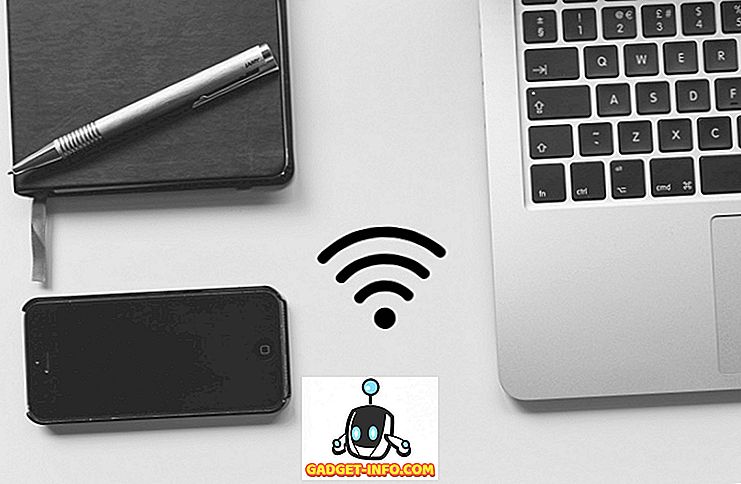Kodi (dříve známý jako XBMC) je jeden silný, open source multimediální přehrávač, který získává hodně popularity v těchto dnech. Kodi má za sebou dlouhou cestu od svého prvního vydání v roce 2002, a to díky aktivní komunitě, bez které bychom v posledních několika letech neviděli růst. Je to jen proto, že úsilí komunity, Kodi nyní podporuje většinu zařízení, od Windows, Mac, iOS, Android, Linux, Raspberry pi atd. Také podporuje více než 70 jazyků a má masivní knihovnu zdarma Kodi addons pro milovníci filmů, sportovní nadšenci, milovníci živé televize atd.
Řekl jsem, že je zde spousta místa pro přizpůsobení. Existuje například spousta vzhledů Kodi, které vám umožní nastavit pocit mediálního centra podle vašeho vkusu. Je to na uživateli, jak ho chce používat. Jak jsem zmínil dříve, Kodi je jeden mocný nástroj, to určitě je.
Pokud používáte Kodi nějakou dobu, nebo jste ji právě nainstalovali do systému, měli byste vědět o příkazech klávesnice Kodi, které mohou tento proces urychlit a dále vylepšit uživatelský komfort.
Takže bez dalších okolků. Zde jsou některé z nejužitečnějších klávesových zkratek Kodi, o kterých by měl každý uživatel vědět:
1. Přepínejte mezi režimem Celá obrazovka a Oknem
Klávesová zkratka: \
Ve výchozím nastavení se Kodi otevře v režimu celé obrazovky. Pomocí této klávesové zkratky lze snadno přepínat z režimu celé obrazovky do režimu okna. To umožní uživateli přistupovat k jiným softwarovým aplikacím současně s použitím Kodi.
2. Ovládání zpoždění zvuku
Klávesová zkratka: A
Někdy se zvuk a video určitého videa nesynchronizuje. V takových případech můžete pomocí tohoto příkazu klávesnice nastavit zpoždění zvuku, aby se dobře synchronizovalo s videem.
3. Rychle vpřed
Klávesová zkratka: F
Pokud chcete přeskočit určitou část filmu nebo hudebního videa, jednoduše stiskněte klávesu 'F'. Stisknete-li jednou, video se bude posouvat dopředu rychlostí 2x; Pokud jej dvakrát stisknete, video se rychle posouvá vpřed rychlostí 4x a tak dále.
Případně můžete použít tlačítko se šipkou vpravo pro přeposlání videa 30 sekund.
4. Přehrajte
Klávesová zkratka: P
Stisknutím tlačítka „P“ spustíte video.
5. Zastavte
Klávesová zkratka: X
Chcete-li určité video zastavit, stiskněte klávesu „X“.
6. Převinout zpět
Klávesová zkratka: R
Pokud máte rádi určitou scénu filmu nebo hudebního videa, jednoduše stiskněte klávesu „R“ pro převinutí zpět. Stisknete-li jednou, video se převine zpět 2x rychlostí; Pokud jej dvakrát stisknete, video se převine rychlostí 4x a tak dále.
Alternativně můžete pomocí tlačítka se šipkou vlevo převinout video o 3 sekundy zpět.
7. Zapnutí / vypnutí titulků
Klávesová zkratka: T
Pokud chcete zapnout / vypnout titulky pro film nebo video, stačí stisknout 'T'. Nastavení titulků však musí být před pokusem o tuto zkratku správně nakonfigurováno.
8. Předchozí nabídka nebo Úvodní obrazovka
Klávesová zkratka: Esc
Chcete-li se vrátit do předchozí nabídky nebo se vrátit zpět na domovskou obrazovku, stiskněte klávesu Esc. To vám ušetří více kliknutí.
9. Take Screenshot
Klávesová zkratka: Ctrl + S nebo Prt Sc
Chcete-li pořídit snímek obrazovky, která se přehrává v centru Kodi, stiskněte klávesu Ctrl + S. Jakmile jej stisknete, zobrazí se dialogové okno s žádostí o preferované umístění pro uložení snímku obrazovky.
Nebo alternativní způsob, jak vzít screenshot je hit 'PrtSc'. Snímek obrazovky bude uložen do schránky, kterou můžete vyvolat otevřením programu Paint a stisknutím kláves Ctrl + V.
Pokud si přejete tisknout z obrazovky, můžete tak snadno učinit, protože je k dispozici ve formátu připraveném k tisku.
10. Snížení hlasitosti, zvýšení hlasitosti nebo ztlumení
Klávesová zkratka: - (minus), + Plus
Pro snížení hlasitosti videa stačí stisknout klávesu '-' a pro zvýšení hlasitosti stiskněte klávesu '+'. Pro změnu hlasitosti na požadovanou úroveň budete muset několikrát stisknout určité tlačítko.
Pokud chcete video zcela vypnout, stiskněte několikrát tlačítko '-', aby se hlasitost stala nulou.
11. Vypněte nabídku
Klávesová zkratka: S
Chcete-li se rychle dostat ven ze systému, stiskněte klávesu 'S'. To vám dá možnost ukončit Kodi jedním kliknutím. Má také možnost přímo vypnout / zapnout systém. To vám pomůže ušetřit spoustu času, když jste ve spěchu.
12. Pozastavení / přehrávání
Klávesová zkratka: Mezerník
Pro přehrání / pozastavení určitého videa stačí stisknout tlačítko „space“. Je to stejná klávesová zkratka, jakou máme pro VLC a YouTube.
13. Zoom / Poměr stran
Klávesová zkratka: Z
Chcete-li nastavit poměr stran videa podle rozlišení, stiskněte tlačítko 'Z'. Pokaždé, když stisknete tlačítko, video se nastaví na jiné rozlišení, například (320 x 240), (1024 x 768) atd. Vyberte si disk s lepším jasem.
Klávesové zkratky Kodi pro obrázky
14. Zvětšete obraz z úrovně 1 do úrovně 9
Klávesová zkratka: 1-9
Stisknutím numerických tlačítek 1-9 přiblížíte snímky ve zvětšeném pořadí.
15. Další obrázek
Klávesová zkratka:. doba
Obrázky můžete procházet bez nutnosti použití kurzoru. Stačí stisknout '.' a můľete posunout na daląí obrázek.
16. Předchozí obrázek
Klávesová zkratka:, čárka
Pro zobrazení předchozího obrázku stačí stisknout tlačítko ', '.
17. Přiblížit
Klávesová zkratka: + plus
Dalším způsobem, jak zvětšit obrázek, je stisknutí klávesy '+'
18. Oddálení
Klávesová zkratka: - mínus
Podobně lze použít klávesu „-“ pro oddálení fotografie.
Klávesové zkratky specifické pro platformu
19. Pro Windows
Klávesová zkratka: Klávesa Windows
Pokud chcete mít přístup k volbě ve vašem systému, mimo Kodi, ale bez nutnosti jeho ukončení. Stačí stisknout klávesu Windows a jste v pořádku.
20. Pro Mac
Některé užitečné klávesové zkratky Kodi pro uživatele Mac.
- ⌘ Cmd + Q pro ukončení
- ⌘ Cmd + H a ⌘ Cmd + M skryjí / minimalizují dokovací stanici
- ⌘ Cmd + F přepnete na celou obrazovku
- ⌘ Cmd + S pořídíte snímek obrazovky
Doufáme, že tyto klávesové zkratky vám pomohou lépe používat Kodi. Máte-li jakýkoli návrh nebo zpětnou vazbu, neváhejte jej zanechat v komentářích níže.