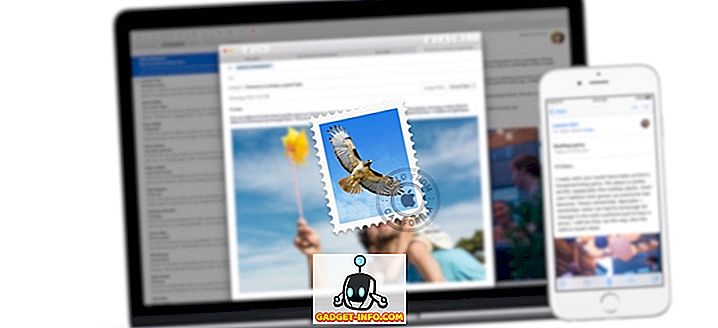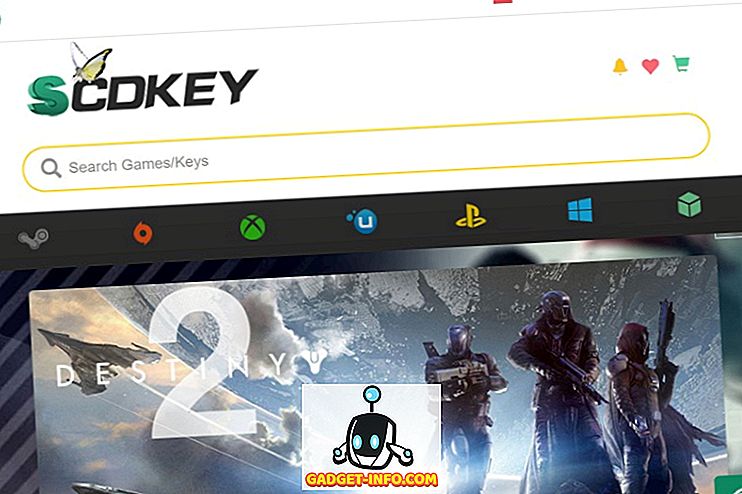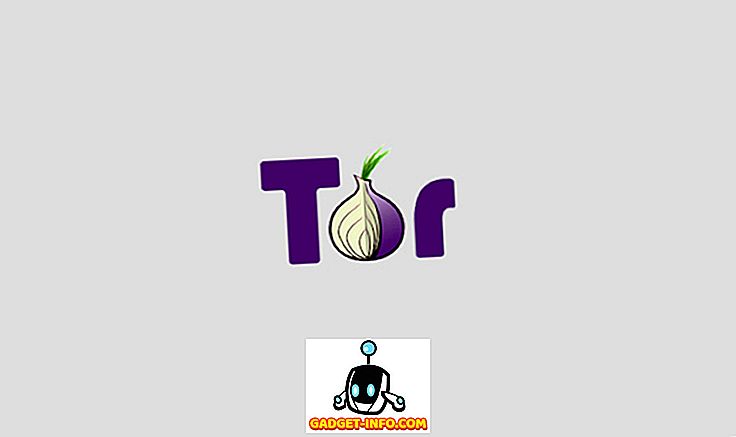Pokud používáte iPhone, souhlasíte, když řekneme, že je to jednoduché, a to díky jednoduchosti a zjednodušenému rozhraní iOS. Zatímco iOS je určitě velmi snadné použití, to trvá několik kroků navíc udělat jednoduché úkoly, na rozdíl od Android, kde máte tunu cool zkratky k použití. Dobrá nová věc je, že existuje několik zkratek iOS pro rychlejší provádění určitých úkolů. Tyto zkratky pro iPhone jsou velmi jednoduché, ale překvapivě to není mnoho lidí. Takže, bez dalších okolků, jsou zde 14 skvělých klávesových zkratek pro iPhone, které musíte určitě použít:
1. Zrušit více aplikací
Když máte na vašem iPhone otevřenou tunu aplikací, jejich odstranění z obrazovky multitaskingu může být nepříjemným úkolem. Nicméně, mnoho lidí si neuvědomuje, že existuje (mírně) rychlejší způsob, jak to udělat. Najednou můžete pomocí dvou prstů přetáhnout dvě různé aplikace z obrazovky multitaskingu. Docela jednoduchá, neřekla byste?
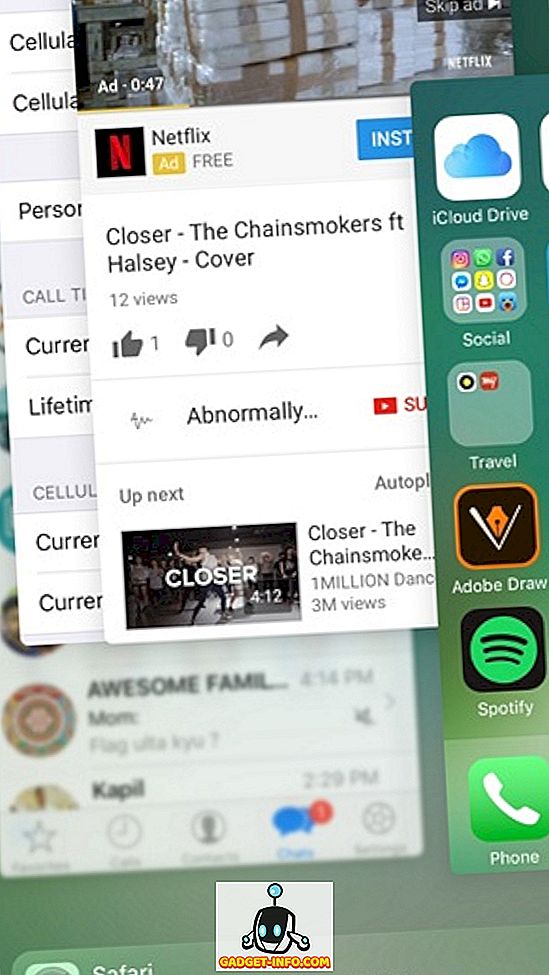
2. Přidejte webové stránky na úvodní obrazovku
Otevření prohlížeče Safari nebo jiného prohlížeče, který používáte, zadávání adresy na vaše oblíbené webové stránky nebo dokonce směrování do záložek není opravdu rychlé řešení. IOS vám naštěstí umožňuje vytvářet zástupce pro webové stránky v úvodní obrazovce. Je to jednoduché, jen zamiřte na webovou stránku v Safari a stiskněte tlačítko sdílení . Ve třetím řádku sdílené stránky stiskněte tlačítko „ Přidat na domovskou obrazovku “ a zástupce domovské stránky bude přidán do úvodní obrazovky .
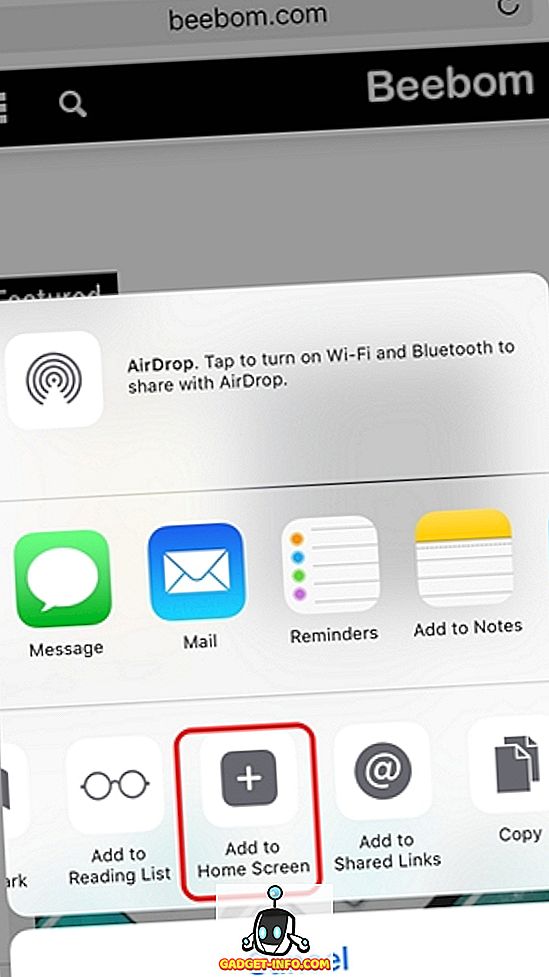
3. Okamžitý návrat k předchozí aplikaci
I když můžete přepínač multitasking používat vždy pro přepínání mezi různými otevřenými aplikacemi, je zde ještě rychlejší řešení. Když otevřete aplikaci z jiné aplikace, řeknete, že jste otevřeli aplikaci App Store z odkazu iTunes v prohlížeči Safari, v levém horním rohu se zobrazí ikona, která zobrazuje tlačítko Zpět. Stačí klepnout na tuto ikonu a vrátit se k předchozí aplikaci.
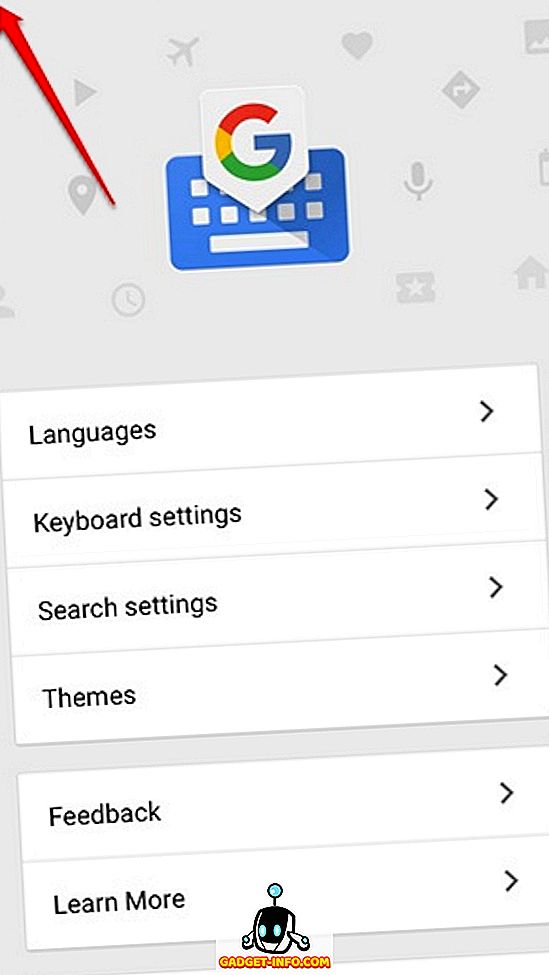
4. Ovládání iPhone s pohyby hlavy
Pokud byste chtěli provést několik úkolů, aniž byste se dotkli obrazovky, iPhone vám to umožní. Přepínače fotoaparátu můžete nastavit v Nastavení-> Usnadnění pro nastavení různých úkolů pomocí pohybu hlavy doleva nebo doprava .
Můžete vybrat položku, přejít na jiné prvky rozhraní, provádět úkoly, jako je otevření oznamovacího centra, přepínač aplikace, Siri atd., To vše s jednoduchými pohyby hlavy. Máme podrobný článek o iPhone gesta hlavy, měli byste se podívat na všechny podrobnosti.
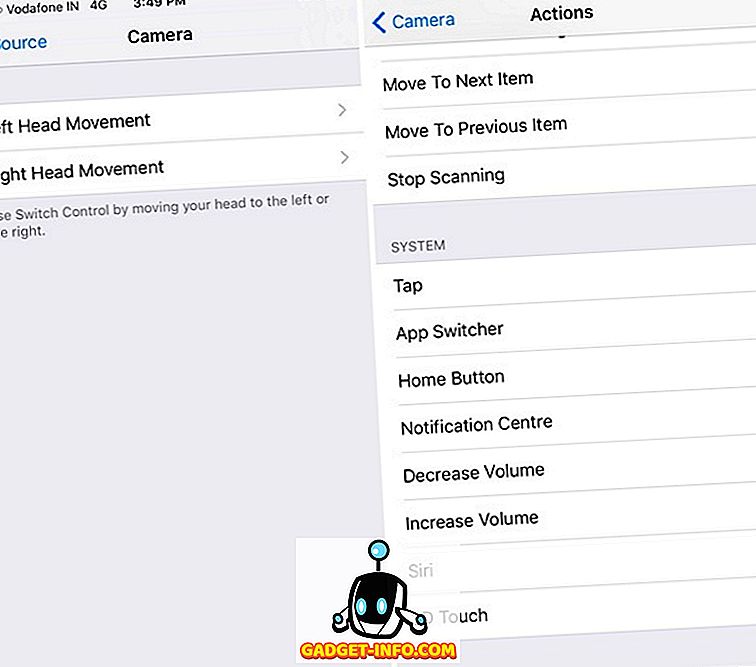
5. Fotografujte pomocí tlačítka hlasitosti
Fotografování z tlačítka pro zachycení na obrazovce může být skličující úkol, zejména když užíváte selfie a máte iPhone 7 Plus. No, můžete snadno zachytit fotografie na vašem iPhone stisknutím některého ze dvou tlačítek hlasitosti . Ve skutečnosti je funkce ve výchozím nastavení povolena, takže můžete jednoduše přejít do aplikace Fotoaparát a stisknout tlačítko hlasitosti, abyste mohli pořídit fotografii. Můžete dokonce stisknout tlačítko pro ovládání hlasitosti pro pořízení snímků.
6. Rychlé odmítnutí hovorů
Jsou chvíle, kdy jste na schůzce a zapomněli jste telefon ztichnout a pak telefon začne zvonit. Jo, to může být trapné. No, příště, když se to stane, můžete rychle ztichnout nebo odmítnout hovor s tímto cool iPhone zástupce. Zatímco můžete stisknout tlačítko hlasitosti, můžete ztlumit hovor dvojím stisknutím tlačítka napájení / zámku .
7. Použijte pomocný dotek
Ne každý má rád použití hardwarového domovského klíče, zvláště když používáte velké zařízení, jako je iPhone 7 Plus. Systém iOS je vybaven funkcí Cool Assistive Touch. Můžete ji povolit v Nastavení-> Přístupnost a po dokončení uvidíte plovoucí ikonu, která přináší zkratky na úvodní obrazovku, řídicí centrum, Siri, orientaci obrazovky, hlasitost, oznamovací centrum a další. V plovoucím menu můžete dokonce přidat další akce.
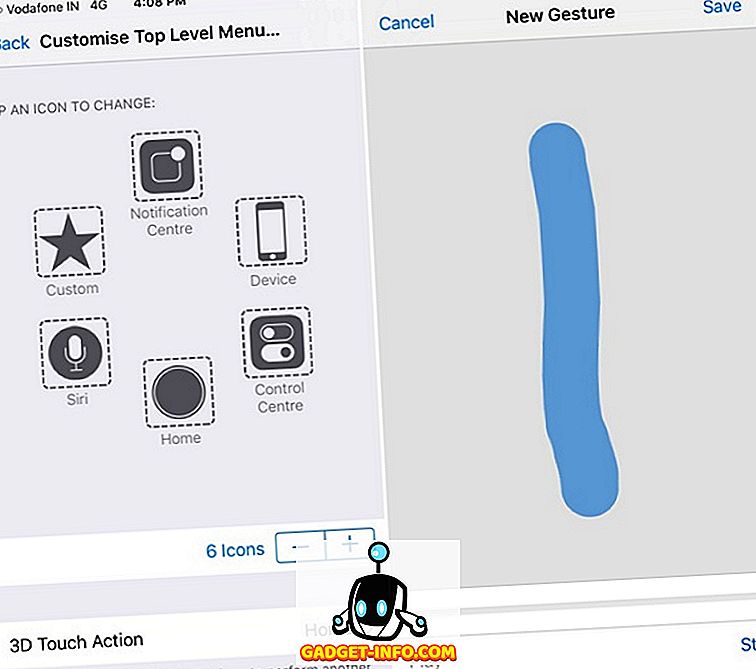
Obsahuje také skvělou možnost gest, která vám umožní udělat gesto na obrazovce jediným klepnutím. Můžete například vytvořit gesto posunutím nahoru, abyste ho mohli použít, když je k dispozici velká webová stránka a nechcete se posouvat po dlouhou dobu. Také jsme použili tuto funkci v jednom z triků Snapchat, abychom zachytili videa, aniž bychom museli držet tlačítko snímání, takže to zkuste.
8. Fotografujte během natáčení videa
Šance jsou, už znáte tento, ale pokud si nejste vědomi, můžete fotografovat během natáčení videa. Když nahráváte video, uvidíte vpravo dole tlačítko pro zachycení, které můžete jednoduše klepnout na fotografování. To se hodí, protože ne všichni mají rádi sdílení videa a v takovém případě budete mít při vytváření videa také obrázek, abyste mohli sdílet okamžik.
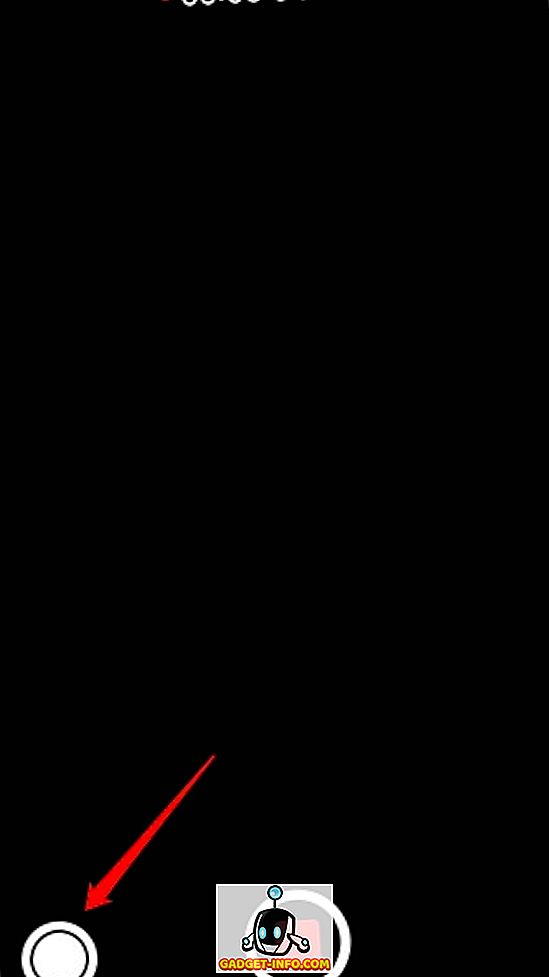
9. Zkratky pro usnadnění přístupu z tlačítka Domů
iOS umožňuje přístup k různým funkcím usnadnění z vašeho domovského tlačítka. Můžete to povolit v Nastavení-> Přístupnost-> Zkratka pro usnadnění přístupu . K dispozici jsou možnosti aktivace funkce VoiceOver, Invert Colors, Zoom, AssistiveTouch a další. Můžete vybrat více zkratek a poté je můžete spustit trojitým stisknutím tlačítka Domů .
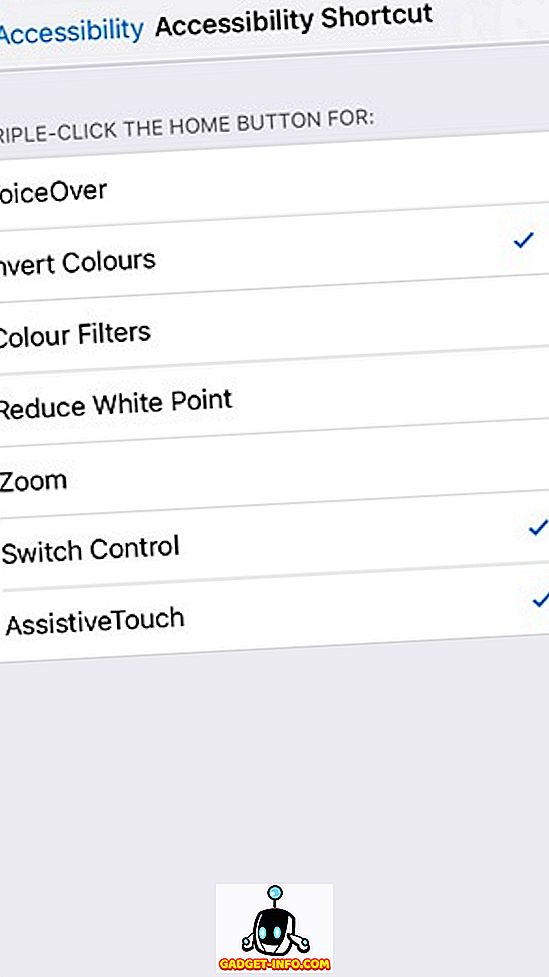
10. Aktivujte režim jednou rukou
Další docela obvyklá, ale ne tak populární iOS funkce je Reachability aka one-hand režim, který přináší celé uživatelské rozhraní dolů, aby různé prvky snadno dosažitelný, zejména pokud používáte iPhone Plus verze. Režim se aktivuje dvojitým poklepáním na domovskou klávesu . Můžete aktivovat Reachability uvnitř libovolné aplikace a bude otevřen s UI zmenšen, takže můžete ovládat rozhraní jen s palcem a jednou rukou.
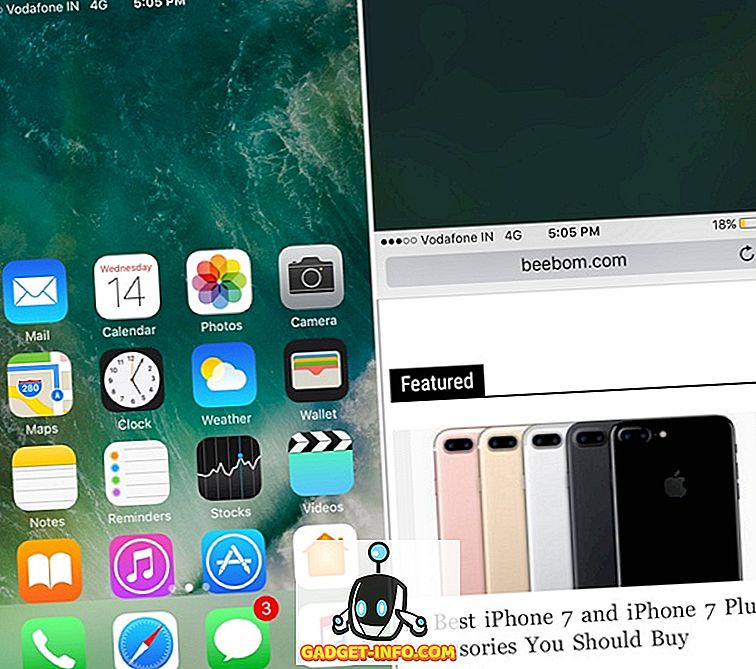
11. Použijte Siri
Siri je stále lepší s iOS 10, díky společnosti Apple, která otevírala virtuální asistentky vývojářům třetích stran. I když byste mohli vždy klást dotazy na Siri, nastavit připomenutí, alarmy atd., Můžete to udělat ještě více. S nejnovější aktualizací iOS, můžete použít Siri na text lidi na WhatsApp, získat kabinu z Lyft nebo Uber, poslat platby přes Venmo a další . To je jen začátek, a my můžeme očekávat, že ještě více aplikací třetích stran, aby Siri integrace, což z něj učiní konečný iPhone zkratku, vzhledem k tomu, že můžete aktivovat Siri hands-free, i když je váš iPhone zamčený.
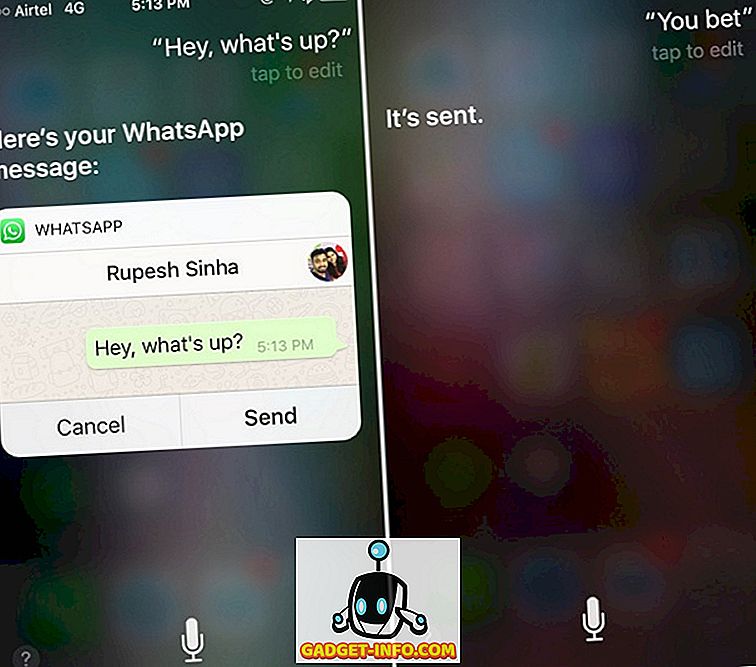
12. Zkuste 3D Touch
3D Touch byl jeden z našich nejoblíbenějších rysů, který přišel s iPhone 6s a iOS 10, to dostane ještě lepší. Nyní můžete vynutit dotek na téměř jakýkoli prvek uživatelského rozhraní v systému iOS 10 a získat nové informace nebo možnosti. Můžete například použít 3D Touch pro kontrolu náhledu oznámení, odpovědi na zprávy z obrazovky uzamčení, vymazání všech oznámení, získání více možností v Řídicím centru a téměř všude jinde, aby se věci daly udělat rychleji.
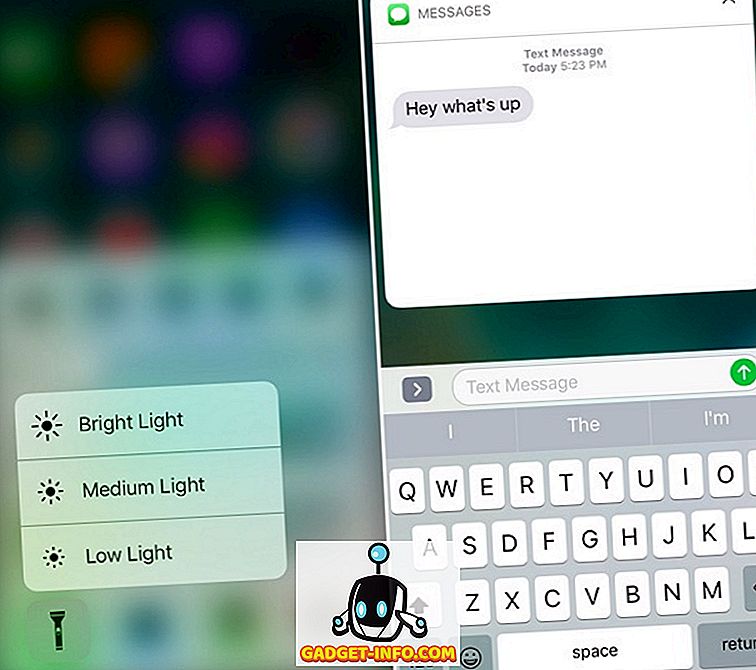
13. Widgety
Widgety jsou jednou funkcí systému iOS, o které jsme přesvědčeni, že je docela podceňována. Díky systému iOS 10 si widgety mohou z vlastní obrazovky zpřístupnit vlastní panel, stejně jako obrazovku uzamknutí, díky čemuž je tato aplikace efektivnější. Widgety jsou jistě užitečné iPhone zkratky, protože existují widgety k dispozici pro počasí, připomenutí a alarmy, vaše oblíbené kontakty, návrhy aplikací na základě toho, co používáte nejvíce, poznámky atd. Kromě toho můžete nainstalovat některé úžasné aplikace widgety z App Store příliš. V podstatě můžete jen přejet do sekce widgety a zkontrolovat různé informace, spustit nejpoužívanější aplikace, zavolat své oblíbené kontakty a další .
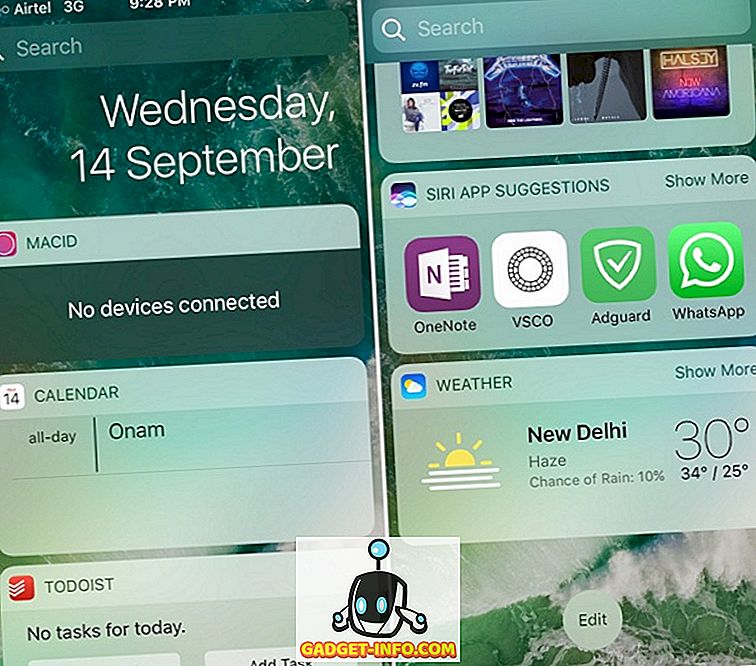
14. Klávesové zkratky iOS
Milujeme klávesnici iOS a pokud ne, existuje celá řada skvělých klávesových zkratek, které vám nabídne, a oceníte to více. I když existuje několik jednoduchých klávesových zkratek, uvádíme seznam těch, o nichž si myslíte, že o nich nevíte. Takže tady jde:
Velká písmena
Pokud stisknete klávesu Caps Lock a poté zadáte písmeno do hlavního písmene a poté znovu stisknete klávesu Caps Lock, vypnete kapitalizaci, což může být nepříjemné, když píšete dlouhý text. Můžete také snadno rozdělit jednotlivá písmena v klávesnici iOS podržením klávesy Caps Lock a přetažením na písmeno, které chcete vydělávat.
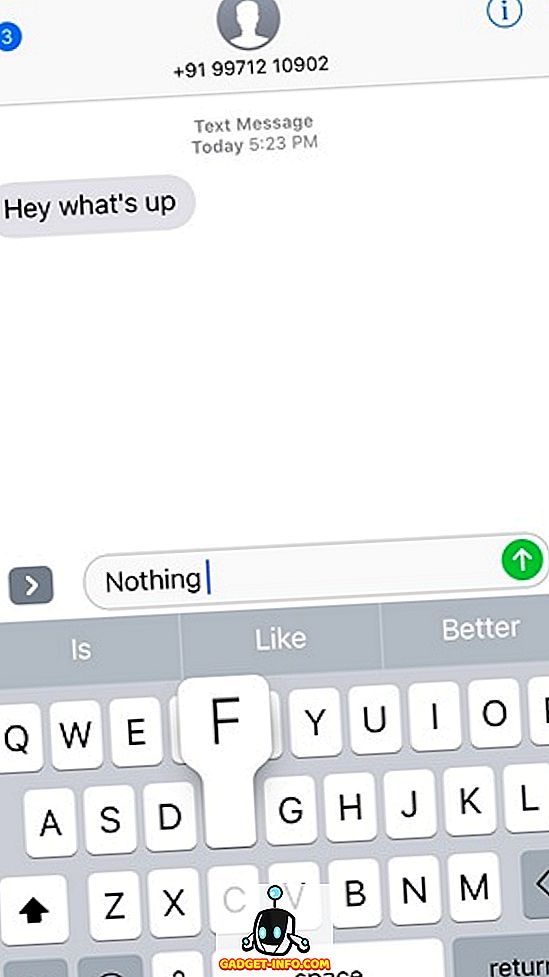
Zatřeste, abyste se vrátili zpět
Ano, slyšeli jste to správně! IPhone můžete doslova otřást, abyste mohli vrátit text, kopírovat, vyjmout nebo vložit text . Pokud jste psali, kopírovali, vyjímali nebo vkládali text, který chcete rychle vymazat, stačí potřást telefonem a zobrazí se zpráva „Undo Copy / Cut / Paste / Typing“.
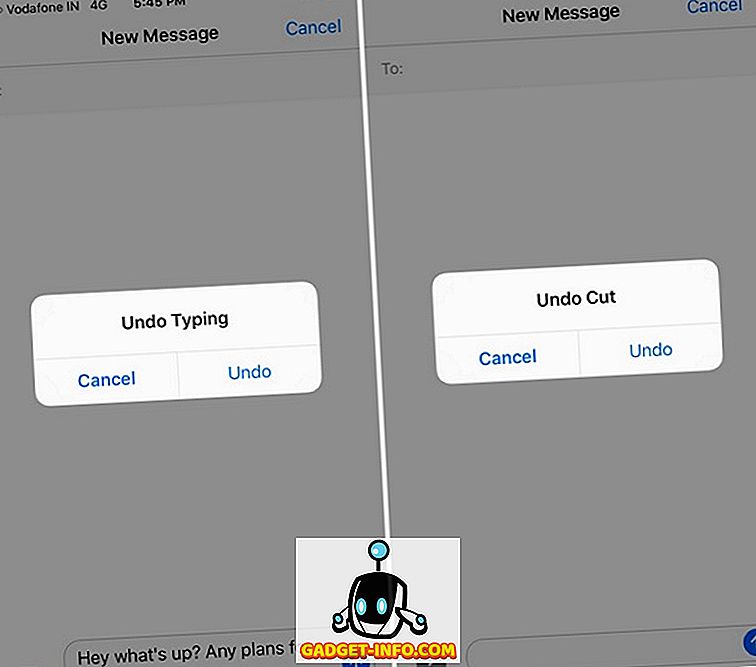
Nastavte si vlastní zkratky
iOS umožňuje vytvářet vlastní klávesové zkratky. Můžete přejít na Nastavení-> Obecné-> Klávesnice-> Výměna textu . Zde můžete přidat zkratky jako „wru“ a frázi pro zkratku „Kde jste?“. Když tedy zadáte „wru“, bude automaticky převeden na „Kde jste?“. Jak je to cool?
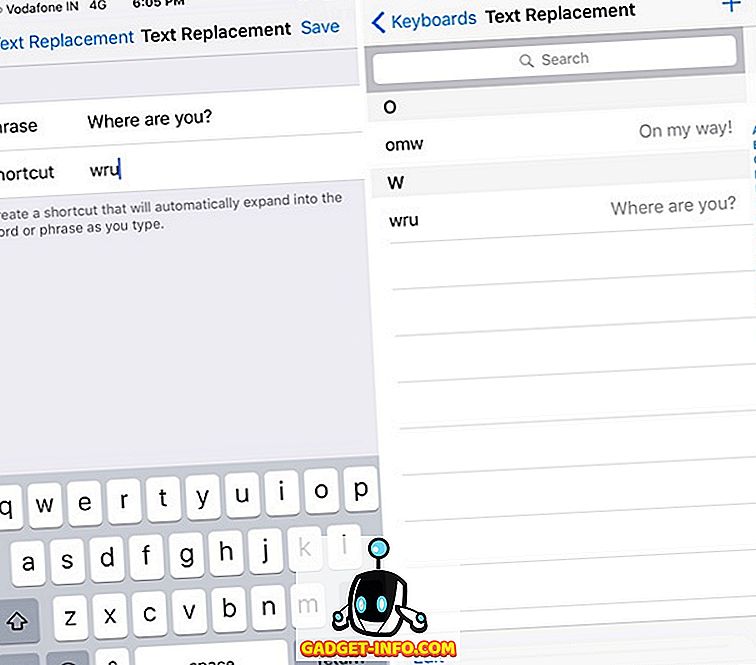
Vyzkoušejte tyto zkratky pro iPhone, abyste zrychlili úkoly
IPhone je velmi rychlé zařízení, ale vždy existuje prostor pro zlepšení a to je přesně to, co tyto zkratky přinášejí. Tyto cool iPhone zkratky snížit kroky na různé úkoly, takže by mělo určitě urychlit věci pro vás. Vyzkoušejte je a dejte nám vědět, jak se vám líbí. Také dejte nám vědět, pokud je tam zkratka pro iPhone, o které si myslíte, že jsme zapomněli. Zvuk vypněte v sekci komentáře níže.