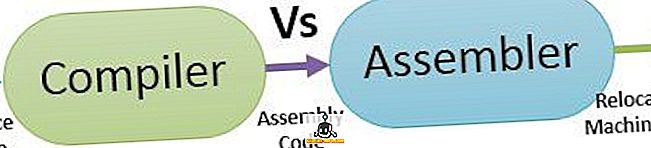Od spuštění Siri v roce 2011 lidé argumentovali tím, že virtuální asistentka se nezvýšila, co se týče jeho schopností, ale vše, co se má změnit v systému iOS 10. Pomocník s vtipným (často až na místě nepříjemnosti) byl konečně otevřen vývojáři třetích stran, takže mohou integrovat své aplikace s příkazy Siri, což virtuálnímu asistentovi umožní začít se ukázat jako užitečnější a méně nápaditý. Pokud jste upgradovali váš stávající iPhone na iOS 10, nebo pokud jste si zakoupili nový iPhone 7 nebo iPhone 7 Plus, měli byste určitě začít používat Siri více. K dispozici také v makrech Sierra, Siri na Macu vám jistě pomůže zlepšit váš pracovní postup i na vašem notebooku. Takže v tomto článku jsme se s vámi 26 cool Siri triky, které byste měli určitě vyzkoušet v iOS 10 na vašem iPhone a MacOS Sierra na vašem Mac.
1. Použijte Siri poslat WhatsApp zprávy
Ano, Siri byl vždy schopen použít výchozí aplikaci Zprávy k odesílání zpráv (iMessage, nebo SMS) do vašich kontaktů, ale nyní ( konečně!) Můžete použít k odeslání zpráv WhatsApp. Chcete-li tuto funkci použít, zkontrolujte, zda jste aktualizovali aplikaci WhatsApp na nejnovější dostupnou verzi. Poté přejděte na Nastavení -> Siri -> Podpora aplikací a zapněte přepínač vedle položky „ WhatsApp “. Při odesílání zpráv pomocí aplikace WhatsApp postupujte podle následujících pokynů:
1. Spusťte Siri a řekněte „ Poslat zprávu s WhatsApp “. Je zřejmé, že název „jméno_kontaktu“ nahraďte názvem osoby, které chcete odeslat zprávu. V mém případě posílám zprávu Rupeshovi. Siri vás pak vyzve, abyste jí řekli, co je to za vzkaz, prostě řekněte zprávu.
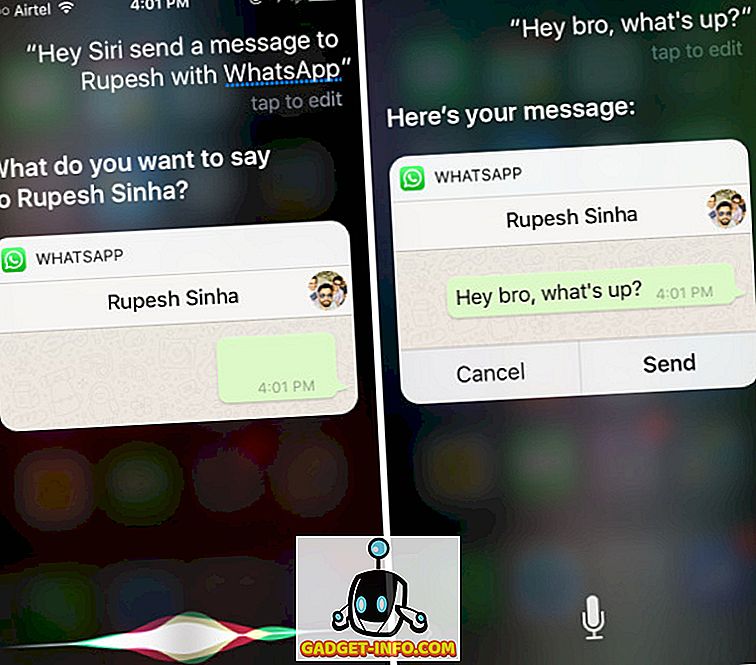
2. Pak Siri bude pokračovat, pokud chcete zprávu odeslat, jednoduše řekněte „Ano“ a vaše zpráva bude odeslána.
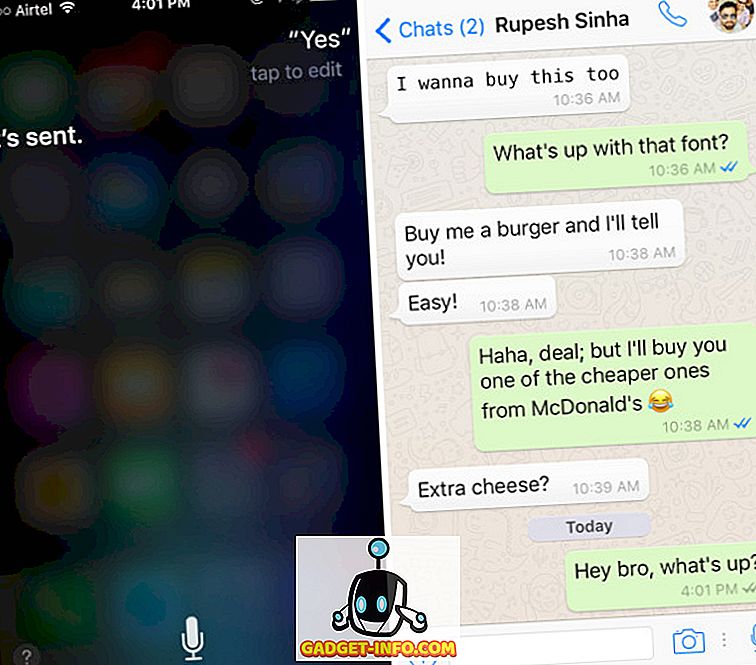
Takže nyní můžete použít Siri posílat WhatsApp zprávy na vaše kontakty s lehkostí.
2. Použijte Siri k volání Uber
Uber je další aplikace třetí strany, která rychle umožnila podporu Siri ve své aplikaci iOS, což usnadňuje volání Uber do vaší polohy. Budete muset aktualizovat Uber na jeho nejnovější dostupnou verzi, a pak povolit Uber v Siri sekci App Support tím, že půjdete na Nastavení -> Siri -> Podpora aplikací a zapnutí na přepínač vedle " Uber ". Chcete-li zavolat Uber pomocí Siri, postupujte podle následujících kroků:
1. Spusťte Siri a řekněte „ Call the Uber “. Siri se vás zeptá na typ Uberu, který chcete volat, jednoduše řekněte ten, který chcete, nebo klepněte na jméno v seznamu.
2. Siri pak bude pokračovat, aby vám sdělil, kolik času to bude trvat Uber, aby vás dosáhl, spolu s jízdným na cestu. Pokud na Siri odpovíte „Ano“, bude pokračovat s žádostí o jízdu z aplikace Uber, a pokud se rozhodnete nepřijmout Uber, můžete jednoduše odpovědět „Ne“.
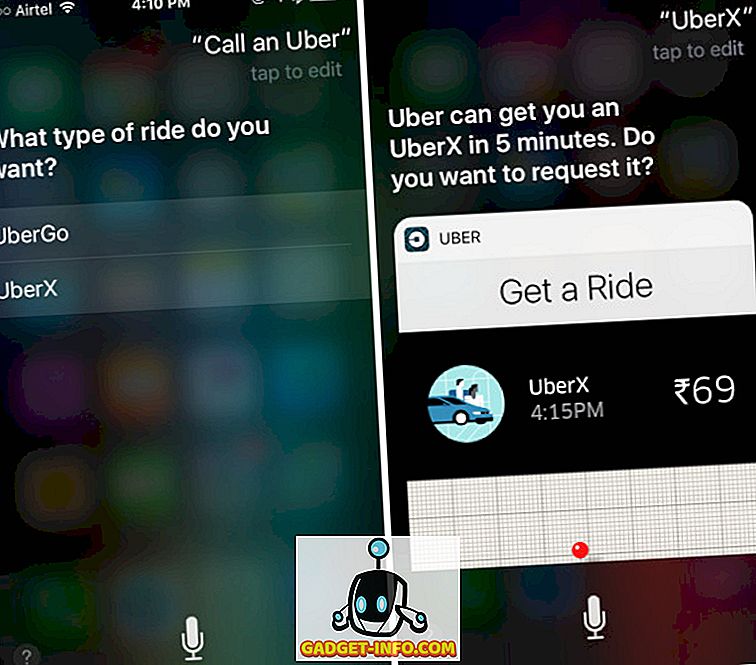
Poznámka: Existuje mnohem více aplikací, které podporují Siri v iOS 10, jako je Lyft, Square Cash, mezi, LinkedIn, Map My Run, Discover Mobile, Zenly, Canva, The Roll, Swingmail a další.
3. Take Me Drunk Jsem doma
Toto je zábavný příkaz, na který Siri reaguje chytrým způsobem, ale zároveň poskytuje užitečnou odpověď. Takže, až se příště vrátíte domů z baru plazit se se svými přáteli, jednoduše spusťte Siri a řekněte: „Vezměte mě opilý, jsem doma“ a místo toho, abyste se sami řídili, pokračujte v cestě domů.
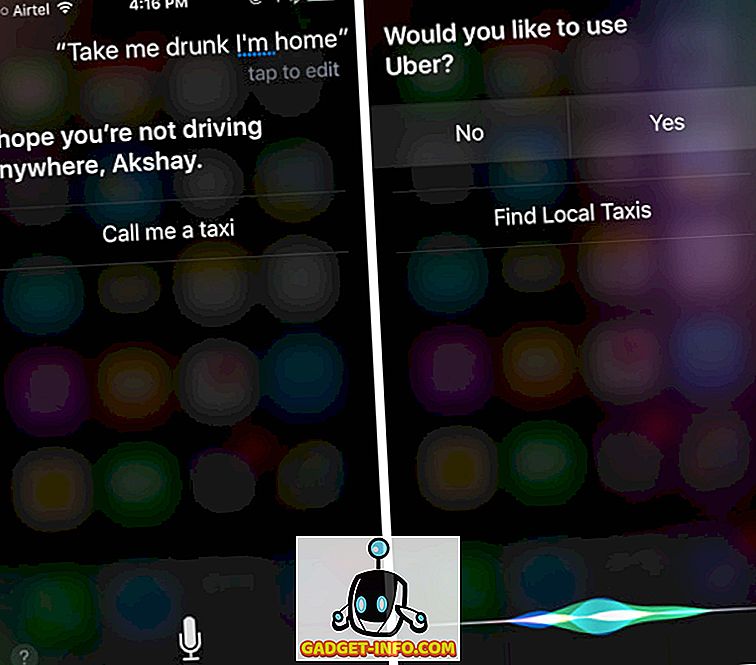
4. Hej Siri, jaké to je být
Pokud jste se nudili a chcete se pobavit, můžete se Siri vždy bavit. Virtuální asistent je nabitý některými opravdu vtipnými odpověďmi. Jeden takový příkaz, který si můžete vyzkoušet, se ptá Siriho, jaké to je být. Stačí spustit Siri a říct: "Ahoj Siri, jaké to je být ty?".
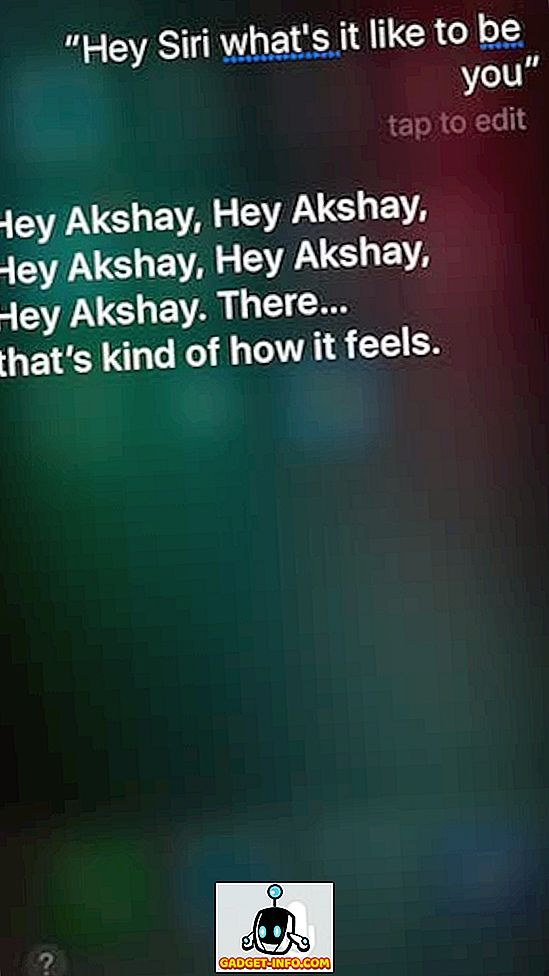
5. Vyhledat tweety
Pokud jste na svém iPhonu připojili svůj účet Twitter, můžete požádat Siri, aby hledal tweety od konkrétních uživatelů. Můžete například říci „ Hledat tweety od Beebom “ a Siri zobrazí seznam nejnovějších tweetu z popisovače @BeebomCo, přímo v okně Siri. Můžete dokonce klepnout na jednotlivé výsledky, abyste otevřeli plný tweet v okně Siri, spolu s možností zobrazení tweetu na Twitteru.
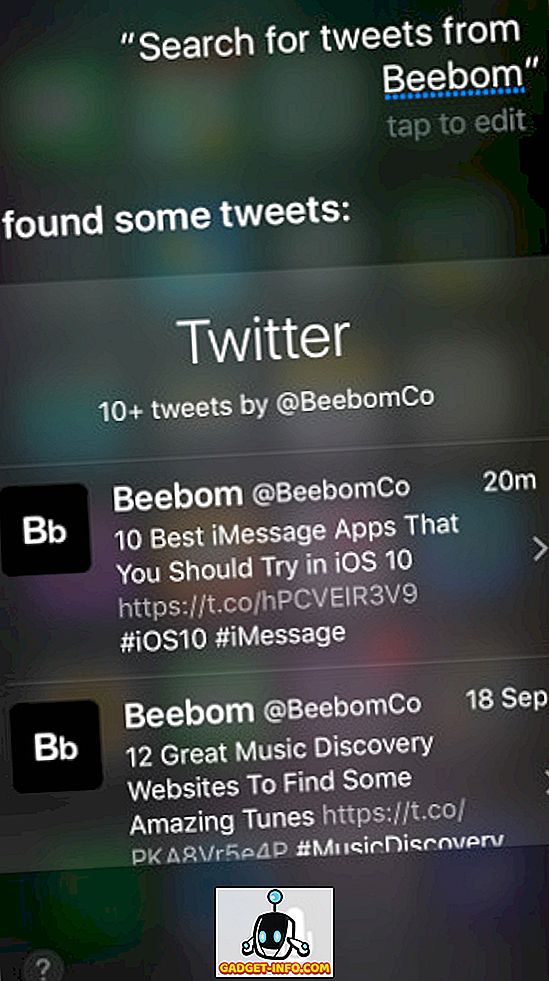
Poznámka: Možnost „Zobrazit tweet ve Twitteru“ funguje pouze s oficiální aplikací Twitter a pokud používáte aplikaci třetí strany, jako je například Tweetbot, Siri otevře tweet na stránkách služby Twitter v prohlížeči Safari.
6. Použijte Siri k rozpoznání písní
Takže slyšíte opravdu dobrou píseň a chcete vědět, co se to nazývá? Je pravděpodobné, že použijete Shazam, abyste to zjistili. Pro tuto funkci však není třeba používat další aplikaci. Siri automaticky zavěsí do Shazamu (i bez aplikace) a dokáže rozpoznat skladby pomocí databáze Shazam. K tomu, co musíte udělat, je spustit Siri, a říct: " Co je to za píseň?" „. Siri začne poslouchat hudbu a brzy vám to přinese výsledek ze Shazamu, a pokud používáte Apple Music, můžete jej dokonce streamovat přímo klepnutím na ikonu přehrávání.
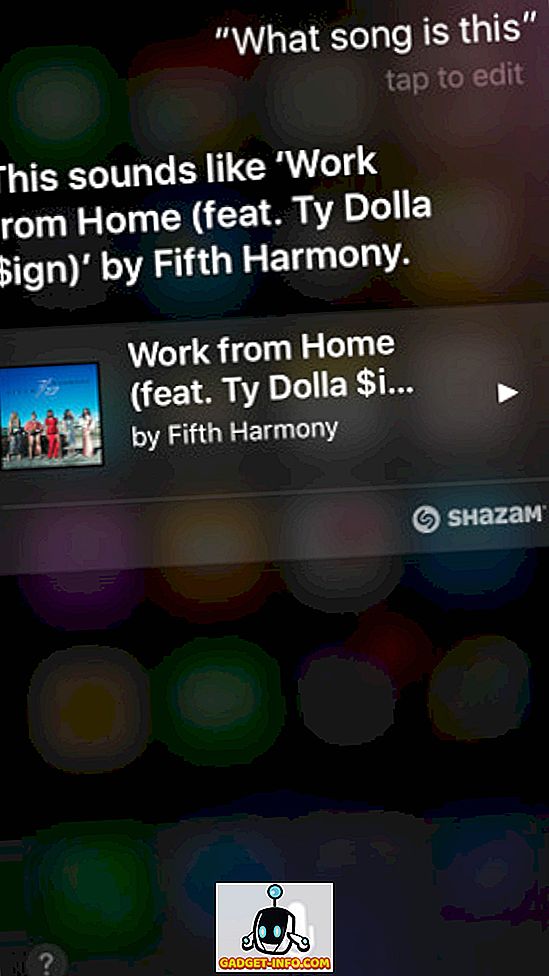
7. Diktování
Jsem si docela jistý, že víte, že Siri může posílat zprávy pomocí iMessage (a nyní také WhatsApp), pokud však chybíte pomocí interpunkce v Siri, máte štěstí, protože Siri může také přidat interpunkci. Když diktujete zprávu nebo poznámku Siri, jednoduše vyslovte jména interpunkčních znamének, které chcete, a Siri automaticky nahradí jejich jména interpunkčními znaménky.
Pokud tedy chcete přidat čárku, řekněte „čárku“, „období“ pro „.“ A tak dále. Předpokládejme, že chcete poslat zprávu „Hej! Co se děje? “, Můžete říci„ Ahoj výkřik Co je otazník “a Siri to automaticky změní na„ Hej! Co se děje?". Cool, že?
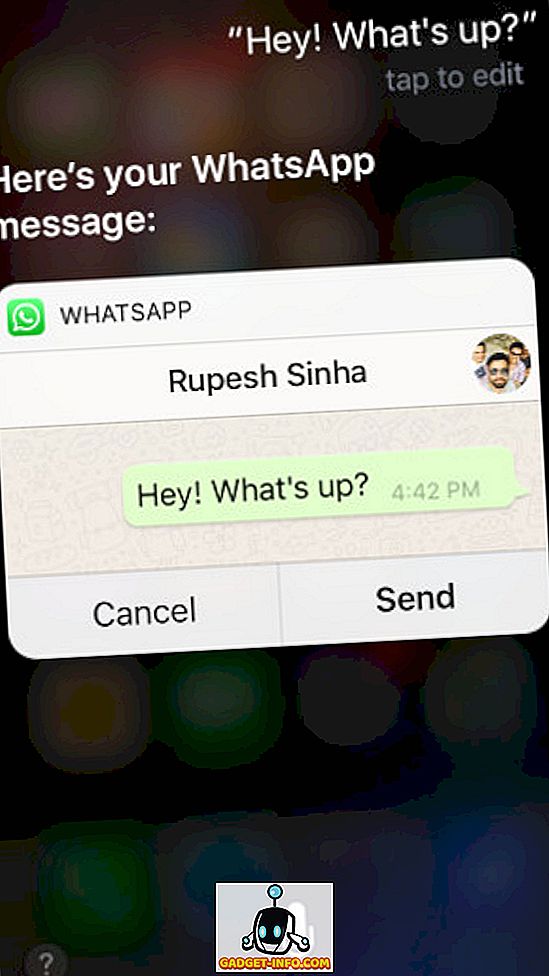
8. Vytvořit a upravit události kalendáře
Co je to virtuální asistent, pokud nemůže naplánovat a spravovat vaše události pro vás? Siri to všechno dokáže. Chcete-li vytvořit událost kalendáře, řekněte „ Naplánujte akci “, takže pokud chcete naplánovat událost v 6 hodin, můžete říci „Naplánujte akci dnes v 6 hodin“ a Siri ji pro vás vytvoří.
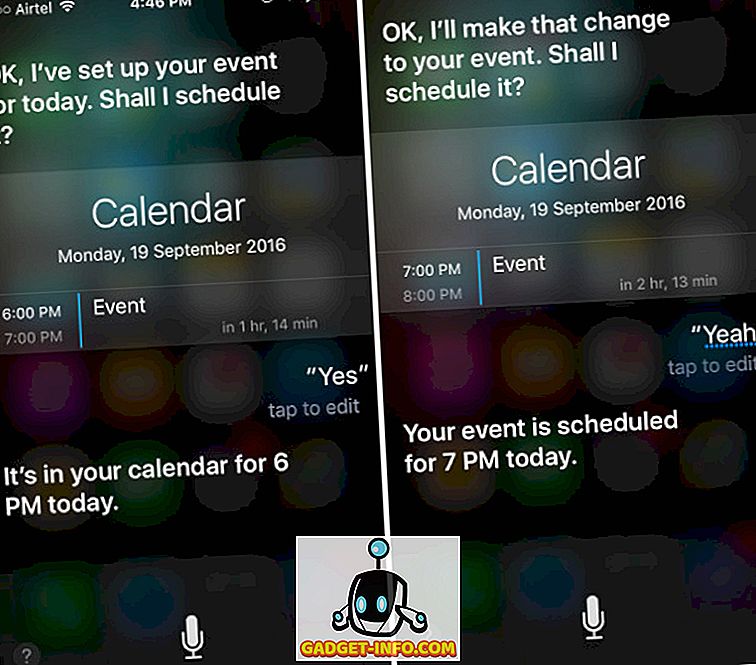
Můžete dokonce požádat Siriho, aby upravil již existující události tím, že ji požádá, aby to udělala. Řekněme, že jsme chtěli změnit akci, kterou jsme vytvořili dříve, na 7 hodin; Můžeme jednoduše říci „ Změňte svou akci na 6 hodin na 7 hodin “ a Siri vám ochotně zaváže.
9. Připomeňte mi o tom později
Musíte mít slyšeli o aplikaci pro ukládání odkazů s názvem Pocket. No, tady je elegantní způsob, jak použít Siri, aby udělal to samé, a ještě lépe, můžete ho použít pro téměř cokoliv. Řekněme, že čtete poznámku, a chcete ji dále číst později, stačí spustit Siri a říct: „Připomeň mi o tom později“ a Siri to přidá do připomenutí. Pokud chcete být upozorněni v určitém čase, můžete říci něco jako „ Připomeň mi o tom dnes v 18 hodin “ a Siri bude upomínat, že vás bude upozorňovat na 6 hodin. Můžete jednoduše klepnout na připomenutí a otevřít poznámku, kterou jste chtěli přečíst.
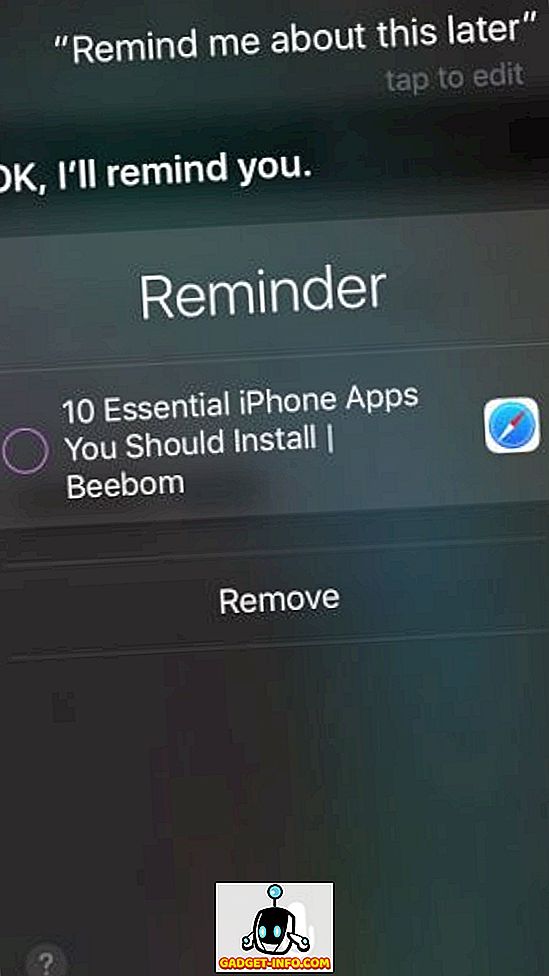
Poznámka: Použití Siri k uložení odkazů není přesně lepší než používání Pocket, protože zatímco Pocket stahuje odkazy, takže si je můžete prohlížet offline, Siri pouze uloží odkaz a budete muset být připojeni k internetu pro otevření webové stránky později.
10. Hledání služeb v okolí
Pokud chcete hledat místa kolem sebe, můžete použít i Siri. Řekněme, že řídíte, a uvědomíte si, že máte málo plynu, můžete jednoduše spustit Siri a říct: „Mám málo benzínu“, nebo „ mám málo plynu “ a Siri najde a seznam nejbližších čerpacích stanic, abyste mohli doplnit palivo v autě. To funguje i pro jiné služby, včetně lékáren („Potřebuju Aspirin“), nebo služeb jako instalatéři / elektrikáři („potřebuju dobrého elektrikáře“) atd. Nebojte se experimentovat s různými službami a možná budete překvapeni na velké návrhy, s nimiž Siri přichází.
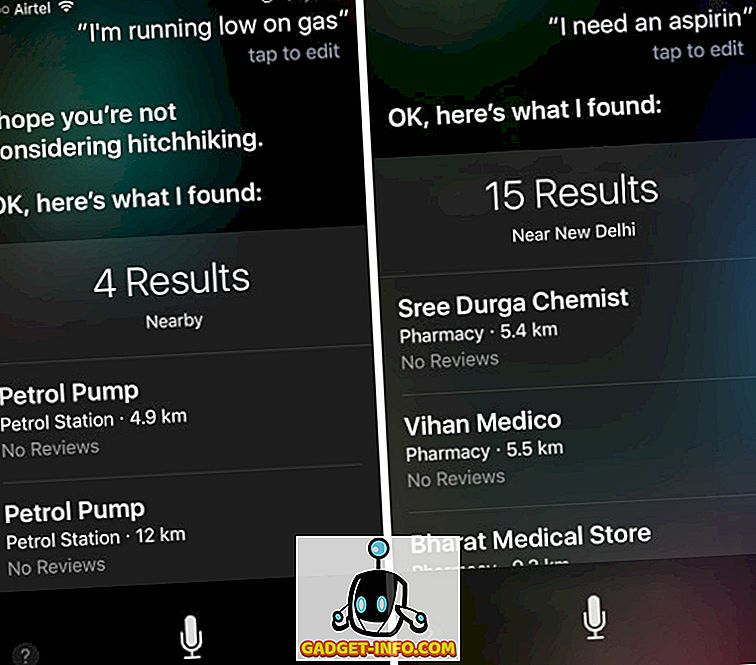
11. Nastavení systému
Zatímco Control Center umožňuje velmi snadné ovládání nastavení, jako je jas obrazovky, přepínání Bluetooth nebo WiFi, ale co když řídíte? Siri vám může pomoci. Stačí spustit Siri a říct " Přepnout Bluetooth ", "Vypnout Bluetooth", "Vypnout WiFi" a tak dále. Pokud chcete zkontrolovat, zda je zapnuto WiFi nebo Bluetooth, můžete se zeptat Siriho: „ Je WiFi zapnuto? “, “ Je Bluetooth zapnutý? ”, A Siri vám řekne, zda je nebo není.
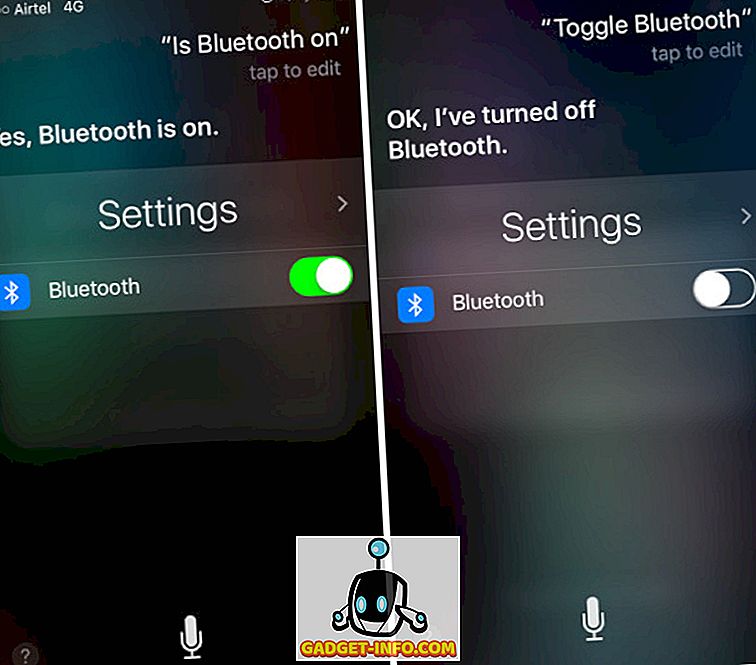
Jas displeje můžete dokonce ovládat pomocí funkce Siri, a to slovy „ Zvýšení / snížení jasu “. Pokud chcete přejít na extrémní hodnoty, aniž byste museli příkaz opakovat, jednoduše řekněte „Zvýšení jasu na nejvyšší hodnotu“ nebo „Snížení jasu na nejnižší hodnotu“.
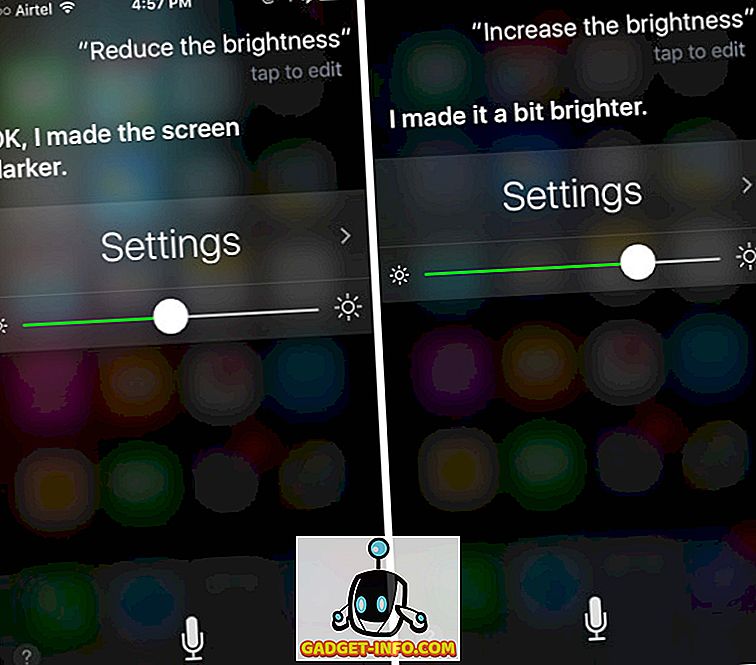
12. Volejte Kontakty na Hlasitý odposlech
Siri pro vás může snadno vyvolat kontakty, ale pokud jedete, nebo pokud potřebujete mluvit s někým z reproduktoru, musíte klepnout na tlačítko Reproduktor, abyste jej mohli aktivovat. Pokud chcete, aby to Siri udělal sám, jednoduše řekněte „ Call on Speaker “ a Siri vám zavolá na hlasitý odposlech. Snad, že? Pro dosažení stejného výsledku můžete dokonce říci něco jako „Zavolat a dát na reproduktor“.
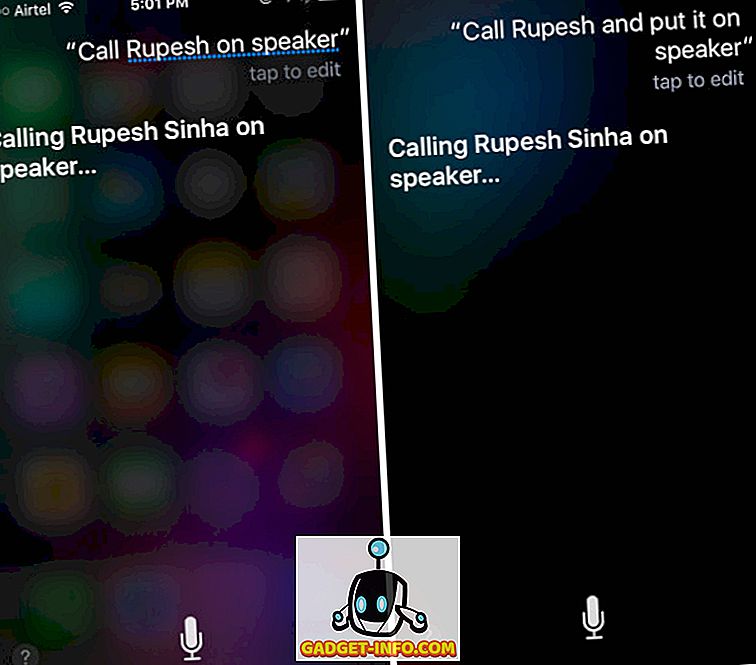
13. Plán událostí v různých časových pásmech
Pokud budete sledovat mnoho televizních pořadů jako já, je pravděpodobné, že vždy zjistíte časový rozdíl mezi zemí, kde se show vysílá, a vaší zemí, takže ji můžete zachytit v televizi. Můžete to usnadnit tím, že požádáte Siri, aby naplánoval akci. Řekněme například, že událost začíná v USA v 10:00 PDT a já jsem v Indii; Můžu jednoduše požádat Siri, aby " naplánoval akci v 10:00 PDT ", a Siri ji automaticky přidá podle indického standardního času. To je jeden trik, který bude určitě užitečný pro lidi, kteří potřebují sledovat věci v různých časových pásmech.
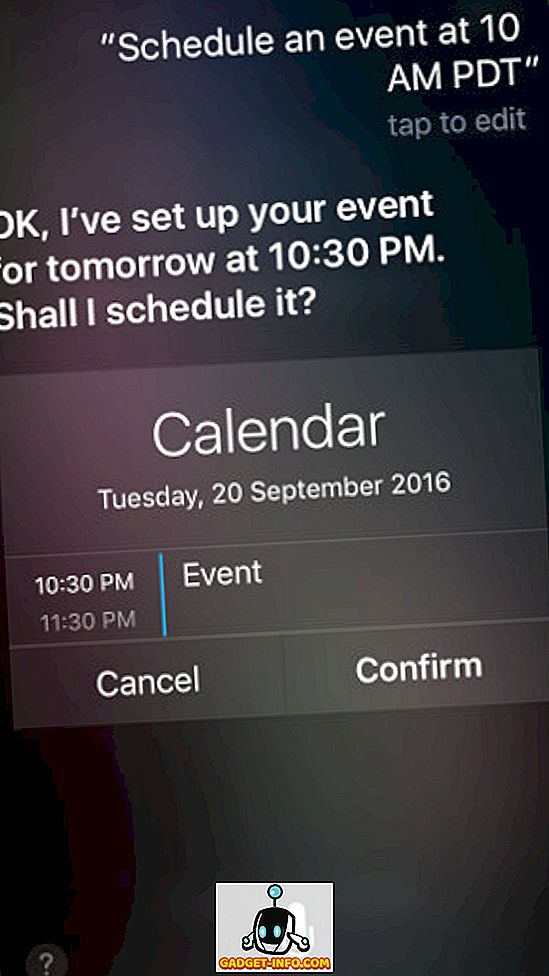
14. Přiřaďte vztahy k kontaktům
Přiřazení vztahů k kontaktům může usnadnit volání nebo text pomocí Siri. Pokud chcete určitému kontaktu přidělit vztah, můžete jednoduše říct Siri, jaký je vztah. Například, pokud chci, aby Siri rozpoznal, že Kriti Gangwar je moje sestra, můžu jednoduše spustit Siri a říct „Kriti Gangwar je moje sestra“, a to bude vztah ke kontaktu, takže až příště budu muset zavolat jí, Mohu říci „Zavolej sestře“ a Siri bude vědět, který kontakt použít.
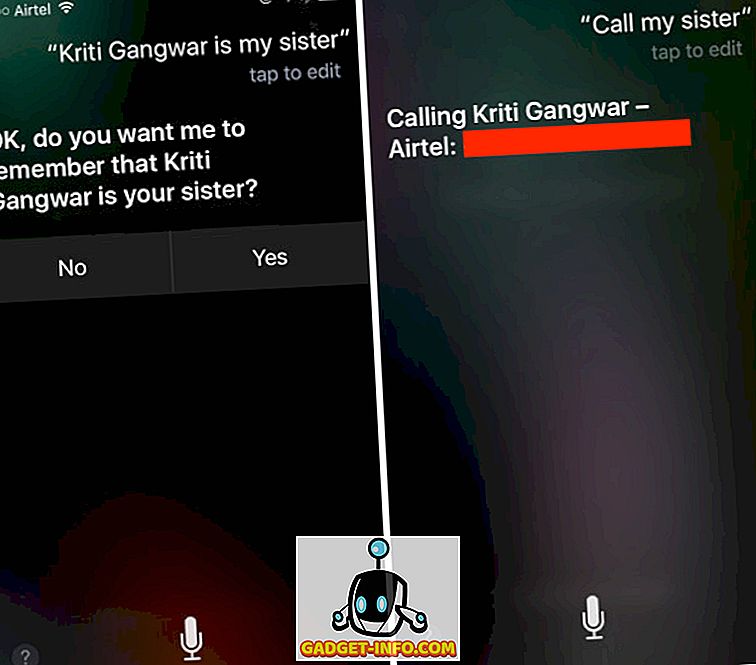
15. Zavřete Siri
Jakmile budete hotovi s použitím Siri, může být jeho otevření na obrazovce dost divné, a pokud jste v situaci, kdy není možné stisknout tlačítko Domů, můžete jednoduše říct „ Sej “ Siri, a to se zavře automaticky.
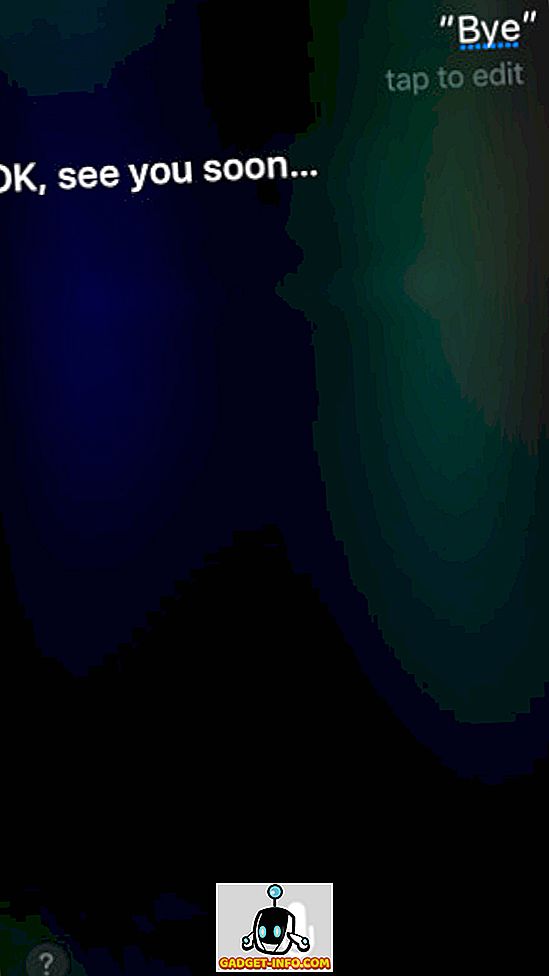
Siri na Macu
Se spuštěním MacOS Sierra se Siri dostal do MacBooks a iMacs po celém světě. Ale co pro vás může udělat na vaší pracovní stanici? Podívejme se na některé z užitečných věcí, které Siri dokáže udělat na ploše.
16. Najít soubory
Můžete použít Siri najít soubory na vašem počítači Mac. To může být použito jako příkaz k nalezení všech vašich souborů a můžete k němu přidat i omezení, abyste mohli najít soubory z určitého časového rámce. Pokud například spustím Siri a řeknu „Najít mé soubory“, zobrazí se seznam všech souborů, které mám na svém počítači Mac. Pokud však chci vidět soubory z minulého týdne, mohu říci „ Najít mé soubory z minulého týdne “ a Siri zobrazí pouze ty, které jsem vytvořil nebo upravil v minulém týdnu.
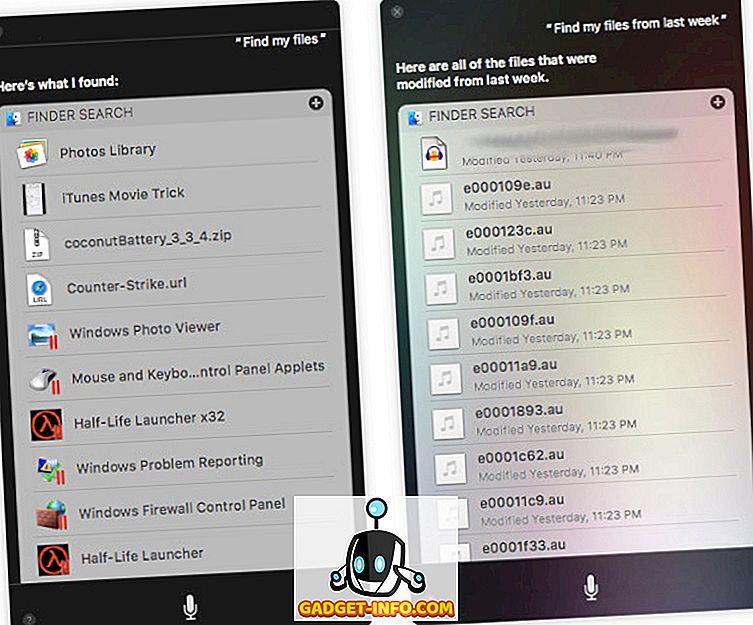
17. Vytvořit poznámky
Můžete dokonce použít Siri vytvořit poznámky na vašem počítači Mac. Stačí spustit Siri, řekněte „ Vytvořit poznámku s názvem Denní aktualizace “ a Siri vytvoří poznámku s názvem, který chcete. Jakmile to uděláte, můžete k tomu přidat další věci, když řeknete „Přidat článek k psaní“, a protože Siri dokáže pochopit kontext, přidá k poznámce, kterou vytvořil, „Psaní článku“.
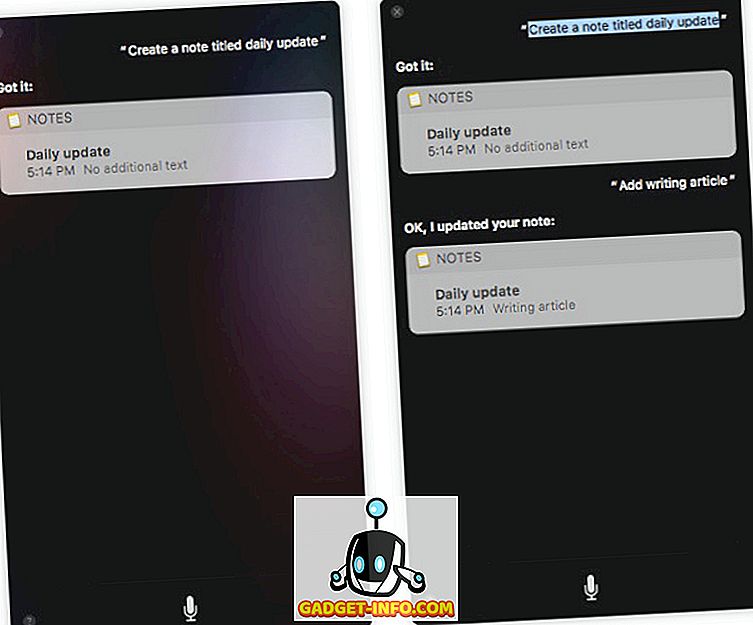
18. Spusťte aplikaci
Siri můžete také použít k spouštění aplikací na vašem počítači Mac, stejně jako ve vašem iPhone. Stačí spustit Siri a říct " Launch ", a Siri spustí aplikaci pro vás. To by se mohlo ukázat jako užitečné v určitých situacích, kdy nechcete používat aplikaci Spotlight k nalezení aplikace, nebo pokud nástroj Spotlight není schopen indexovat jej (někdy se to stane).
19. Najít informace o vašem počítači Mac
Siri na Macu je v podstatě všechno o snížení počtu kliknutí, které musíte udělat, abyste dosáhli výsledku; což je důvod, proč můžete požádat Siri, aby vám sdělil podrobnosti o vašem počítači Mac. Takže až se příště chcete dozvědět, kolik volného místa jste ponechali na svém počítači Mac, můžete jednoduše spustit Siri a říct „ Kolik volného místa je na mém počítači Mac k dispozici “ a Siri vám řekne, kolik místa ty máš.
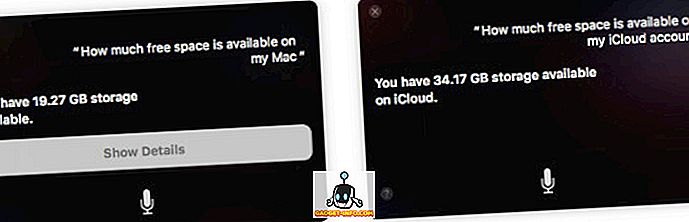
Poznámka: Můžete se dokonce zeptat Siriho „Kolik volného místa je k dispozici na mém účtu iCloud“.
20. Najděte fotografie
Můžete požádat Siriho, aby našel fotky z konkrétních časových rozpětí, jednoduše slovy „ Najít fotografie z minulého týdne “ a otevře aplikaci Fotografie a zobrazí pouze fotografie, které byly přidány minulý týden. Pokud používáte geo-tagging, můžete dokonce požádat Siri, aby filtroval fotografie podle umístění.
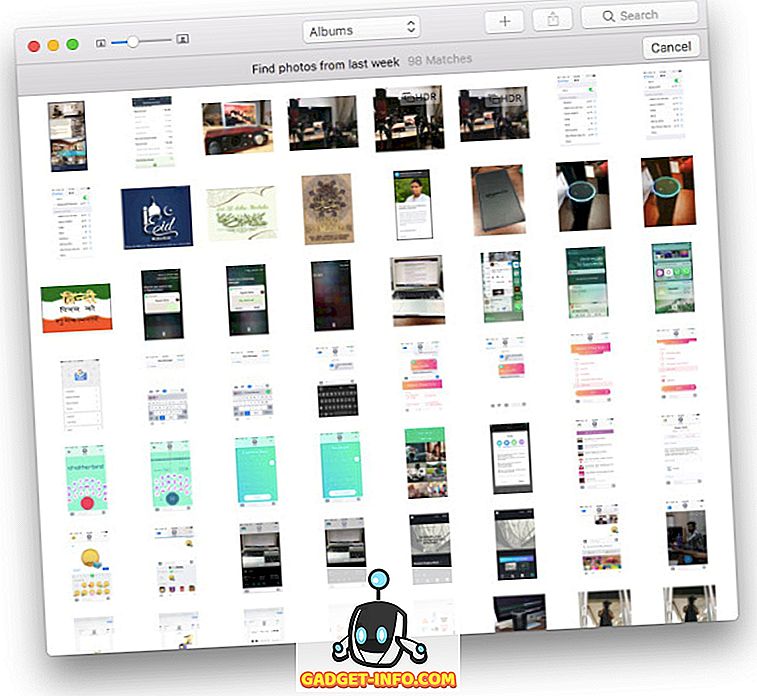
21. FaceTime s kontakty
Pokud některý z vašich kontaktů používá také počítač Mac nebo iPhone, můžete pomocí aplikace FaceTime spustit zvuk nebo videohovor s nimi prostřednictvím internetu. Pokud však nechcete spouštět aplikaci FaceTime, vyhledejte kontakt a pak pokračujte v volání, můžete požádat Siri, aby to udělal za vás. Jednoduše spusťte Siri a řekněte „ FaceTime “ a Siri začne s kontaktem FaceTime.
22. Vyhledávání obrázků mimo web
Další skvělá věc, kterou Siri dokáže na Macu, je hledání obrázků z webu. Takže až budete příště pracovat na přehledu a potřebujete k němu přidat obrázek pandy (protože, proč byste nepřidali obrázek pandy?), Jednoduše spusťte aplikaci Siri a požádejte ji, aby vyhledala web pro obrázky Pandů “. Siri uvede mřížku výsledků, které můžete použít ve své zprávě.
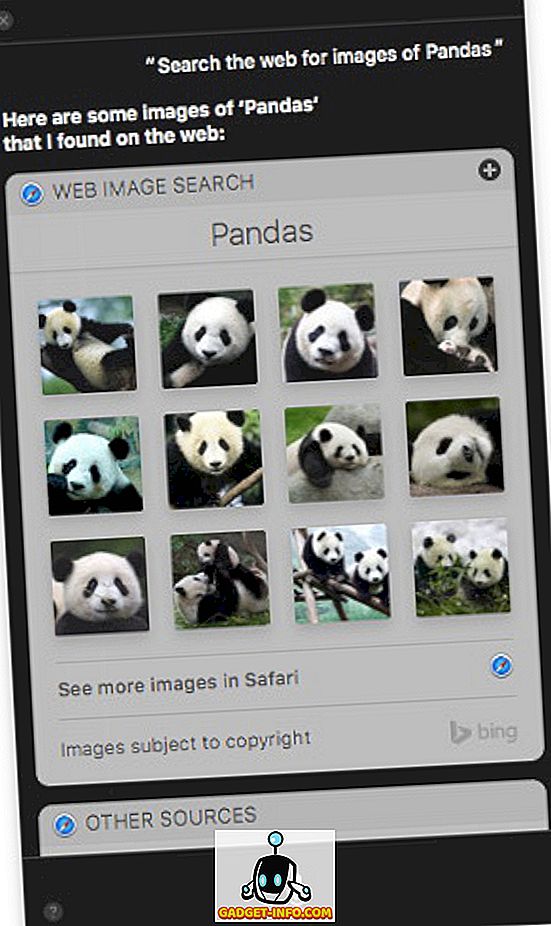
23. Najít plány pro váš oblíbený sportovní tým
Pokud zjistíte, že je obtížné si zapamatovat plán pro váš oblíbený tým, můžete tento úkol zadat Siri. Jednoduše spusťte virtuální asistent a řekněte „ Kdy je příští zápas “ a Siri vám dá datum a čas dalšího zápasu, který bude hrát váš oblíbený tým.
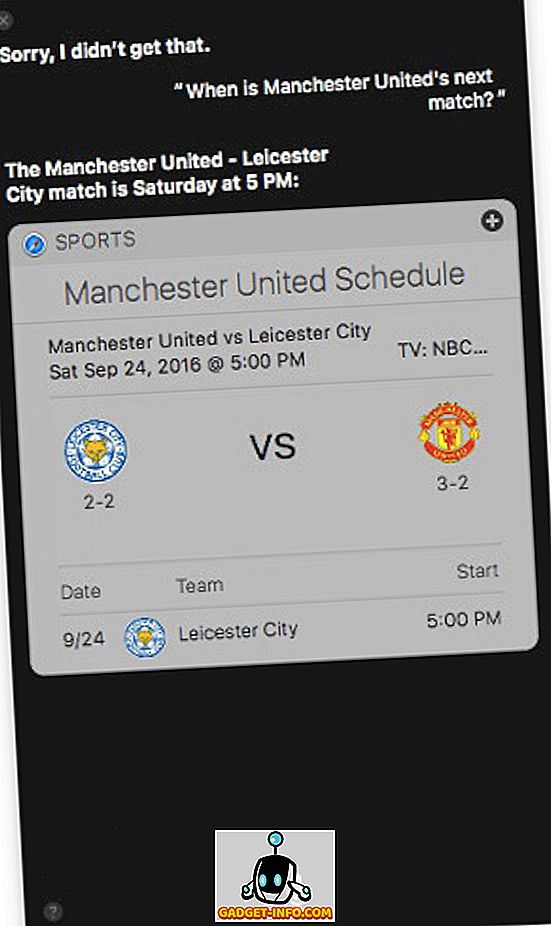
24. Změna nastavení systému v systému Mac
Můžete použít Siri na Mac pro ovládání a změnu nastavení systému na vašem Macu. Například, pokud chcete přepnout Bluetooth nebo WiFi, nebo pokud chcete pouze snížit nebo zvýšit jas obrazovky, můžete požádat Siri, aby to udělal za vás. Můžete se dokonce zeptat Siriho, zda je konkrétní přepínač zapnutý nebo ne, když řeknete věci jako „Je Bluetooth zapnuto“, „ Je WiFi zapnuto “ atd.
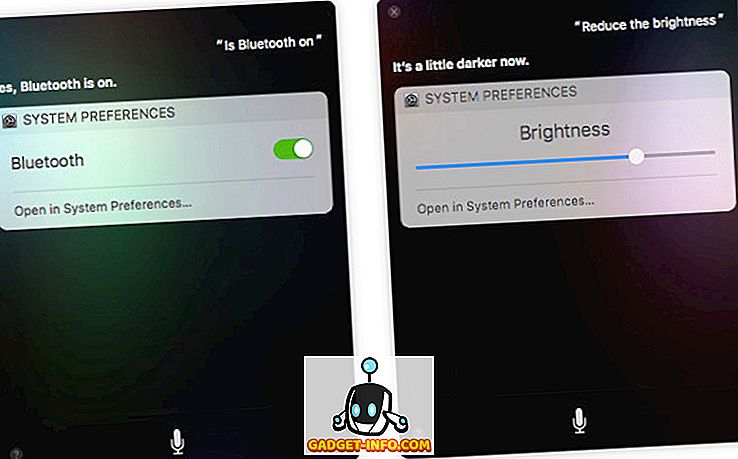
25. Kopírovat Siri odpovědi jako fotografie
Nyní, když víte, jak můžete použít Siri k získání odpovědí na řadu dotazů, je čas na úhledný malý trik. Výsledky aplikace Siri můžete přetáhnout do aplikací, jako je například aplikace Notes, a přidat je do poznámky jako obrázek. Pokud jste hledali obrázky z webu, můžete dokonce přetáhnout obrázek z výsledku do aplikace, ve které pracujete. To určitě usnadní vytvoření všech těchto prezentací a zpráv.
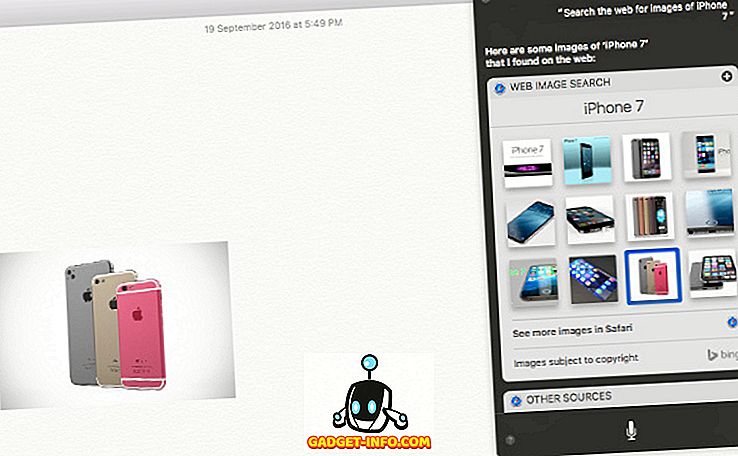
26. Přidejte Siri výsledky do oznamovacího centra
U některých dotazů mají karty výsledků, které Siri vrátí, ikonu plus v pravém horním rohu. Kliknutím na tuto ikonu plus přidáte výsledek jako widget do centra oznámení. Nejlepší na tom je, že widget se automaticky aktualizuje, takže pokud se zeptáte Siri na další zápas vašeho oblíbeného týmu a přidáte výsledek do oznamovacího centra, widget se automaticky aktualizuje, aby odrážel skóre, jakmile zápas začal. Cool, že?
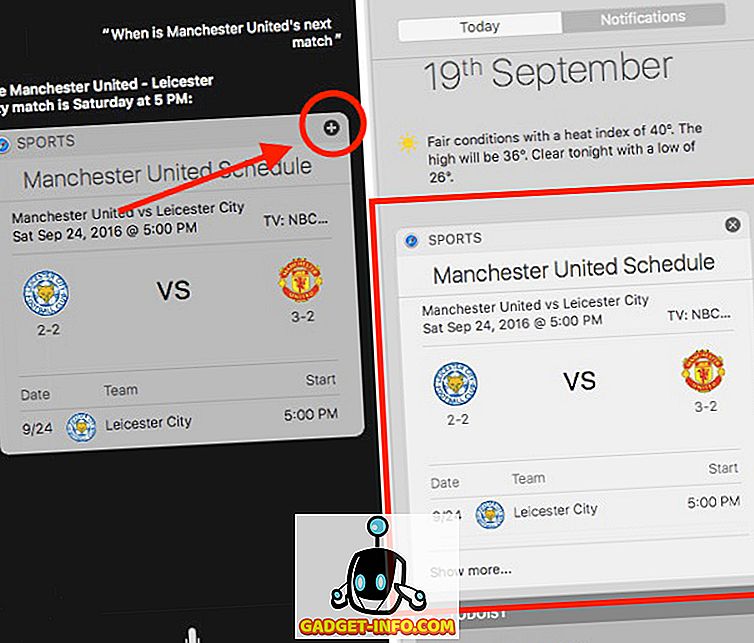
Použijte Siri ke zlepšení svých zkušeností na iPhone a Mac
Siri je už dlouho poddimenzován. Naštěstí je iOS 10 venku, aby to všechno vyřešil. Siri byl již integrován do mnoha skvělých aplikací třetích stran a můžeme očekávat, že brzy přijde více integrací. Navíc, s dostupností Siri na iPhone i Mac, by se mohlo stát, že se stane nejjednodušším způsobem použití zařízení Apple. Jediné, co jsem zjistil, chybí z Mac verze Siri je schopnost komunikovat s Siri pomocí textu. Není vždy možné hovořit s vaším notebookem, a v takových případech by bylo nekonečně lepší, kdyby existoval způsob, jak s ním pracovat, když do něj zadáte.
Jaké jsou vaše myšlenky na Siri? Myslíte si, že by se Siri mohl stát standardem pro komunikaci se zařízeními Apple? Rádi bychom slyšeli vaše myšlenky v sekci komentáře níže.