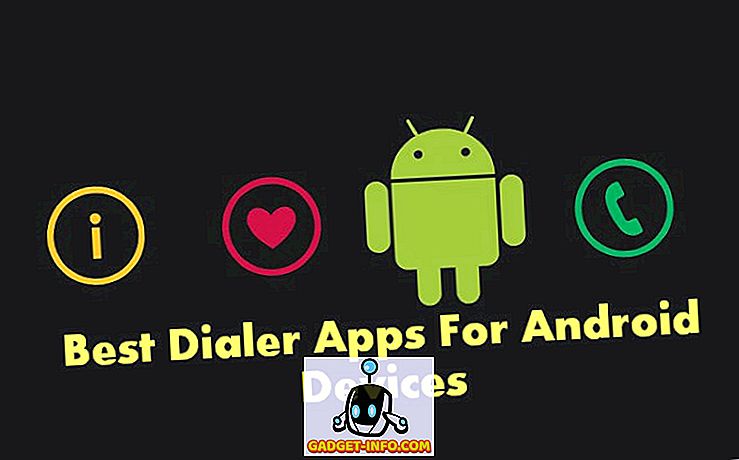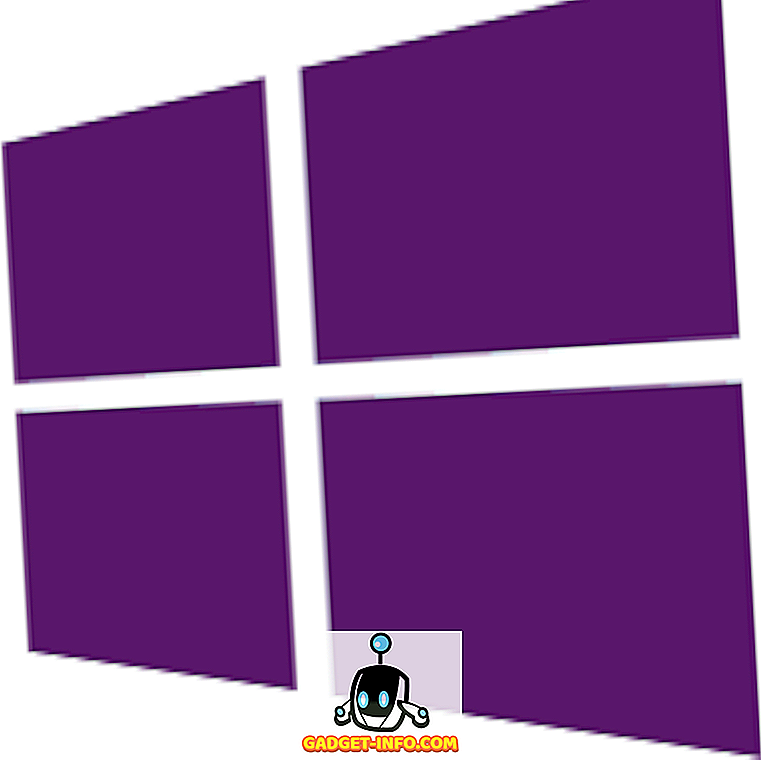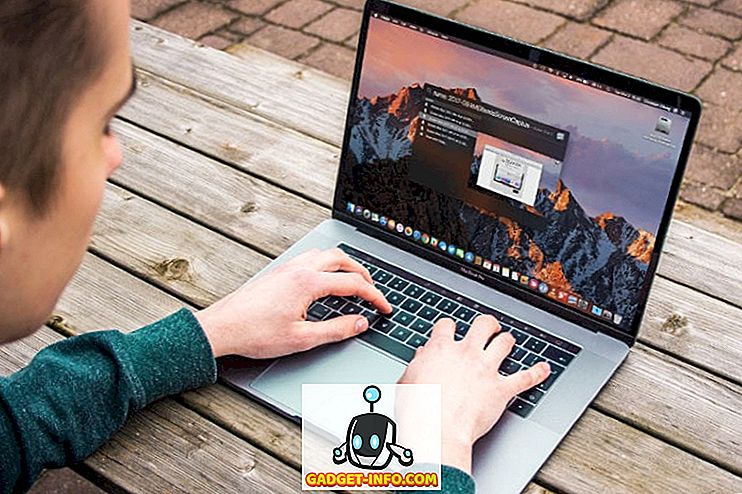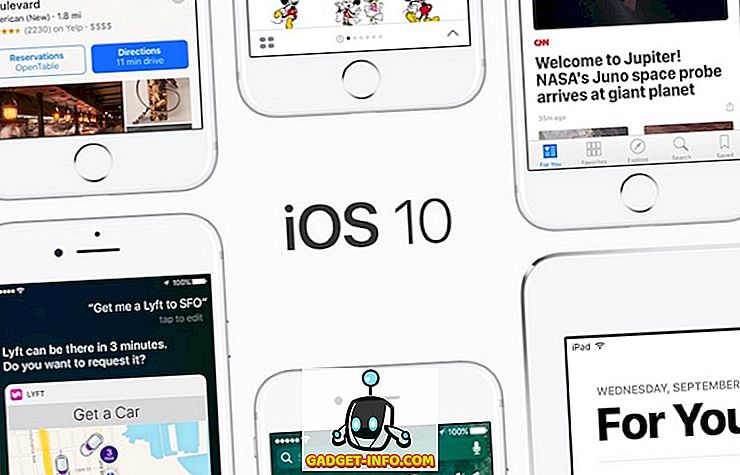Chromebooky mají být snadno použitelné a přesně tam, kde svítí Chrome OS. Systém OS Chrome však není tak funkční ve srovnání s jinými operačními systémy, jako je Linux. Pokud jste tedy někdo, kdo miluje drot, možná byste se zajímali, zda byste mohli do Chromebooku nainstalovat jiný operační systém, například Ubuntu. Zde je návod, jak nainstalovat Linux na Chromebooku:
Nainstalujte Ubuntu na Chromebook s Croutonem
Abyste mohli nainstalovat Ubuntu na Chromebooku, musíte nejprve stáhnout Crouton. Crouton - zkratka pro „Chromium OS Universal Chroot Environment “ - je svazek skriptů, které umožňují snadnou instalaci systémů Linux, jako je Ubuntu a Debian. K instalaci Ubuntu na Chromebooku použijeme Crouton. Postupujte podle níže uvedených kroků:
1. Nejprve budete muset povolit režim vývojáře v systému OS Chrome. Můžete se podívat na náš podrobný článek na stejné.
2. Jakmile na svém Chromebooku povolíte režim pro vývojáře, stáhněte si Crouton do svého Chromebooku. Bude uložen do adresáře „Downloads“.
3. Na Chromebooku stiskněte „ Ctrl + Alt + T “ pro spuštění Crosh terminálu. Zde zadejte „ shell “ a stiskněte klávesu Enter .
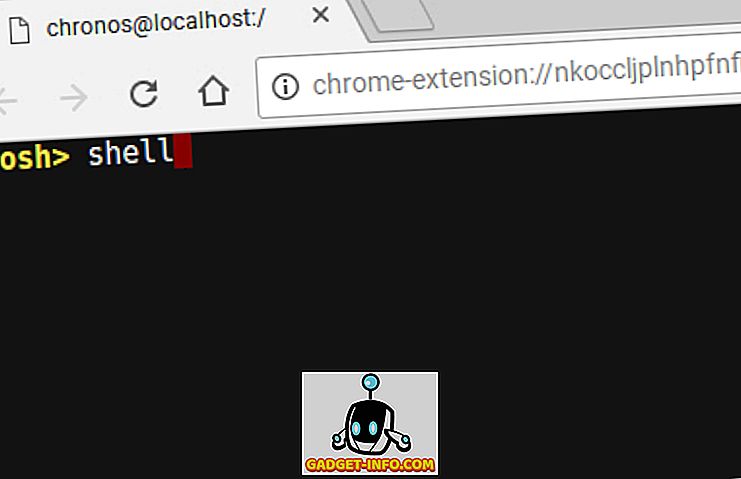
4. Nyní získáte přístup k příkazovému řádku a pomocí tohoto příkazového řádku nainstalujeme Ubuntu do našeho Chromebooku. V terminálu zadejte „ sudo sh ~ / Downloads / crouton -e -t lxde “.
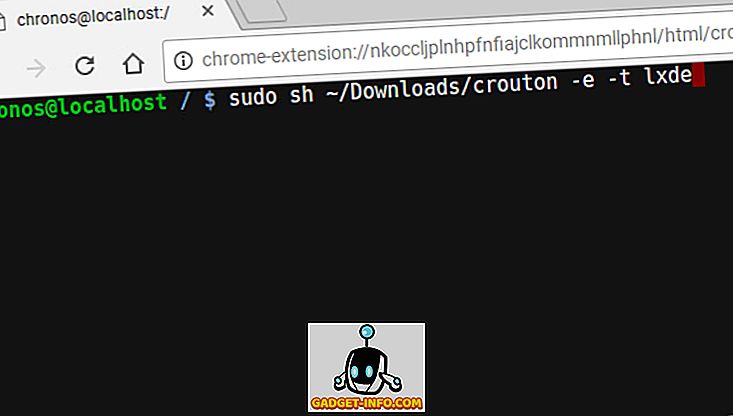
Poznámka : Bohužel, jak toto psaní, Ubuntu XFCE, a Unity Desktop prostředí nefungují správně na Chromebookech, což je důvod, proč bych navrhl, abyste používali LXDE zatím.
5. Po dokončení budete muset počkat, zatímco Crouton pro vás stáhne Ubuntu a nainstaluje jej do Chromebooku. Tento krok obvykle trvá poměrně dlouho, takže buďte trpěliví.
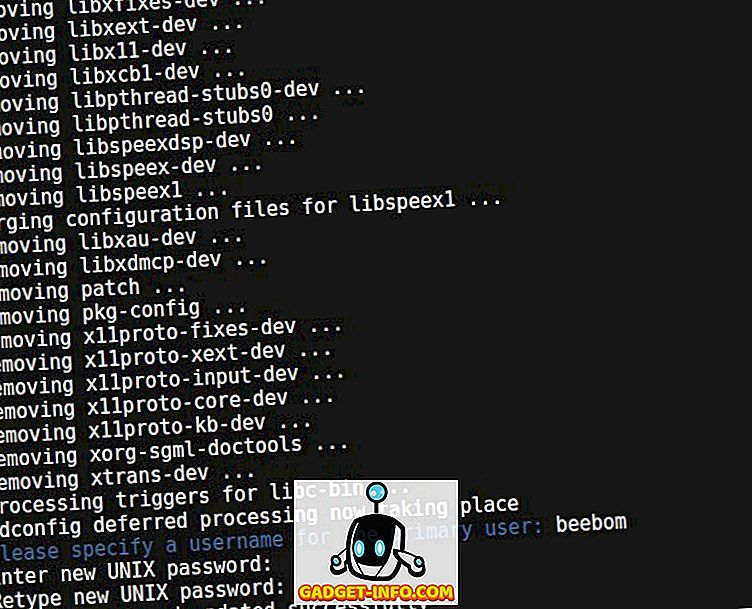
6. Po dokončení instalace jednoduše zadejte „ sudo startlxde “ a spusťte Linux . Budete požádáni o heslo pro šifrování, které jste vytvořili při instalaci programu Ubuntu, stačí jej zadat a můžete začít.
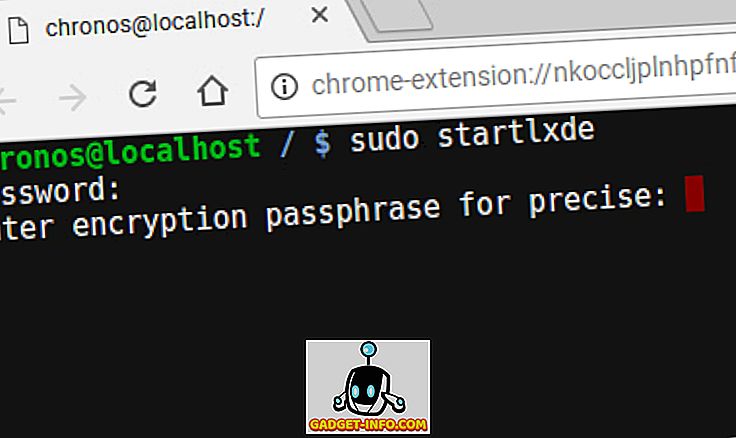
Přepnout zpět do OS Chrome z Linuxu
Pokud se chcete vrátit zpět do OS Chrome z Ubuntu, můžete se z Ubuntu jednoduše odhlásit běžným způsobem a okamžitě se vrátíte zpět do OS Chrome.
Linux můžete restartovat otevřením terminálu (Ctrl + Alt + T) a zadáním „ sudo startlxde “.
Měli byste být schopni přepínat mezi operačním systémem Linux a systémem OS Chrome za běhu pomocí kláves Ctrl + Alt + Shift + Forward a kláves Ctrl + Alt + Shift + Back (na Chromebookech ARM) a kláves Ctrl + Alt + Forward a Ctrl + Alt + Back, následovaný Ctrl + Alt + Refresh ( na Intel Chromebooks ), ale bohužel to nefungovalo pro mě na LXDE na mém Asus Chromebook Flip.
Linux na Chromebooku: The Experience
Ubuntu funguje na Chromebooku velmi dobře. Vzhledem k tomu, že prostředí XFCE a Unity Desktop Environments nepracují, stále se držíte v používání prostředí LXDE - Desktopového prostředí, které nemá mnoho lidí. Jediný problém, který jsem si všiml u LXDE, je skutečnost, že pokud vlastníte Chromebook s dotykovým ovládáním, jako je Asus Chromebook Flip, dotek v LXDE nepředvídatelně nefunguje a uživatelské rozhraní je příliš malé. Přinejmenším však může být tento opraven nastavením rozlišení obrazovky pro Linux.

Celkově je však zkušenost velmi hladká a vše funguje tak, jak by se dalo očekávat. Pokud se tedy ptáte, jestli to stojí za námahu, tak to je.
Chcete-li odemknout jeho potenciál, nainstalujte na Chromebook Linux
Pomocí této metody můžete snadno nainstalovat Linux / Ubuntu na Chromebook a odemknout jeho skutečnou sílu. Pokud v systému Chromebook používáte systém Linux, můžete nainstalovat aplikace systému Linux stejným způsobem, jako byste je nainstalovali do běžného počítače s operačním systémem Linux, a to pomocí apt-get. Pokud však používáte Chromebook ARM, některé aplikace nemusí správně fungovat. Šance, že aplikace fungují, jsou na Chromebooku s procesorem Intel mnohem lepší.
Jako vždy bychom rádi znali vaše myšlenky na instalaci Linuxu na Chromebooku a vaše zkušenosti s používáním Linuxu na Chromebooku. Pokud znáte další (nejlépe jednodušší) metodu instalace Linuxu na Chromebooky, dejte nám vědět v sekci komentáře níže.