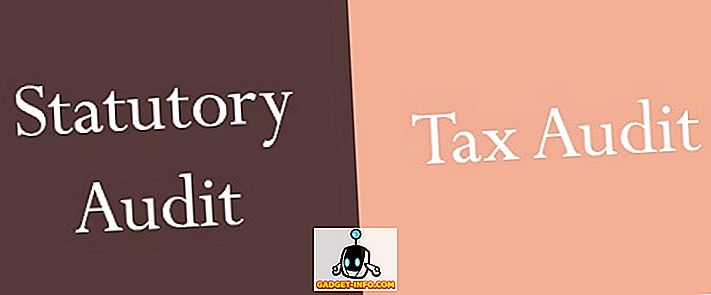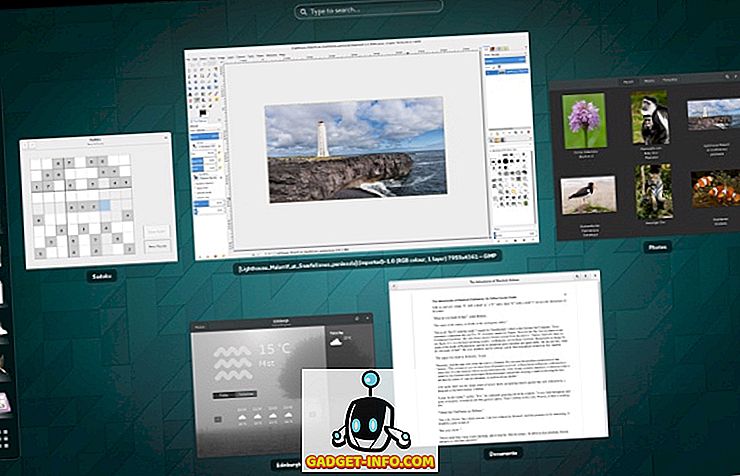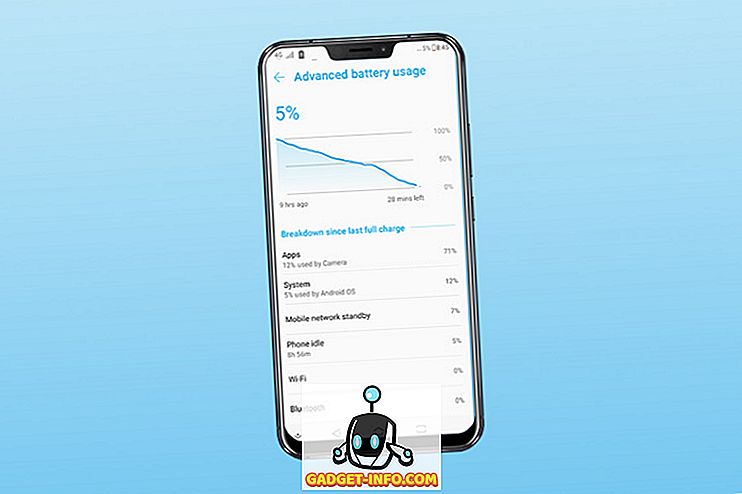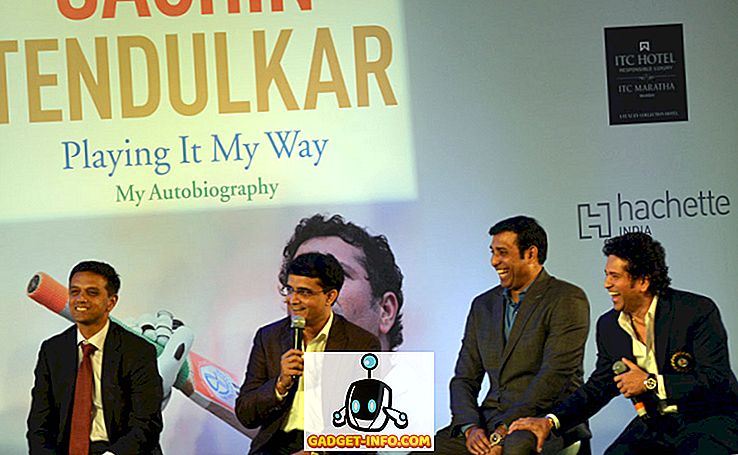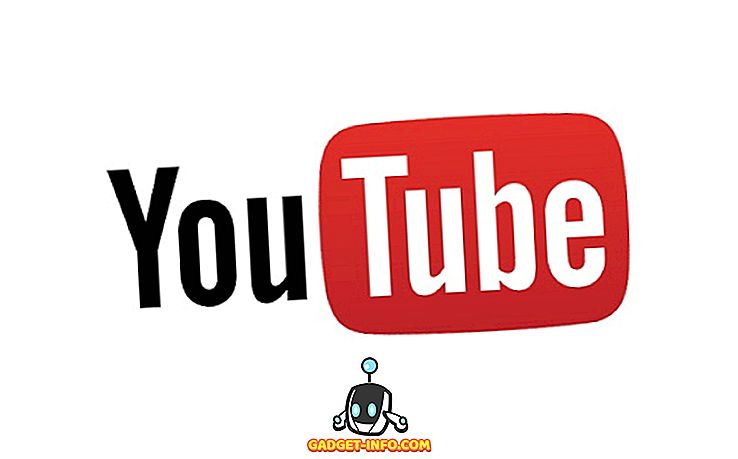Existují desítky důvodů, proč může být vaše WiFi pomalé. Mohlo by to být síla WiFi zapálení, bezdrátový kanál, počítač nebo router a dokonce i problém se samotnou sítí. S tolika faktory ovlivňující rychlost WiFi, to může být trochu těžké určit problém a opravit. Nicméně, vždycky existuje cesta, že? Pokud je vaše WiFi náhle pomalé a nemůžete najít problém, pak jsme tady vám pomohou najít problém a opravit.
Vzhledem k tomu, že rychlost WiFi ovlivňuje mnoho faktorů, začneme od základních problémů a přejdeme k pokročilým problémům s jejich řešením.
1. Restartujte směrovač
Populární restart zařízení opravit funguje v mnoha situacích, a to by mohlo být oprava pro pomalé WiFi stejně. Jediné, co musíte udělat, je vypnout router po dobu 10-15 sekund a znovu jej zapnout. Většina směrovačů má vypínač na zadní straně, ale můžete také odpojit adaptér pro snížení výkonu a vypnutí. Po dokončení restartu (počkejte alespoň 1 minutu) jej zkuste použít znovu a zkontrolujte, zda problém přetrvává.
Zatímco jste na tom, restartujte zařízení, na kterém používáte WiFi. Někdy může být příčinou problému také zařízení připojené k WiFi.
2. Zkontrolujte další zařízení pomocí WiFi
Celková šířka pásma WiFi sítě je rozdělena mezi zařízení, která jsou k němu aktuálně připojena, a jakýkoli program s velkou šířkou pásma běžící na jednom zařízení ovlivní rychlost internetu ostatních zařízení. Normálně, úkoly jako procházení webu nemají velký vliv, ale pokud někdo hraje hry nebo streamuje videa nebo stahuje obrovské soubory na zařízení, může výrazně ovlivnit šířku pásma sítě ostatních zařízení. Proto se ujistěte, že nikdo nepoužívá síť WiFi pro přenos obsahu šířky pásma.
Kromě toho můžete odpojit neaktivní zařízení, například smartphony, které se nepoužívají, protože aplikace na pozadí mohou stále používat šířku pásma, i když je obrazovka vypnutá.
3. Zastavte programy na pozadí pomocí šířky pásma
Existuje možnost, že program na pozadí může používat šířku pásma bez vašeho vědomí. Například aktualizace systému Windows je známá stahováním aktualizací v pozadí a existují i jiné programy, které jsou připojeny k internetu a využívají šířku pásma v pozadí; může to udělat i malware!
Pokud používáte počítač se systémem Windows, můžete vidět aktivní procesy na pozadí ze Správce úloh systému Windows. Stisknutím klávesy Ctrl + Shift + Esc otevřete Správce úloh a přejděte na kartu Procesy . Zde jsou uvedeny Windows i programy třetích stran. Nyní se podívejte na všechny aplikace třetích stran, které jste nezačali a po výběru klikněte na tlačítko „ Ukončit proces “. Snažte se vyhnout zavírání procesů se slovy, jako jsou Windows, Microsoft, explorer.exe a Systém atd. Pokud pochybujete o procesu, měli byste jej vyhledat online a zjistit, co to dělá.

Měli byste také získat dobrý antivirový program, abyste zajistili, že na pozadí nebude žádný skrytý malware.
4. Přidejte ochranu WiFi
Pokud žádný program nebo zařízení nepoužívá šířku pásma, pak může být šance, že váš soused ukradne vaši šířku pásma. Pokud vaše Wi-Fi není dostatečně zabezpečené nebo není vůbec zabezpečeno, může se k němu někdo připojit a použít vaši šířku pásma. Měli byste použít zabezpečení WPA2, protože je v současné době nejpokročilejší protokol pro zabezpečení WiFi. Heslo musíte změnit z hlavního rozhraní směrovače, ke kterému lze přistupovat zadáním adresy IP směrovače do adresního řádku prohlížeče.
Chcete-li zjistit adresu IP směrovače, stiskněte klávesu Windows + R a v dialogovém okně „Spustit“ zadejte „ cmd “ a otevřete příkazový řádek.

Zde zadejte “ ipconfig ” a stiskněte klávesu enter a měli byste vidět IP adresu vedle “Default Gateway”. Zadejte tuto adresu do adresního řádku prohlížeče a stiskněte klávesu enter. Po výzvě k zadání hesla zadejte „Admin“ nebo „12345“. Pokud oba nefungují, zkuste kontaktovat svého poskytovatele internetových služeb (ISP) a požádat je o zadání hesla.

Rozhraní je odlišné od každého směrovače, takže nemůžeme poskytnout přesné pokyny. Měli byste však najít možnost změnit heslo v části Zabezpečení, Bezdrátové připojení nebo podobné možnosti. Stačí zvolit zabezpečení WPA2 a šifrování AES a použít silné heslo.
5. Umístění zařízení a směrovače
Umístění routeru hraje velmi důležitou roli při zajištění toho, aby signály Wi-Fi správně dosáhly vašeho zařízení a nabídly optimální rychlost. Signály Wi-Fi se odesílají kopulovitým způsobem a jakákoli překážka mezi směrovačem a zařízením by mohla ovlivnit jeho rychlost. Pokud chcete posílat signály všude v domě, pak je nejlepší umístit je na centrální místo a vyšší místo. Ale věc, na kterou je třeba se zaměřit, jsou objekty přicházející mezi zařízením a signály Wi-Fi.
Ačkoli Wi-Fi signály mohou snadno proniknout přes většinu objektů s malým k žádným poklesům v rychlosti, tam jsou některé objekty, které jsou opravdu těžké nebo nemožné pro Wi-Fi signály proniknout přes . Například, Wi-Fi signály mají tvrdé pronikavé kovy, cement nebo beton tak jestliže vy jste za zdí s takovým materiálem v tom, Wi-Fi signály budou ovlivněny. Kromě toho mikrovlnná trouba a bezdrátový telefon pracují na téměř stejné frekvenci jako Wi-Fi (tj. 2, 450 GHz), takže také ruší signály.
Také vzdálenost od routeru ovlivňuje také signál Wi-Fi. Čím dál se vzdalujete, tím slabší budou signály. Snažte se zůstat v okruhu 6-10 metrů.
6. Změňte kanál Wi-Fi
Bezdrátové signály pracují na různých kanálech podobných rádiovým signálům a všechny směrovače v blízkosti vaší oblasti jsou k těmto kanálům připojeny. Pokud je ke stejnému kanálu připojeno několik směrovačů, může dojít ke vzájemnému rušení signálů. Naštěstí můžete tento kanál změnit ručně a vybrat ten, který má menší zatížení.
Pro tento účel je Nirsoft WifiInfoView velkým nástrojem, který je jednoduchý a bezplatný. Když spustíte program, zobrazí všechny kanály Wi-Fi a kolik je přeplněných. Zde vyberte ten, který je nejméně přeplněný a vy jste dobří jít. Můžete také checkout Net Stumbler, pokud WifiInfoView nefunguje nejlépe pro vás.

7. Spořič síťového adaptéru Windows
Pokud jste uvedli systém Windows do úsporného režimu, aby se šetřila energie a prodlužovala se doba baterie, je zde dobrá šance, že šetří energii také na síťovém adaptéru. Systém Windows může snížit výkon síťového adaptéru a ušetřit tak energii při současném snížení výkonu internetu. Chcete-li jej nastavit na maximum, přejděte do nabídky Ovládací panely z nabídky Start a klikněte na „ Systém a zabezpečení “.

Poté klikněte na „ Možnosti napájení “ a poté klikněte na „ změnit nastavení plánu “ vedle vybraného plánu.


Na další obrazovce klepněte na tlačítko „ Změnit pokročilé nastavení napájení “ a možnosti napájení by se měly otevřít. Zde klikněte na „ Nastavení bezdrátového adaptéru “ a nastavte ho na „ Maximální výkon “.


8. Oprava síťových ovladačů
Někdy poškozené síťové ovladače mohou vést k pomalé rychlosti internetu na tomto konkrétním PC. Chcete-li vyhledat a opravit síťové ovladače, stiskněte tlačítko Okno + R a otevřete dialog Spustit a zadejte „ devmgmt.msc “. Tím se otevře správce zařízení, zde dvakrát klikněte na „ Síťové adaptéry “ a zjistěte, zda jsou v pořádku. Řidič se žlutým trojúhelníkem a vykřičníkem ukazuje, že je s ním problém . Pokud najdete nějaké, klikněte na něj pravým tlačítkem myši a klikněte na „ Aktualizovat software ovladače “. Poté postupujte podle pokynů průvodce aktualizací softwaru a mělo by být opraveno.

Pokud to není pevné, můžete také použít program Driver Booster, který automaticky opraví a aktualizuje všechny ovladače.
9. Pomalá rychlost stahování
V případě, že se všechno zdá být v pořádku, ale máte menší rychlost při stahování něco konkrétního, pak je šance, že to není chyba vašeho internetu. Když něco stahujete z libovolného místa, rychlost stahování závisí na rychlosti internetu a kapacitě serveru pro stahování . I když máte vysokorychlostní internet, download server musí mít dostatečnou kapacitu, aby vám umožnil tuto rychlost využít. Pokud se to děje při stahování souborů z určité webové stránky, zkuste stahovat soubory z různých webových stránek a zjistěte, zda existuje rozdíl nebo ne.
10. Používáte VPN?
Pokud používáte VPN pro procházení anonymně, pak byste měli vědět, že všechny VPN zpomalují rychlost internetu do určité míry. VPN směruje provoz prostřednictvím svých serverů a také šifruje a dešifruje data v reálném čase. To vede k pomalejšímu zpracování, protože váš internet potřebuje řešit více dat. Budete muset přestat používat službu VPN nebo upgradovat balíček rychlosti internetu, abyste získali lepší rychlost.
11. Resetujte směrovač
Pokud vše selže, můžete také zcela resetovat směrovač na tovární nastavení, které by mělo vrátit všechny nesprávné změny, které mohou ovlivnit WiFi. Chcete-li resetovat router, najdete malé tlačítko reset uvnitř díry přímo na routeru (většinou na zadní straně). Stisknutím tohoto tlačítka můžete použít sponku na papír. Stiskněte a podržte toto tlačítko po dobu 10-15 sekund a router by se měl restartovat a potvrdit, že byl resetován. Po dokončení budete muset provést všechny změny znovu a nastavit nové heslo Wi-Fi.
12. Obraťte se na poskytovatele služeb Internetu
Pokud pro vás nic nefunguje, měli byste se obrátit na svého ISP a diskutovat o problému. Mohlo by to být problém na jejich konci a mohou být schopni poskytnout správné pokyny k vyřešení vašeho problému. Četné časy, se mi podařilo dostat servisního agenta, aby přišel na mé místo, abych osobně zkontroloval systém a napravil ho. I vy můžete získat takovou službu, pokud o ni požádáte a váš ISP je dostatečně opatrný.
Jste připraveni opravit rychlost sítě WiFi
Snažili jsme se pokrýt některé z nejčastějších důvodů zpomalení Wi-Fi a jak je opravit. Ačkoli existuje mnoho dalších důvodů, které by mohly ovlivnit výkon sítě Wi-Fi, mějte na paměti tuto skutečnost a sdělte nám ji v komentářích, pokud váš problém není vyřešen.
Dále je třeba mít na paměti, že někteří poskytovatelé internetových služeb snižují šířku pásma během dopravních špiček nebo jiných specifických časů. Pokud budete čelit zpomalení pouze v určitém čase, kontaktujte svého poskytovatele připojení. Mohou vám pomoci, jinak budete muset změnit svého poskytovatele.