V dnešní době téměř všechno (např. Fotografie, hudba, videa) je digitální (a to dává smysl, protože digitální obsah lze pohodlně spravovat, upravovat a sdílet). Tak jak mohou textové dokumenty zůstat pozadu. Díky vylepšení technik OCR (Optical Character Recognition) je nyní snazší než kdy jindy digitalizovat textovou záležitost v tištěných / ručně psaných dokumentech, a tak ji lze upravovat pomocí textových editorů.
Nyní k tomu potřebujete opravdu dobré softwarové aplikace OCR, a to je přesně to, o čem je tento článek celý. Tento software může buď získat zdrojové tištěné dokumenty jako obrázky ze skenovacích zařízení, nebo můžete zadat vlastní obrázky dokumentů, které mají být převedeny na upravitelný text. Zajímavé? Dobře, pak se neporazme kolem keře a dostaneme se k 5 nejlepším OCR software .
1. ABBYY FineReader

Pokud jde o optické rozpoznávání znaků, téměř nic se nepřiblíží k aplikaci ABBYY FineReader. Aplikace ABBYY FineReader, která je nabitá až na okraj s šíleným množstvím funkcí zařízení powerhouse, umožňuje rozbalení textu ze všech druhů obrázků.
Navzdory rozsáhlému a rozsáhlému seznamu funkcí je aplikace ABBYY FineReader velmi jednoduchá. To může extrahovat text z téměř všech druhů populárních obrazových formátů, jako je PNG, JPG, BMP a TIFF. A to není vše. Aplikace ABBYY FineReader může také extrahovat text ze souborů PDF a DJVU. Jakmile je zdrojový soubor nebo obrázek (který by měl mít přednostně rozlišení alespoň 300 dpi, pro optimální skenování) načten nahoru, program jej analyzuje a automaticky určí různé části souboru s extrahovatelným textem. Můžete mít buď celý text extrahován, nebo vybrat pouze některé konkrétní sekce. Po tom, vše, co musíte udělat, je použít volbu Uložit pro výběr výstupního formátu a ABBYY FIneReader se postará o zbytek. Existuje mnoho podporovaných výstupních formátů, jako je TXT, PDF, RTF a dokonce i EPUB.
Výstupní text je dokonale upravitelný a text z dokumentů s největší intenzitou obsahu (např. Těch, které mají více sloupců a složitých rozvržení) je bezchybně extrahován. Mezi další funkce patří rozsáhlá jazyková podpora, četné styly písma / velikosti a nástroje pro korekci obrazu pro soubory ze skenerů a fotoaparátů.
Stručně řečeno, pokud chcete, aby tam byl absolutně nejlepší software OCR, včetně rozsáhlého formátu vstupu a výstupu a podpory zpracování, přejděte na aplikaci ABBYY FineReader.
Dostupnost platformy: Windows 10, 8, 7, Vista a XP; Mac OS X 10.6 a novější
Cena: Placené verze začínají od 169, 99 Kč, zkušební verze 30 dní zdarma
Stažení
2. Readiris
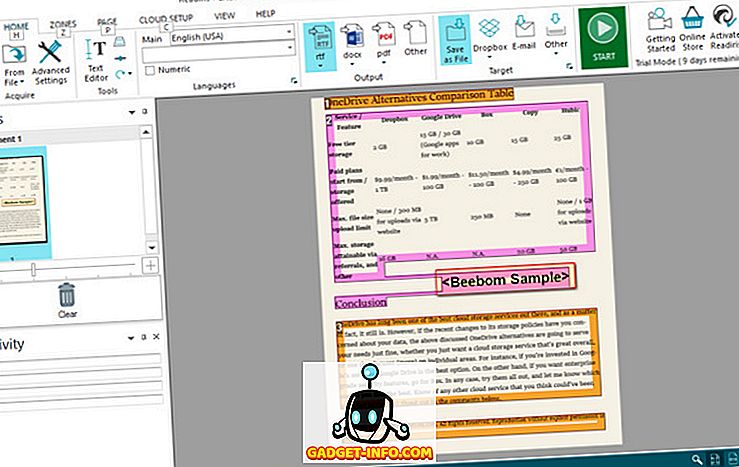
Na hon na extrémně výkonný OCR software, který je těžký na funkcích, ale ve skutečnosti nebere spoustu úsilí, abyste mohli začít? Podívejte se na Readiris, protože to může být to, co potřebujete.
Profesionální aplikace, Readiris má rozsáhlou sadu funkcí, která je do značné míry shodná s dříve diskutovaným programem ABBYY FineReader. Od BMP po PNG a od PCX po TIFF podporuje Readiris poměrně málo obrazových formátů. Kromě toho mohou být soubory PDF a DJVU zpracovány stejně dobře. Snímky lze pořizovat ze zařízení skeneru a aplikace také umožňuje před vlastní analýzou nastavit vlastní parametry zpracování ke zdrojovým souborům / obrázkům, jako je například vyhlazování a úprava DPI. Přestože Readiris dokáže zpracovávat obrázky s nižším rozlišením v pořádku, optimální rozlišení by mělo být nejméně 300 dpi. Jakmile je analýza provedena, Readiris určuje textové sekce (nebo zóny) a text lze extrahovat buď z určitých zón, nebo celého souboru. Extrahovaný text je upravitelný a lze jej uložit v mnoha formátech, jako je PDF, DOCX, TXT, CSV a HTM.
Funkce pro ukládání cloudů aplikace Readiris Pro vám navíc umožňuje přímo ukládat extrahovaný text do různých služeb cloudového úložiště, jako je Dropbox, OneDrive, GoogleDrive a pak ještě další. Existuje také zdravý počet funkcí pro úpravu / zpracování textu a lze skenovat i čárové kódy.
Celkově vzato, byste měli používat Readiris, pokud chcete robustní funkce pro extrakci / editaci textu v jednoduchém balíčku, doplněném o rozsáhlou podporu formátů vstupu a výstupu. Nicméně, Readiris se trochu ztrácí, pokud jde o zpracování dokumentů s komplexním rozvržením, jako je více sloupců, tabulek atd.
Dostupnost platformy: Windows 10, 8, 7, Vista a XP; Mac OS X 10.7 a novější
Cena: Placené verze začínají od $ 99, zkušební verze 10 dní zdarma
Stažení
3. FreeOCR
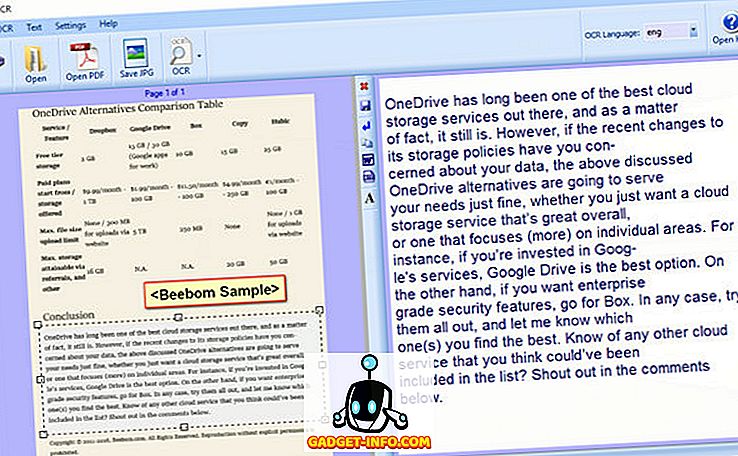
Hledáte-li jednoduchý a bezchybný software OCR se slušnými schopnostmi rozpoznávání textu, nehledejte nic jiného než FreeOCR . I když to nemusí být přetížené se všemi druhy efektních funkcí, stále to funguje velmi dobře pro to, co to je.
Na základě velmi populární, Google couval Tesseract OCR engine, FreeOCR je velmi snadné použití. To může získat tištěné dokumenty naskenované přes skenery, a také umožňuje nahrát obrázky s textovým obsahem. Nejen, že může také extrahovat text z silně formátovaných vícestránkových dokumentů. Můžete mít aplikaci extrahovat buď celý text ze vstupního PDF / obrázku, nebo definovat specifický kus textu. Rychlosti konverzí jsou docela dobré a převedený text lze buď uložit ve formátech jako TXT a RTF, nebo exportovat přímo do aplikace Microsoft Word. FreeOCR podporuje všechny hlavní obrazové formáty, jako jsou PNG, JPG a TIFF.
Jak již bylo řečeno, FreeOCR má určité nedostatky. Je to příliš jednoduché a nemá žádné funkce pro následné zpracování textu. Rozložení extrahovaného textu se navíc často překrývá s překrývajícími se čarami a sloupci. Používejte jej pouze v případě, že pro občasné použití potřebujete určité základní funkce OCR.
Dostupnost platformy: Windows 10, 8, 7, Vista a XP
Cena: Zdarma
Stažení
4. Microsoft OneNote
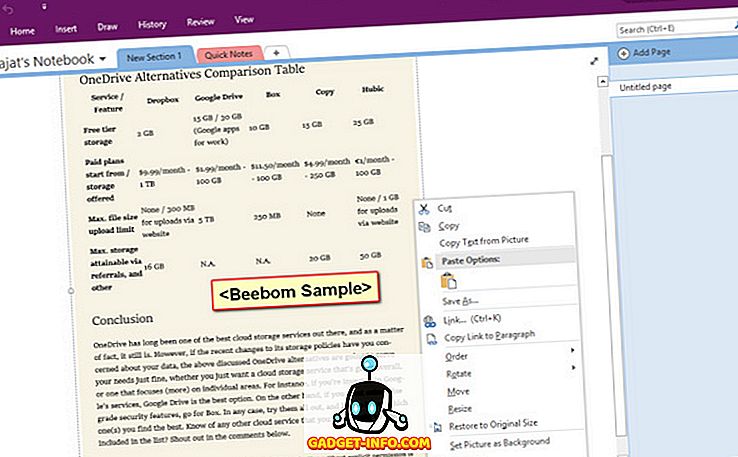
OneNote je impozantní funkce s bohatými poznámkami, která se dá snadno začít také. Nicméně, notetaking není to jediné, co je dobré. Pokud používáte aplikaci OneNote jako součást svého pracovního postupu, můžete ji použít k základní extrakci textu, a to díky dobrému zabudovanému OCR.
Použití OneNote k extrahování textu z obrázků je směšně jednoduché. Pokud používáte aplikaci pro stolní počítače, vše, co musíte udělat, je použít možnost Vložit pro vložení obrázku do některého z notebooků nebo částí. Jakmile je to hotovo, jednoduše klikněte pravým tlačítkem myši na obrázek a vyberte možnost Kopírovat text z obrázku . Celý textový obsah z obrázku by byl zkopírován do schránky a může být vložen (a tedy upraven) kdekoli podle požadavku. Ať už je to PNG, JPG, BMP nebo TIFF, aplikace OneNote podporuje téměř všechny hlavní obrazové formáty.
Možnosti extrakce textu v aplikaci OneNote jsou však poměrně omezené a nemohou řešit obrazy s komplexním uspořádáním textového obsahu, jako jsou tabulky a dílčí sekce. Takže to je něco, co byste měli mít na paměti.
Dostupnost platformy: Windows 10, 8, 7 a Vista; Mac OS X 10.10 a novější
Cena: Zdarma
Stažení
5. GOCR
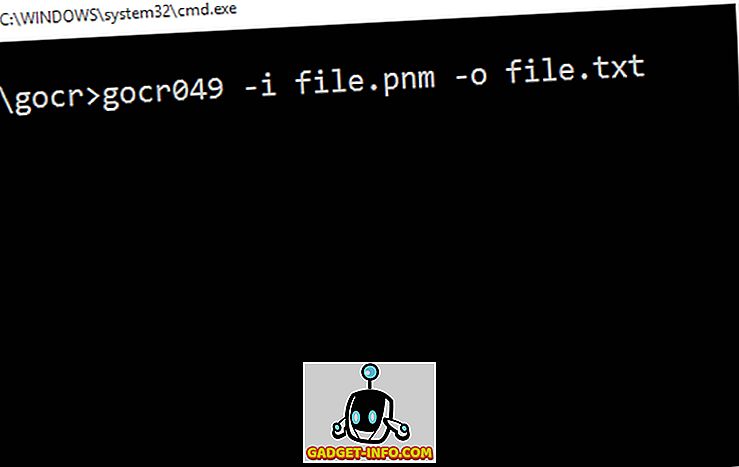
Poznámka: Než začnete, je důležité vědět, že i když GOCR podporuje běžné formáty obrázků, jako jsou PNG a JPG, nepodařilo se jim rozpoznat během našeho testování (prováděné na počítači se systémem Windows 10). Je velmi možné, že by to mohlo fungovat s těmito formáty na strojích Linux, ale pokud používáte Windows, budete muset převést zdrojový obraz (y) do formátu PNM. To lze provést pomocí mnoha online nástrojů pro převod souborů, jako je tento.
Co odlišuje GOCR kromě partie je to, že ve skutečnosti nemá grafické uživatelské rozhraní (GUI). Je to nástroj založený na příkazovém řádku a jako takový není opravdu nejjednodušší. Ale jakmile budete spokojeni se základy, GOCR se může ukázat jako velmi užitečné při extrakci textu z obrázků. Je také třeba poznamenat, že aby GOCR fungovala správně, zdrojové obrazy by měly mít jasně viditelný textový obsah a nejlépe bílé pozadí, protože nástroj ve skutečnosti nepracuje s komplexními zdrojovými soubory. GOCR extrahuje text z obrázků a uloží je ve formátu TXT. I když podporuje poměrně málo argumentů a funkcí, jen málokdo potřebuje vědět, jak začít. Chcete-li například extrahovat text z ukázkového obrázku PNM, měli byste na příkazovém řádku zadat následující text.
X: ukázková složka gocr049 -i file.pnm -o file.txt
Zde je X: ukázková složka, kde je umístěn nástroj příkazového řádku GOCR, a file.pnm a file.txt jsou vstupní a výstupní soubory (oba na stejném místě jako GOCR;, měla by být zadána úplná cesta). Také pokud chcete změnit úrovně šedi pro obrázek, můžete zadat jako číselnou hodnotu spolu s -l. Podrobné informace o použití naleznete zde.
Chcete-li to shrnout, GOCR je poměrně dobrý nástroj OCR, a pokud jde o extrakci textu z jednoduchých obrázků, funguje to mimořádně dobře. Nicméně, to je silně omezeno ve funkcích, a vyžaduje spravedlivé množství úsilí, aby si práci.
Dostupnost platformy: Windows 10, 8, 7, Vista a XP; Linux; OS / 2
Cena: Zdarma
Stažení
Vše nastaveno pro převod obrázků na text?
Digitalizace tištěného (a ručně psaného) textového obsahu je nesmírně užitečná, protože usnadňuje ukládání, úpravy a sdílení textu. A výše zmíněný OCR software dělá rychlou práci právě to, bez ohledu na to, jak základní nebo pokročilé jsou vaše potřeby extrakce textu. Potřebujete funkce pro extrakci textu na profesionální úrovni s nejlepšími nástroji pro zpracování po zpracování? Jděte na ABBYY FineReader nebo Readiris. Upřednostňoval by jednodušší OCR software, který jen získá základy? Použijte aplikaci OneNote nebo FreeOCR. Vyzkoušejte je a uvidíte, jak pro vás pracují. Znáte jakýkoli jiný software OCR, který by mohl být zahrnut do výše uvedeného seznamu? Výkřik v níže uvedených komentářích.








