Pokaždé, když nabootujete do počítače Mac, zjistíte, že se při přihlášení automaticky spouštějí určité aplikace. Takové aplikace mohou vybírat rychlost vašeho počítače Mac a pomaleji. Aby to bylo ještě horší, mohou negativně ovlivnit čas potřebný k zavedení systému Mac. Pokud chcete zakázat automatické spouštění takových spouštěcích programů, Mac vám to umožní. Jak zakázat spouštěcí programy v systému Mac :
Zakázat programy spuštění v makra Sierra
- Nejdříve přejděte na položku System Preferences (Předvolby systému) z panelu nabídek nahoře. Případně můžete otevřít Spotlight search podle CMD + Space a zapsat ho.
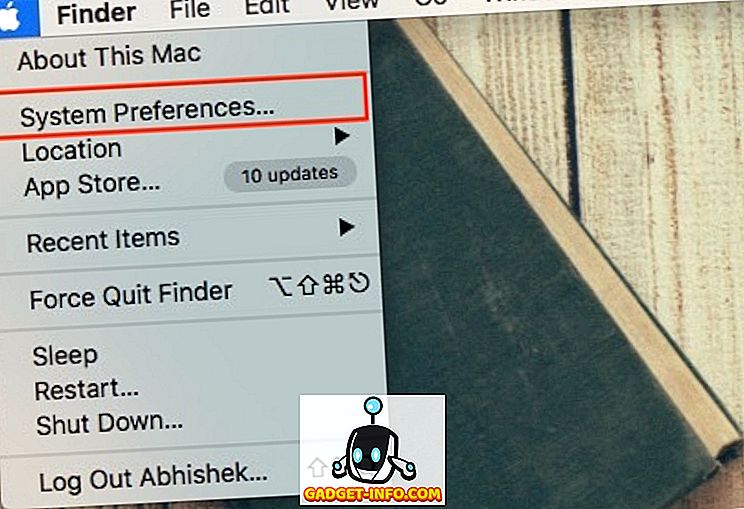
- Klikněte na „ Uživatelé a skupiny “ a vyberte uživatele z levého pruhu, pro kterého potřebujete vypnout spouštěcí programy.
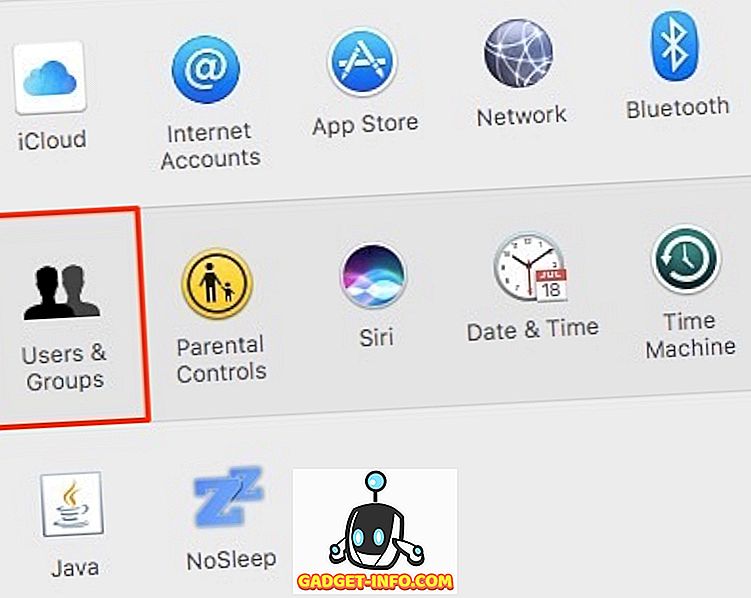
- Přepněte na záložku „ Login Items “. Zde byste měli vidět všechny aplikace, které jsou nakonfigurovány tak, aby se automaticky spouštěly se systémem Mac.
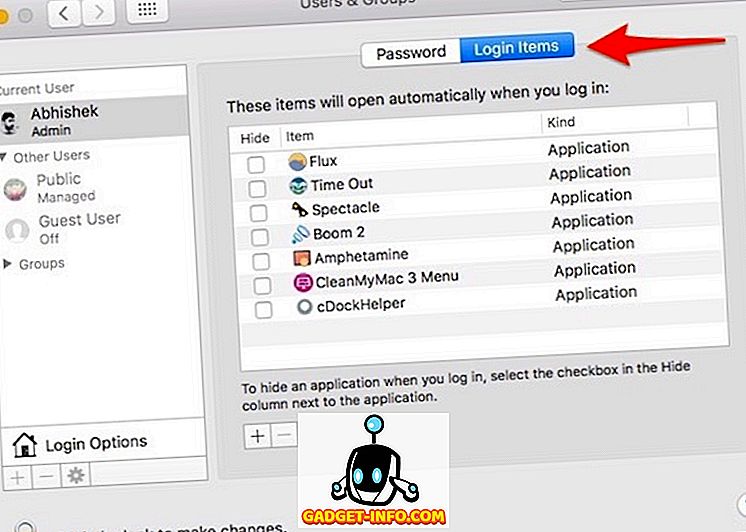
- Vyberte aplikace, které chcete zakázat, a klikněte na symbol „ - “. Můžete vybrat více aplikací podržením tlačítka CMD na klávesnici.
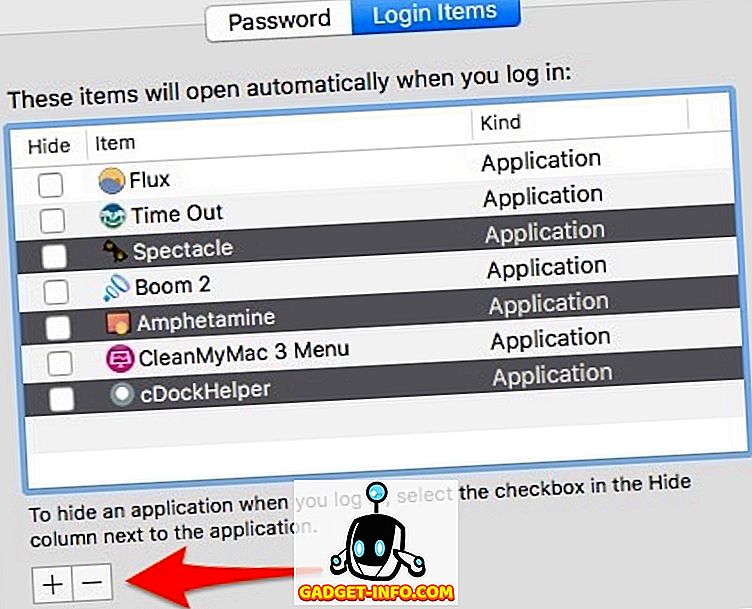
A je to! Aplikace by měly být odstraněny ze seznamu a již se nespustí automaticky při spouštění systému Mac.
Zaškrtnutím políčka „ Skrýt “ na levé straně položky bude stále povoleno automatické spuštění, ale okno aplikace nebude v popředí viditelné. To znamená, že aplikace se budou stále otevírat automaticky, ale okno se skryje.
Přidat spouštěcí programy v makra Sierra
Pokud chcete, aby se program při přihlášení automaticky spustil, můžete kliknout na symbol „ + “, vyhledat instalované místo a přidat požadovanou aplikaci. To může být výhodné pro lidi, kteří tráví většinu času pomocí jediné aplikace. Pokud například používáte počítač Mac převážně k procházení webu v prohlížeči Google Chrome, můžete nastavit Chrome tak, aby se při přihlášení automaticky spouštěl.
Zakázat spouštěcí aplikace na Mac dočasně
Pokud chcete dočasně zakázat spouštění aplikací v systému Mac, podržte při restartování počítače tlačítko Shift a ponechte jej, když se zobrazí logo Apple. Tím se váš Mac dostane do „ Nouzového režimu “, který dočasně zakáže všechny aplikace třetích stran a může být obzvláště užitečný při řešení problémů se systémem Mac.
Pokud například aplikace třetí strany způsobuje problémy a způsobí, že váš počítač Mac nebude fungovat, můžete zavést systém do „Nouzového režimu“, odinstalovat konkrétní aplikaci a restartovat znovu. Chcete-li ukončit bezpečný režim, znovu restartujte počítač Mac, stejně jako obvykle.
Prozkoumejte další možnosti související s přihlášením
Mezitím můžete ve stejném okně změnit několik dalších možností souvisejících s přihlášením kliknutím na Možnosti přihlášení .
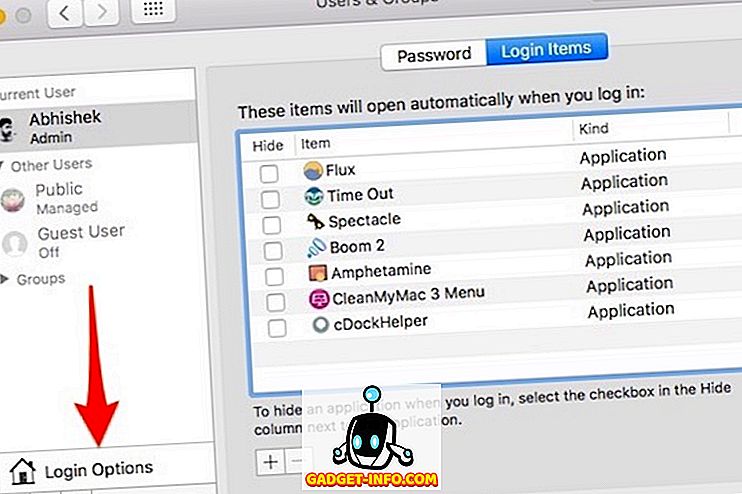
Zde můžete změnit možnosti, jako je automatické přihlášení, zobrazení / skrytí tlačítka restartování, zobrazení / skrytí pokynů pro hesla a použití VoiceOver v přihlašovacím okně, mezi několika dalšími možnostmi.
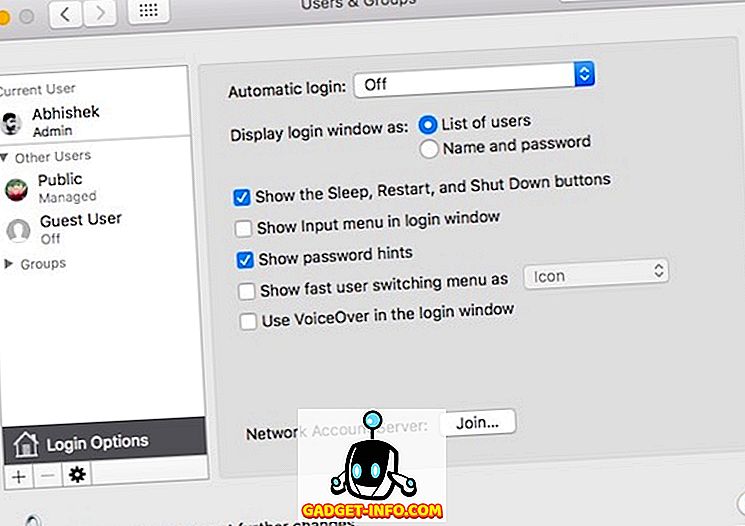
Vezměte prosím na vědomí, že pokud je váš účet chráněn heslem, měli byste kliknout na ikonu visacího zámku a nejprve zadat heslo účtu, jinak bude možnost šedivá.
Snadné vypnutí spouštěcích programů v systému Mac
Pomocí výše uvedené metody můžete snadno vypnout spouštěcí programy na vašem počítači Mac. Měli byste zvážit odstranění všech aplikací ze spouštěcího seznamu, které často nepoužíváte. Aplikaci můžete vždy otevřít ručně, aniž byste ji museli otevřít automaticky. To může výrazně pomoci zlepšit celkový výkon vašeho počítače Mac. Vyzkoušejte tuto metodu pro přidání, odebrání nebo změnu spouštěcích programů v systému Mac a dejte nám vědět, pokud narazíte na jakékoli problémy. Zvuk vypněte v sekci komentáře níže.
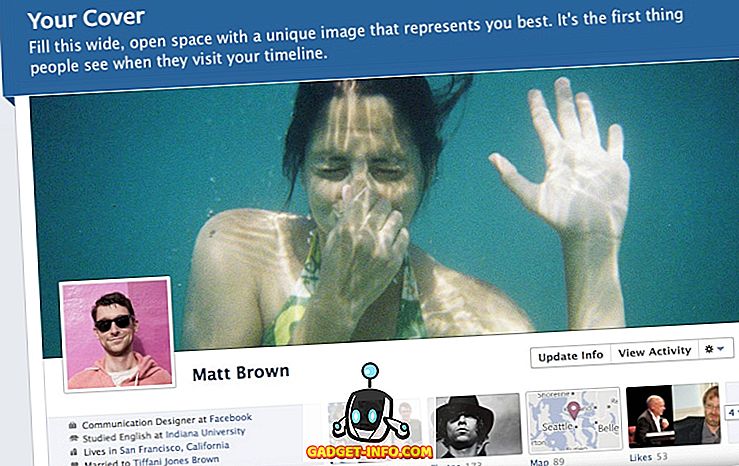

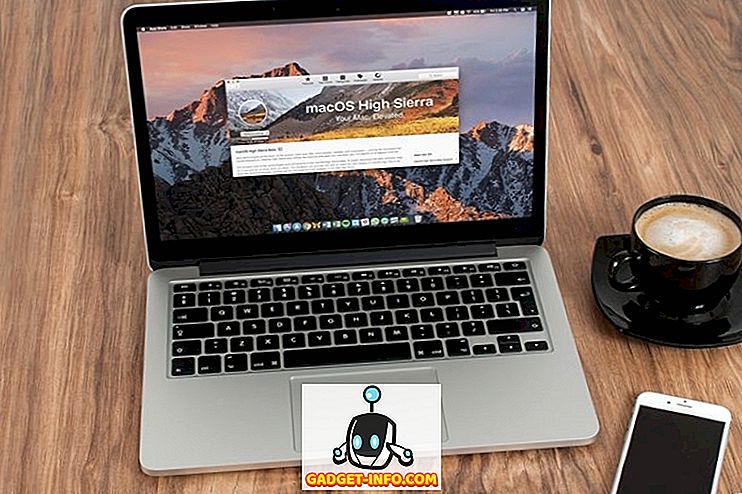





![zábava - Stav hudebního průmyslu [PICS]](https://gadget-info.com/img/entertainment/673/state-music-industry.png)
