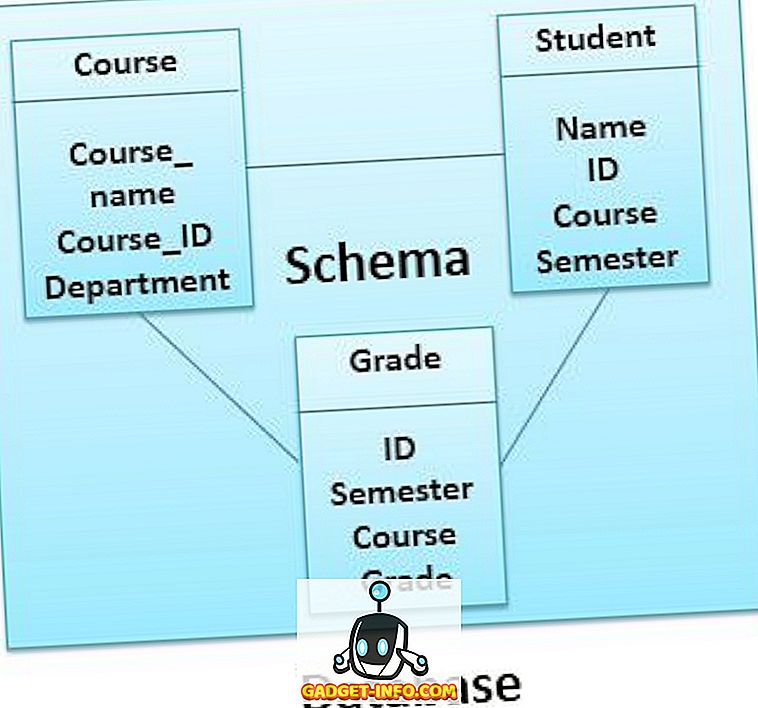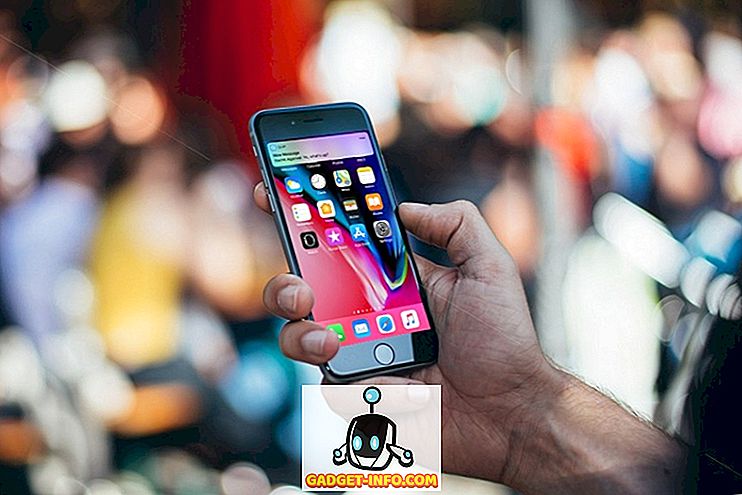Rozhodli jste se tedy přepnout z počítače se systémem Windows na počítač Mac; a teď jste přemýšlel, co byste měli očekávat, a co byste měli vědět, aby plně ocenit své zbrusu nové, lesklé kus hardware? No, to je první věc - ocenit Mac pro to, co to je, musíte si uvědomit, že to není jen hardware; Mac je softwarový a hardwarový balík, ne, zážitek, že se do něj zamilujete. Jako zdatný, jak můžete být s používáním Windows, existuje celá řada věcí o Mac (jak velké, tak malé, dobré a špatné), o kterých byste měli vědět. To je přesně to, co jsem tady. Dovolte mi, abych vás provedl celým procesem používání počítače Mac.
Poznámka : Tento článek píšu z pohledu toho, co by měl vědět úplný nováček v prostředí MacOS. Lidé, kteří dříve používali Mac, by tyto věci znali.
plocha počítače
První věc, kterou si všimnete, když spustíte váš Mac, je, jak vypadá rozhraní. No, vlastně první věc, kterou si asi všimnete, je, že se téměř okamžitě spustí, ale budeme to ignorovat. Jakmile se přihlásíte, budete přivítáni svým počítačem a nenajdete zde žádné ikony „Tento počítač“. To proto, že Mac není PC.
Základní způsob, jakým budete používat Mac, je velmi odlišný od způsobu, jakým jste používali Windows PC. Plocha na počítači Mac je obvykle čistá a na tomto místě nejsou žádné ikony „Tento počítač“, „Ovládací panel“. A také, neexistuje žádná možnost „Refresh“. Promiňte.

Nálezce
Než začnete přemýšlet, kde "Explorer" odešel, dovolte mi, abych vám řekl, že Mac používá to, co Apple nazývá "Finder", a to je vždy otevřený ... čeká na pomoc při správě souborů. Na „Docku“ (to je to, co je v dolní části obrazovky) si všimnete několika (mnoha) standardních věcí, s nimiž byste mohli začít. Všechny otevřené aplikace mají v doku malou černou tečku pod ikonou, aby vám pomohly identifikovat aktuálně otevřené aplikace. Tečky na snímku můžete vidět pod ikonami Finder, Chrome a Quip.

První v tomto seznamu je Finder. Klikněte na něj a zobrazí se okno „ Finder Window “. Jedná se o ekvivalent Mac „Průzkumníka Windows“, a to je místo, kde budete spravovat své soubory, vytvářet složky, inteligentní složky, přidávat značky a v podstatě dělat vše související se správou souborů.
Pokud jste k počítači Mac připojili jednotku USB nebo externí pevný disk, zobrazí se také na postranní liště Finder a ikona vysunutí vedle jejich názvů. Klepnutím na tuto ikonu můžete disk bezpečně vyjmout z počítače Mac před jeho odpojením.

Zavření okna Finder je také snadné - stačí kliknout na červené tlačítko v levém horním rohu . Uvidíte, že se objeví značka „X“, jakmile se kurzor nad ní přesune. Okno můžete zavřít také pomocí klávesové zkratky „ command + W “.

Poznámka : Ve skutečnosti můžete ve skutečnosti použít příkaz „příkaz + W“ a je velmi praktický při zavírání karet v prohlížeči nebo v aplikaci Finder. To je pravda, Finder podporuje prohlížení v záložkách. Věřte mi, budete to milovat.
Některé užitečné zkratky pro vyhledávače:
- Vytvořit novou složku: příkaz + shift + N
- Otevřít nové okno Finder: příkaz + N
- Otevřít novou záložku Finder: příkaz + T
- Přejmenovat soubor / složku: Stiskněte klávesu Enter
- Otevřete soubor / složka: příkaz + O
- Získejte informace (vlastnosti) o souboru nebo složce: příkaz + I
Zatímco jste stále ve Finderu, měli byste se pravděpodobně seznámit se způsobem, jakým jsou vaše soubory spravovány pomocí maker. Počítače Mac neorganizují soubory tak, jak to dělá systém Windows, a neuvidíte žádné diskové oddíly jako „C, D, E atd.“. Místo toho MacOS zachází s celým diskem jako s jednou jednotkou a vytváří na něm jediný strom destinací. Pokud jste někdy používali stroj s operačním systémem Linux, budete mít pravdu doma se systémem MacOS pro práci se soubory. Pokud nemáte, nebojte se, není to těžké zjistit.
Chcete-li učit analogicky, je to, jako by na vašem počítači existovala pouze jednotka C: a všechny vaše soubory byly v ní uloženy. Nejběžnější místa, o kterých potřebujete vědět, jsou k dispozici ve vašem postranním panelu Finder. Věnujte pozornost aplikacím, kde jsou všechny vaše žádosti.
Klávesové zkratky
Kopírování a vkládání souborů na počítači Mac funguje stejně jako v systému Windows… téměř. Zatímco máte na klávesnici Mac klávesu „ovládání“, klávesové zkratky pro kopírování a vkládání souborů, složky v počítači Mac jsou pomocí příkazu „ příkaz + C “ a „ příkaz + V “. Teď, když se chystáte kopírovat soubory do pracovní složky, kterou jste vytvořili, možná jste si uvědomili, že je chcete skutečně přesunout . V aplikaci Finder však neexistuje možnost vyjmout soubory. Jsme tady v nálevu ... nebo jsme? Můžete jednoduše zkopírovat soubory (příkaz + C) a namísto jejich vložení stačí stisknout klávesu „ command + option + V “. Tato zkratka v podstatě přesune soubory do nového cíle. Takže, jo, Macs mají možnost "vyjmout a vložit" soubory, i když to opravdu neříkají. Heh.
Vymazání souborů na počítači Mac je také trochu odlišné od systému Windows. V systému Windows můžete jednoduše vybrat soubor a stisknutím klávesy „ delete “ nebo „ shift + delete “ jej přesunout do koše nebo jej trvale smazat; na počítači Mac musíte použít příkaz „ příkaz + smazat “, chcete-li přesunout soubor do koše, a příkaz „ příkaz + volba + smazat “, abyste jej trvale odstranili.
Zatímco hovoříme o použití tlačítka Odstranit, měli byste si být vědomi toho, že tlačítko Odstranit na počítači Mac není stejné jako tlačítko Odstranit na klávesnici systému Windows. V počítači Mac je tlačítko pro odstranění považováno za backspace a pokud jej chcete použít jako dopředné odstranění, budete muset použít „ fn + delete “
| Akce | Zástupce systému Windows | Zástupce Mac |
|---|---|---|
| kopírovat | Ctrl + C | příkaz + C |
| Vložit | Ctrl + V | příkaz + V |
| Střih | Ctrl + X | NA |
| Vybrat vše | Ctrl + A | příkaz + A |
| Přepněte aplikace | Ctrl + Tab | příkaz + tab |
| Ukončete program | Alt + F4 | příkaz + Q |
| Otevřete soubor / složku | Zadejte | příkaz + O |
| Přejmenovat soubor / složku | F2 | Zadejte |
| Najít v dokumentu | Ctrl + F | příkaz + F |
| Nový | Ctrl + N | příkaz + N |
| Formát Tučně / Kurzíva / Podtržení | Ctrl + B / Ctrl + I / Ctrl + U | příkaz + B / příkaz + I / příkaz + U |
Základy trackpadu
Pokud jste jako já, dáváte přednost použití klávesnice. Ale právě jste si koupili zbrusu nový Mac, a tolik jste slyšeli o trackpadu, je zřejmé, že chcete jít. Vypadá to opravdu čisté a jednoduché, přesto skrývá velkolepé množství složitosti. První věc, která by vás mohla zmást, je, že neexistují žádná tlačítka, ani demarkace pro „levý a pravý klik“. Jde o to, že můžete kliknout kdekoli na trackpadu a bude zaregistrován jako kliknutí (levé kliknutí, abych byl přesný). Tak jak by na světě někdo udělal správné kliknutí. Je to otázka použití více než jen jednoho prstu. Můžete klepnout na trackpad dvěma prsty a violou! Máte právo kliknout. Vyzkoušejte si soubory, které jste zkopírovali. Vyberte je (přesuňte kurzor nad nimi a klepněte kdekoli na trackpadu) a poté klepněte na trackpad dvěma prsty. Zobrazí se místní nabídka s mnoha možnostmi, včetně sdílení, přejmenování, kopírování atd.

Některá gesta trackpadu dostupná na počítačích Mac:
- Spuštění mise Contro l: Proveďte tříprstovou švihadlo nahoru.

- App Expose : Proveďte třemi prsty prstem dolů.

- Zobrazit pracovní plochu : Proveďte čtyři prsty.

- Launchpad : Proveďte čtyři prsty.

Spuštění aplikací
panel
Nyní, když jste začali pracovat na svém počítači Mac, pravděpodobně budete chtít vědět, jaké aplikace váš počítač Mac obsahuje, a to po vybalení z krabice. Výběr aplikací na Docku je malou podmnožinou toho, na co skutečně máte přístup. Jak tedy přistupujete ke všem aplikacím? No, jednoduše to děláte buď pomocí gesta na trackpadu (Ano!), Otevřením Launchpadu z doku (druhá ikona, s raketou), nebo stisknutím klávesy „F4“ . Zkusme to gesto? Je to opravdu jednoduché. Jednoduše se dotknete trackpadu 4 prsty a uvidíte, že Launchpad se animuje na obrazovce. Můžete odtáhnout 4 prsty, abyste se odtamtud dostali ven. Vážně, vypadněte odtud, jakmile se dobře podíváte na ty druhy aplikací, které máte k dispozici.

Bodové světlo
Pokud jsem upřímný, nikdo Launchpad skutečně nepoužívá k spouštění aplikací. Lidé preferují Spotlight. Zkuste stisknout klávesu „ command + space “ nebo klikněte na ikonu „objektivu“ v pravém horním rohu panelu nabídek.

To je hledání pozornosti. Můžete jej použít k spouštění aplikací, provádění výpočtů a konverzí, získávání informací z webu a dokonce vyhledávání významů slov ze Slovníku. Můžete také použít k vyhledávání souborů . Vzhledem k tomu, že jsme mluvili o tom, jak udělat nějakou práci, jak psát v "Stránky", v Spotlight. Mimochodem stránky jsou iWork verze MS Wordu. Podívejte se, jak se Spotlight snaží odhadnout, co hledáte? Dostane se na stránky, jakmile zadáte „Pa“. V tomto okamžiku můžete aplikaci jednoduše spustit stisknutím klávesy Enter.

Jsem si jistý, že se zajímáte o to, proč lidé preferují Spotlight, více než Launchpad, ale když používáte svůj Mac více, uvědomíte si, že je to jednodušší. Reflektor se otevírá nad každou aplikaci, na které můžete pracovat, takže můžete rychle vyhledávat věci na internetu nebo provádět rychlé výpočty. Je to velmi šikovné a každý den ho budete používat stále více a více.


Další věc, kterou byste měli vědět o způsobu, jakým váš Mac zpracovává aplikace, je to, že kliknutím na červené tlačítko v levém horním rohu aplikace „ukončíte“ aplikaci. Stačí zavřít okno, na kterém jste pracovali. Můžete to zkusit hned na stránkách. Pokud máte více otevřených oken aplikace, kliknutím na červené tlačítko jednoduše zavřete otevřené okno; ostatní okna zůstanou otevřená.
Vezměte si například Skype. Pokud používáte Skype ve Windows, budete vědět, že kliknutím na tlačítko Zavřít v aplikaci Skype ve Windows ve skutečnosti neskončilo Skype. Právě zavřelo okno Skype, přestože aplikace zůstala otevřená. To je případ každé aplikace v makrech.
Chcete-li aplikaci ukončit, můžete použít následující metody:
- Klikněte na název aplikace v menu a klikněte na „ Quit “.

- Klikněte pravým tlačítkem myši na ikonu aplikace v Docku a klikněte na „Konec“.

- Ukončete aplikaci stisknutím příkazu „ Q + “.
Pokud jste v dokumentu Stránky, které jsme právě otevřeli, zadali cokoliv, zobrazí se dialogové okno s dotazem, zda chcete soubor uložit. Nechám na vás rozhodnutí.
Multi-tasking
Zatímco stále mluvím o aplikacích, dovolte mi, abych vám trochu pověděl o tom, jak zpracovává macOS multi-tasking. Samozřejmě můžete mít více aplikací otevřených a můžete mezi nimi přepínat pomocí příkazu „ karta + “ (podobně jako „alt + karta“ ve Windows). Trackpad však opět poskytuje gesto. Nejprve otevřete několik aplikací na svém počítači Mac, jen pro zábavu. Poté proveďte třemi prsty prstem nahoru na trackpadu a uvidíte všechny otevřené aplikace zobrazené na obrazovce. Toto se nazývá „ Mission Control “ a lze k němu přistupovat také stisknutím klávesy F3. Zde můžete buď kliknout na aplikaci, na kterou chcete přepnout, nebo jednoduše přesunout kurzor na aplikaci a provést třemi prsty prstem dolů . Přemýšlejte o tom jako tahání aplikace směrem k vám.

Znovu znovu přejeďte třemi prsty nahoru. Vidíte v horní části obrazovky „Desktop 1“?

No, macOS podporuje více stolních počítačů (funkce byla nedávno přidána do systému Windows, v systému Windows 10). Můžete přesunout kurzor nahoru směrem k „plus“ v pravém horním rohu programu Mission Control a klepnutím na něj přidat další pracovní plochy. Každá pracovní plocha je na počítači Mac samostatným prostorem a usnadňuje správu více oken.
- Přechod na další plochu provedením třech prstů vlevo .
- Přejděte na předchozí plochu provedením tříprstového posunutí doprava .
Vzhledem k tomu, MacOS umožňuje více oken stejné aplikace, které mají být otevřeny ve stejnou dobu, tam by měl být způsob, jak přepnout na některý z těchto otevřených oken, ne? No, je. Tři prsty prstem dolů na trackpadu otevře, co se nazývá „ App Expose “. To v podstatě ukazuje všechna okna aplikace, ve které jste pracovali. Pokud existuje pouze jedno okno, bude to jen ukázat. Pomocí tohoto gesta můžete snadno přepnout na libovolné okno. Můžete to udělat také stisknutím tlačítka „ command +` “.

Instalace a odinstalace aplikací
Je možné, že se vám nelíbí aplikace, které iWork nabízí. Myslím, že pokud používáte tabulkový procesor, čísla jsou zcela zjevně nedostatečná. V takových případech možná budete chtít nainstalovat další aplikaci, která je podle vašich představ. Instalace aplikací na Mac se velmi liší od Windows. Nechcete dostat exe soubor, nebo průvodce instalací (ve většině případů) pro aplikaci Mac. Namísto toho získáte „dmg“ obraz disku, který musíte jednoduše poklepat na něj, abyste ho připojili do systému. Pak musíte jednoduše přetáhnout ikonu aplikace do složky Aplikace a to je vše . Aplikace se zkopíruje do počítače Mac a jednoduše funguje. Žádný průvodce instalací, žádné soubory DLL, žádný nepořádek.

Odinstalace aplikací na počítači Mac je stejně snadný úkol. Nemusíte jít hledat odinstalační program. Vše, co musíte udělat, je otevřít Finder a jít do složky Applications. Vyberte aplikaci, kterou chcete odinstalovat, a jednoduše ji smažte. Můžete to provést stisknutím tlačítka „ příkaz + smazat “ nebo kliknutím pravým tlačítkem myši (dvěma ťuknutím na prst) a kliknutím na tlačítko „Přesunout do koše“. Přiznávám, že to není skoro tak uspokojující, jak vidět odinstalační pokrok bar naplnit, ale je to mnohem jednodušší, a to je to, na čem záleží.
Poznámka : Nenavrhla jsem žádné aplikace třetích stran, které musíte „nainstalovat“, protože si myslím, že byste měli prozkoumat aplikace, které přicházejí s Mac, než použijete něco jiného. Více často než vestavěné aplikace postačují.
Kde je okno Snapping?
Vrátit se zpět do své práce, možná chcete přečíst článek o Safari (mimochodem, použijte Safari, stejně jako můžete. Je to úžasné na Mac. Opravdu.), A napsat zprávu založenou na tom. Tak jste přetáhli okno Safari na stranu obrazovky a doufali jste, že se to podaří přichytit na stranu, ale ne. No, bohužel, MacOS stále nepodporuje funkce pro zachycení oken, které systém Windows dělá, a je zklamáním. Můžete však použít aplikaci třetí strany jako Better Touch Tool nebo Better Snap Tool pro získání této funkce. Better Touch Tool vám ve skutečnosti nabízí také možnost vytvářet vlastní gesta.
Siri… jakýsi silný virtuální asistent
Zatímco vám říkám o věcech, které systém Windows dělal lépe než makra, dovolte mi mluvit o osobních asistentech. Možná jste použili Cortanu, na Windows 10. No, s MacOS Sierra, Apple je virtuální asistent, "Siri", dorazil na Mac.

Se Siri, Apple dostane hodně práva, a trochu špatně. Pro jednoho, neexistuje žádný způsob, jak komunikovat s Siri pomocí textu . Musíš s ním mluvit a všichni ostatní se dívají bokem na „osobu, která mluví se svým notebookem“. Nicméně, že stranou, Siri může být docela užitečné. To může vyhledat věci na webu, vytvářet poznámky pro vás, dělat výpočty, a dokonce i ovládání vašeho Mac nastavení pro vás. Má použití, ale myslím, že to bude nějakou dobu trvat, než se Siri stane řádně integrovaným se zkušenostmi Mac.
Takže používáte NTFS formátované disky?
Dobře, takže jste nainstalovali všechny aplikace, které jste chtěli použít, a ukázalo se, že je třeba některé soubory přesunout do jednotky flash? To je v pohodě, právě jste připojili svůj flash disk do USB portu, a oh, tam je na ploše! V dokonalém světě, to by bylo vše, ale bohužel, teď, když se snažíte kopírovat soubory do mechaniky, ukazuje se, že neexistuje možnost, jak to udělat? Nebo možná existuje. Ve skutečnosti záleží na způsobu formátování disku Flash. MacOS nativně nepodporuje zápis na disky formátované systémem souborů NTFS . Všimněte si, že jsem řekl „psaní“. Stále můžete přistupovat („číst“) soubory uložené na discích formátovaných pomocí souborového systému NTFS. Co tedy teď děláte?
Máte dvě možnosti. Flash disk můžete formátovat do formátu FAT32 nebo exFAT. Tímto způsobem bude pracovat s MacOS i Windows. To však nemusí být vždy proveditelné. Co když jste měli 1 TB externí pevný disk? Formátování by ztratilo všechna vaše data! Pokud tomu tak je, můžete jít s použitím aplikace třetích stran, která přidává podporu systému NTFS pro makra, například Paragon NTFS for Mac. Jedná se většinou o placené aplikace, ale existují i svobodné aplikace.
Snímky obrazovky
Nyní chápu, že rozhraní na Macu je přitažlivé, přinejmenším, a možná budete chtít ukázat to svým přátelům a rodině. Nejjednodušší způsob, jak toho dosáhnout, by pravděpodobně bylo sdílení snímků s nimi. Vím, že jste zvyklí na "Windows + Print Screen" (nebo možná používáte Windows Snipping Tool?) Pro to, ale Mac zkratky pro screenshoty jsou vynikající (jakmile si na ně zvyknete, myslím). Dobře, pojďme si udělat spoustu screenshotů na vašem Macu, abychom vám dali představu o tom, jakou flexibilitu získáte, když užíváte screenshoty na Macu.
- Chcete-li pořídit snímek na celé obrazovce, stiskněte klávesu „ command + shift + 3 “.
- Chcete-li pořídit snímky obrazovky z části obrazovky, stiskněte klávesu „ command + shift + 4 “. To změní váš kurzor na nitkový kříž. Můžete stisknout a podržet trackpad a přetáhnout nitkový kříž, abyste pořídili snímek určité oblasti obrazovky.
- Chcete-li pořídit snímky aplikací, stiskněte klávesu „ příkaz + shift +4 “ a potom klepněte na „ prostor “.
Pokud se vám nelíbí stín kolem snímku obrazovky (a proč ne?), Můžete jednoduše stisknout a podržet „možnost“ při snímání obrazovky a snímek obrazovky vyjde bez jakéhokoliv stínu kolem něj! Vím, že to teď zní naprosto ohromně, ale věř mi, že si na to budeš brzy zvyknout.
Android telefony s Mac
Pokud máte iPhone, jste zlatí. Díky bezproblémové integraci mezi produkty Apple budou vaše zařízení spolupracovat způsobem, který vám usnadní život. Ale pokud máte zařízení se systémem Android, budete čelit některým problémům. Nejvíce do očí bijící, je skutečnost, že zařízení Android nedostanou detekovány pomocí makra stejným způsobem, jako jsou detekovány systémem Windows. To znamená, že… no, ne. Pokud chcete používat zařízení Android s počítačem Mac, přenášet soubory a podobně, můžete si stáhnout aplikaci Android File Transfer. Je to oficiální aplikace pro přenos souborů mezi Mac a Android zařízení.
Zálohování počítače Mac, prosím
Zálohy jsou opravdu důležité. Přejděte do jakékoli počítačové komunity kdekoli na internetu a nenajdete žádnou osobu proti zálohování dat.
Zatímco zálohování v systému Windows se provádí pomocí programu Zálohování systému Windows, který umožňuje uživatelům vybrat soubory a složky, které chtějí zálohovat, spolu s cílem zálohy, na makrech, jsou prováděny pomocí nástroje Time Machine . Jestli se na to jméno smejete, nejsi jediný. Také jsem se smál tomu jménu. Ale Time Machine je pojmenován tak, protože je to opravdu stroj času. Zálohování pomocí nástroje Time Machine je snadné a za okamžik začnete. První záloha, kterou budete mít, může trvat velmi dlouho, v závislosti na tom, kolik dat jste vytvořili na svém počítači Mac, ale na těch, které se po dokončení dostanou opravdu rychle.

Základní funkce Time Machine je podobná tomu, co má Windows, pouze Time Machine má mnohem lepší rozhraní a cítí se intuitivnější. Dobrá věc, o Windows Backup je, že můžete vytvářet zálohy na interní pevný disk stejně. Přestože (a to je důležité) byste nikdy neměli vytvářet zálohy na interním pevném disku počítače.
Time Machine vám pomůže a já si nedělám legraci. V počítači Mac můžete ztratit data, můžete je omylem smazat nebo po určité době přepnout na nový počítač Mac. V každém z těchto případů vám Time Machine ušetří spoustu potíží. Pokud potřebujete obnovit soubory pomocí nástroje Time Machine, je to snadné. Takže, prosím, vrať svůj Mac nahoru.
Neodpovídající aplikace
Nejde o situaci, kdy se na počítači Mac setkáte velmi často, ale každou chvíli se může zobrazit aplikace, která přestala reagovat. To se obvykle děje pouze tehdy, když aplikace vyžaduje více zdrojů, než může počítač ušetřit, a jediný způsob, jak to vyřešit, je vynutit zavření aplikace, nebo v nejhorším případě vypnutí notebooku stisknutím a podržením tlačítka napájení.
V počítači Mac můžete jednoduše kliknout na nabídku Apple v menu a kliknout na „ Force Quit “. V opačném případě můžete také stisknout příkaz + option + esc. V každém případě se zobrazí okno Force Quit, kde můžete vybrat aplikaci, kterou chcete ukončit.

Měli byste pouze nesprávně vypnout svůj notebook v situacích, kdy se ani nedostanete do okna Force Quit a váš Mac zůstane nereagující po velmi dlouhou dobu.
Porty, příslušenství a další
Jedna dobrá věc, o počtu výrobců, kteří vyrábějí notebooky Windows, je, že máte na výběr z široké škály produktů. To znamená, že máte možnost zvolit si typ I / O, který chcete v počítači se systémem Windows. Na Macu však dostanete to, co Apple rozhodl, že je vhodné pro jejich notebooky, a pro další I / O, budete muset koupit adaptéry, a tak podobně.
V závislosti na Macu, který jste zakoupili, získáte celou řadu portů (nebo portů, pokud používáte MacBook). Možná budete muset získat příslušenství pro váš Mac. Používám MacBook Air a důležitým příslušenstvím, které mám s Air, je blesk na ethernetový adaptér (pro připojení k síti LAN), mini-displej na HDMI (pokud chcete používat externí monitory) a další, v závislosti na na zařízení, která chcete připojit k počítači Mac. Pokud potřebujete používat disky CD a DVD na počítači Mac, můžete dokonce získat optickou diskovou jednotku. Můj názor je, že možnosti připojení na MacBooku, MacBooku Air a MacBook Pro jsou jaksi omezené, mimo krabici. MacBook Pro má alespoň HDMI výstup, takže o jednu věc méně.
Přechod z Windows na Mac? Začněte hned
To byly základy používání Mac. Může se to zdát trochu divné, přechod do prostředí makra, zejména pokud jste byl celoživotním uživatelem systému Windows. Lidé, kteří používají Linuxová rozhraní, jako je Ubuntu, najdou prostředí MacOS poměrně relatable (s výjimkou gest trackpadu, většinou).
Takže, jak jste měli zkušenosti s přechodem z Windows na MacOS? Líbí se vám funkce, které Mac nabízí? A jaké funkce si přejete podpořit? Dejte nám vědět o svých myšlenkách a názorech v sekci komentáře níže.