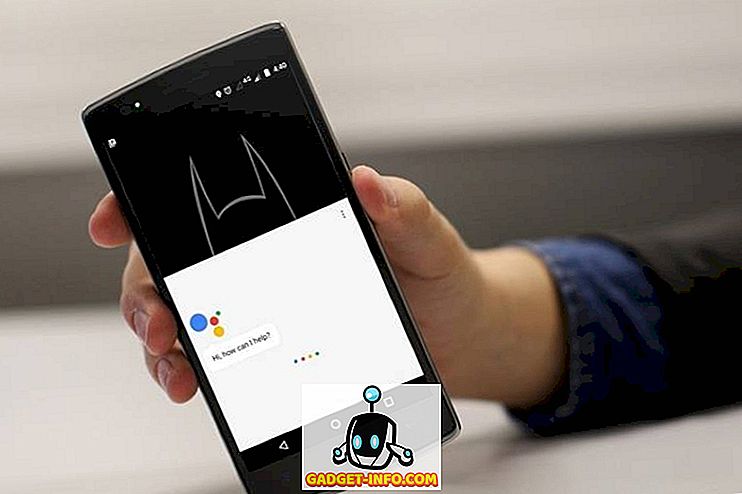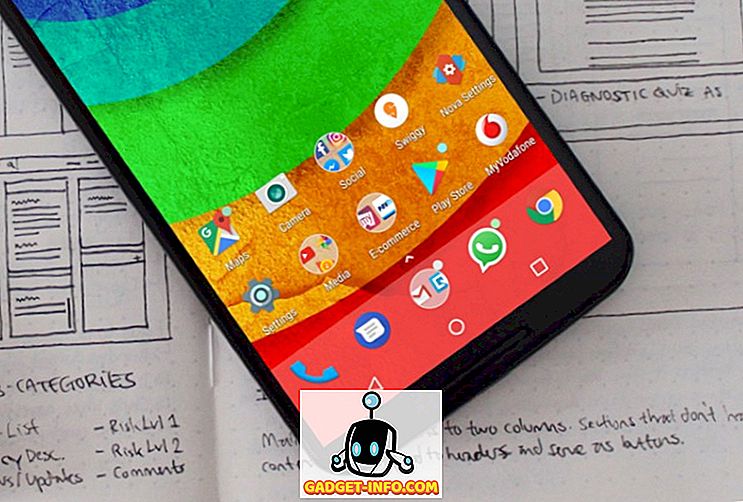Jsou chvíle, kdy náš velký displej smartphonu Android neřeže, pokud jde o zobrazování obsahu. Budete potřebovat televizi nebo počítač, abyste předvedli obsah v celé své kráse. Jak tedy můžete zobrazit obsah na svém smartphonu se systémem Android prostřednictvím počítače? Je to jednoduché, zrcadlíte si rozhraní Androidu na PC.
Existuje celá řada případů, kdy se může zrcadlení zařízení se systémem Android k počítači hodit. Ať už chce ukázat obrázek na větším displeji pro mnoho lidí najednou, dělat prezentaci prostřednictvím svého zařízení Android, dávat ukázky aplikací, vývojář aplikací, kteří chtějí otestovat jeho aplikaci bez žonglování mezi PC a telefonem.
Nyní by vás mohlo zajímat, jak zrcadlit Android na PC. Neboj se, protože jsme tady, abychom vám dali vědět. Zde je návod, jak můžete zrcadlit své rozhraní Android k počítači se systémem Windows.
Zrcadlo Android do PC přes kabelové připojení
Je zřejmé, že všichni preferujeme bezdrátová připojení. Nikdo nemá rád kabelové spojení, ale zrcadlení Androidu na PC přes kabelové připojení vám dává mnohem větší kontrolu. S touto metodou můžete skutečně ovládat Android smartphon přímo z vašeho Windows PC, což z něj dělá mnohem praktičtější. Zde je návod, jak to udělat:
- Pokud prohlížeč Chrome nemáte ve svém systému, stáhněte si prohlížeč Chrome. Po stažení prohlížeče Chrome a jeho spuštění a instalaci rozšíření Vysor z Internetového obchodu Chrome.
- Ve smartphonu se systémem Android budete muset povolit ladění USB. Možnost povolit tuto možnost je uložena v Nastavení-> Možnosti vývojáře .
- Pokud na stránce Nastavení nevidíte možnosti Vývojáře, přejděte na Nastavení-> O telefonu a klepněte na tlačítko „ Sestavit číslo “ 7krát, po kterém se řekne „ jste vývojář “.

- Připojte svůj USB Debugging povolený smartphone k PC přes USB kabel.
- Otevřete nástroj Vysor ze spouštěče aplikací Chrome.

- Vysor bude hledat zařízení a budete vyzváni k „ Povolení ladění USB? V telefonu. Zvolte „ OK “.
- Dostanete obrazovku na svém smartphonu Android s nápisem „ Vysor je připojen! ”Spolu s některými klávesovými zkratkami, které můžete použít.

- Otevře se okno zrcadla Vysor a v jeho aktuálním stavu uvidíte rozhraní zařízení se systémem Android.
- Nyní budete moci ovládat svůj smartphone přímo z okna zrcadla v počítači. Okno také zobrazí navigační klávesy pro případ, že máte smartphone s hardwarovými klíči. K dispozici jsou také tlačítka pro zvýšení nebo snížení zvuku, vypnutí zařízení, snímání obrazovky, přepínání měkkého vstupního panelu a otáčení obrazovky.

Poznámka: Některé počítače budou potřebovat ovladače ADB ke spuštění funkce zrcadlení. Zde si můžete stáhnout ovladače ADB.
Některé důležité body k poznámce je, že zrcadlené rozhraní na Vysoru je velmi plynulé a nebudete se cítit ani palce zpoždění. Schopnost ovládat váš Android smartphone nebo tablet přes PC by se měla hodit pro lidi, kteří se musí neustále potýkat s PC a smartphonem.
Existují i jiné aplikace, které umožňují, aby vaše zrcadlo Android do PC a Mobizen byl docela populární, dokud Vysor přišel v poslední době. Mobizen také umožňuje zrcadlit vaše Android rozhraní na Windows PC, ale vyžaduje, abyste si stáhli jeho Android aplikace a jeho Windows software. I když je to podobné jako u Vysora, pokud jde o funkce, zaostává, pokud jde o snadnost použití. Na rozdíl od Mobizen, Vysor nevyžaduje žádnou aplikaci pro Android ani software pro Windows, pouze vás požádá o stažení malé aplikace Chrome. To je také mnohem snazší použít, tak Vyor vyhraje tuto soutěž pro nás.
Zrcadlo Android k PC bezdrátově
Přišli jsme s mnoha aplikacemi, které tvrdí, že funkci zrcadla přivedli bezdrátově, ale většina z nich nefungovala. Pokud jste své zařízení nezakořenili a přesto chcete zrcadlit obrazovku systému Android do systému PC, Mac nebo Linux, je nejlepší volbou TeamViewer. Zde jsou následující kroky:
- Stáhněte si aplikaci TeamViewer Desktop a aplikaci TeamViewer QuickSupport Android z obchodu Google Play.
- Otevřete aplikaci QuickSupport v zařízení se systémem Android a poznamenejte si své ID .

- Zadejte stejné ID do softwaru Windows TeamViewer a klikněte na „ Připojit k partnerovi “.

- Budete vyzváni k povolení vzdálené podpory na svém smartphonu se systémem Android. Klepněte na tlačítko Povolit .

- Objeví se nová vyskakovací otázka s dotazem, zda chcete zaznamenat obrazovku Android. Klepněte na „ Start now “.

- Nyní uvidíte obrazovku Androidu zrcadlenou do samostatného okna aplikace TeamViewer.

Zatímco aplikace TeamViewer umožňuje ovládat zařízení se systémem Android prostřednictvím počítače, ale zobrazuje další podrobnosti, jako je využití procesoru a paměti RAM, baterie, podrobnosti o úložišti, podrobnosti o připojení WiFi a Bluetooth, číslo IMEI a další. Můžete se také podívat na všechny aplikace na vašem zařízení se systémem Android a odstranit je ze svého počítače. K dispozici je také možnost přenášet soubory mezi zařízením Android a počítačem.

Na rozdíl od kabelového připojení je zrcadlo v bezdrátovém spojení velmi pomalé a opravdu velmi pomalé. Zrcadlo může být závislé na vašem internetovém připojení, takže můžete neustále očekávat nekonzistentní výkon. Věci by měly fungovat lépe, pokud máte k dispozici vysokorychlostní připojení k internetu.
Aktualizace:
Nedávná aktualizace Airdroidu přinesla skvělou funkci AirMirror pro nekorenovaná zařízení. Předtím byl AirMirror dostupný pouze pro zakořeněná zařízení, což je důvod, proč byla většina uživatelů zbavena této funkce.
Jak název napovídá, AirMirror umožňuje zrcadlit vaše Android rozhraní na PC. AirMirror navíc funguje bezdrátově také poté, co jste na svém zařízení Android povolili ladění USB připojením k počítači pomocí kabelu.

Ve srovnání s TeamViewerem je AirMirror mnohem lepší, protože umožňuje ovládat zařízení Android přímo z počítače. Můžete ovládat rozhraní, což znamená, že můžete používat aplikace, odpovídat na texty atd. Ovladače AirMirror však nejsou tak jednoduché, když se používají ve srovnání s Vysorem, a zrcadlově propojené rozhraní na PC je laggy. AirDroid má jistě výhodu, protože jej můžete používat i bezdrátově.
Bonus:
Kromě těchto způsobů umožňuje zařízení Chromecast společnosti Google také snadné zrcadlení rozhraní zařízení se systémem Android na televizor nebo počítač. Díky systému Chromecast je snadné zrcadlit Android na PC. Ujistěte se, že jsou vaše zařízení se systémem Android i počítač připojeny ke stejné síti a připojujete zařízení Chromecast k počítači. Pokud vaše zařízení používá systém Android 5.0 Lollipop, budete mít možnost „ obsazení “ v oznamovacím tažení, ale pokud máte zařízení se systémem Android 4.4.2, stáhněte si aplikaci Chromecast a zrcadlte zařízení se systémem Android. Přestože ne všechna zařízení Android jsou optimalizována pro zrcadlení Androidu prostřednictvím Chromecastu. Zde můžete zkontrolovat celý seznam optimalizovaných zařízení.

To jsou nejlepší způsoby, jak zrcadlit Android na PC, Mac nebo Linux
Takže, to jsou nejlepší aplikace nebo nástroje, které můžete použít k zrcadlení Android na PC. Testovali jsme několik dalších aplikací a softwaru, ale buď byli příliš neohrabaní, nebo prostě nefungovali. Zrcadlení funguje také nejlépe s drátovým připojením, kde bylo mnohem plynulejší než bezdrátová implementace. Zrcadlení kabelového připojení přes Vysor také umožňuje ovládat chytrý telefon Android prostřednictvím počítače, což je velký bonus ve srovnání s bezdrátovými nabídkami.
No, zkuste tyto aplikace a dejte nám vědět v komentáři níže, pokud máte nějaké pochybnosti nebo otázky. Určitě se k vám vrátíme.