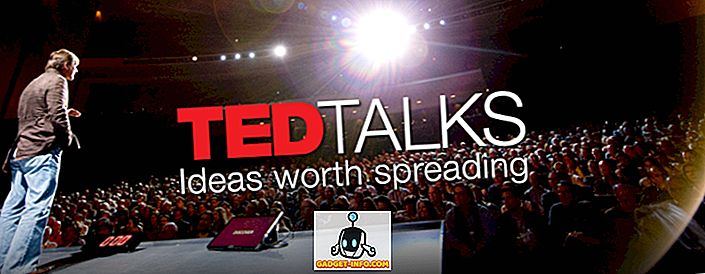Evernote přešel z jednoduché poznámky a sbírání aplikace na "pracovní prostor pro vaše životní dílo". V mých letech používání jsem si vyzvedla několik tipů a triků, abych urychlila svůj pracovní postup a zde je 11 nejlepších tipů a triků Evernote.
1. Použití syntaxe k automatickému třídění e-mailových poznámek
Evernote poskytuje svým uživatelům možnost vytvářet poznámky odesíláním e-mailů na konkrétní adresu. Při registraci obdrží každý uživatel svou speciální e-mailovou adresu Evernote. Pokud zapomenete svůj e-mail, můžete si ho prohlédnout prostřednictvím Informace o účtu - Další nastavení účtu - Přehled účtu.
Je také vhodné přidat adresu do synchronizovaného adresáře Kontakty a Adresáře, takže si ji nemusíte pamatovat a můžete k ní rychle přistupovat z libovolného zařízení, na kterém jste.
Většina uživatelů s e-mailem na Evernote však zřídkakdy používá možnost používat syntaxi v předmětu e-mailu. Použití těchto syntaxí má několik výhod:
- můžete upravit název vytvořených poznámek
- poznámky můžete třídit do konkrétních notebooků
- můžete také přidávat související poznámky do poznámek
Základní formát e-mailové syntaxe je: Title @Notebook # Tag1 # Tag2 # Tag3 #TagX
Pokud tedy chcete, aby byla vaše e-mailová položka uložena v Evernote jako „Moje uložená položka“ v poznámkovém bloku nazvaném „Zdroje“ a chcete ji označit „E-mailem“, „Důležité“, „Práce“, „Výzkum“, a „Web“; pak předmětem vašeho e-mailu by mělo být: „ Moje uložená položka @Resources #Email #Important #Work #Research #Web “ (sans quote).

2. Různé způsoby použití Web Clipper
Dalším oblíbeným způsobem, jak přidat poznámky do aplikace Evernote, je použití nástroje Web Clipper - rozšíření / doplňku prohlížeče pro prohlížeče Safari, Chrome a Firefox. Po instalaci je ukládání webových stránek do poznámek jen jedno kliknutí. Další výhodou používání nástroje Web Clipper je možnost zvolit způsob, jakým chcete klip oříznout.
Základní možnosti jsou:
- Článek - uloží pouze článek webové stránky.

- Zjednodušený článek - uložit čistou verzi článku.

- Celá stránka - přesně jak název napovídá.
- Záložka - uloží odkaz s krátkým popisem jako záložku.

- Snímek obrazovky - uloží část stránky jako obrázek.
V prvních třech možnostech můžete zvýraznit důležitý prvek stránky klepnutím a výběrem části textu, kterou chcete zvýraznit. Chcete-li odstranit zvýraznění, přejděte do levého horního rohu zvýrazněného pole a zobrazí se malé tlačítko „X“.
Rychlý tip: Zkuste použít Web Clipper s Gmailem, LinkedIn, YouTube a Amazonem, abyste získali více možností pro ořezávání webových stránek.
3. Vytváření poznámek odkazy na skok mezi poznámkami
Řekněme, že píšete článek a vaše zdroje materiálů jsou roztroušeny uvnitř Evernote, jaký je nejrychlejší způsob, jak je vyřešit a otevřít ten, který potřebujete? K vyhledávacímu poli se můžete vydat zpět a zpět, ale to je neefektivní a časově náročné. Bylo by jednodušší, pokud si můžete vytvořit poznámku s odkazem na každý z materiálů. Evernote přichází s funkcí nazvanou odkazy poznámek, aby to udělal.
Chcete-li vytvořit odkaz, proveďte vyhledávání a vyhledejte poznámku, na kterou chcete odkazovat, klepněte pravým tlačítkem myši na poznámku a zvolte možnost Kopírovat poznámku.

Poté vytvořte novou poznámku, zapište si název poznámky z předchozího kroku, vyberte tento psaný název, klikněte pravým tlačítkem myši a zvolte Přidat odkaz (Command + K) . Vložte odkaz a klepněte na tlačítko OK. Opakujte postup pro jiný odkaz.

Ale co když chcete spojit s mnoha poznámkami? Stačí vybrat více poznámek ze seznamu a oblast poznámek vpravo se změní na okno možností. Chcete-li pokračovat, vyberte možnost Vytvořit obsah .

A tady je další tip: můžete kopírovat a vkládat mezi obsah poznámky, aby vaše odkazy.
4. Použití syntaxe pro efektivnější vyhledávání poznámek
Jakmile se dostanete na kloub, oříznutí web do Evernote může být velmi návykové. Pak se najednou vaše Evernote naplní množstvím poznámek, že nalezení ručně je nemožné.
Vyhledávání je velmi užitečná funkce Evernote, ale uživatelé neuvidí jeho skutečnou sílu, dokud nezačnou používat a kombinovat syntaxe vyhledávání, aby zúží výsledek. Syntaxe lze přidat vizuálně z rozevírací nabídky ve spodní části vyhledávacího pole.

Můžete je však také zadat ručně. Tyto syntaxe vyhledávání budou prohledávat všechny poznámky :
- key1 key2 - s oběma slovy key1 a key2 ( klíčové slovo zde znamená klíčové slovo )
- „Key3 key4“ - s klávesou 3 a klávesou 4 v tomto přesném pořadí
- -key5 - bez klíče5
- key6 * - které mají slovo (y) začínající klávesou6
- libovolné: klávesa7 - klávesou 7 nebo klávesou8
- tag: key9 - s klávesou 9 jako tagem
- Intitle: key10 - s klávesou 10 v názvu
- vytvořeno: yyyymmdd - vytvořeno po tomto datu
- - vytvořeno : yyyymmdd - vytvořeno před tímto datem
Pro pokročilejší vyhledávání použijte kombinaci uvozovek, znaménka minus a hvězdiček se syntaxemi. Můžete být kreativní a trochu experimentovat.
Chcete-li například vyhledat poznámku týkající se Evernote a tipů s přesným frází „Pokročilí uživatelé“ v názvu, můžete použít: Tipy pro Evernote: „Pokročilí uživatelé“. Pokud byl tento záznam vytvořen před 5. lednem 2015 a použijte značku „trik“ jako značku, ale bez značky „fun“, přidejte: -created: 20150105 tag: trick -tag: zábava do řetězce.
Uživatelé Evernote pro uživatele Mac mají právo používat k vyhledávání přirozený jazyk, ale tato možnost dosud není dostupná pro uživatele systému Windows.

5. Ukládání často používaných vyhledávání
Když zjistíte, že děláte podobné vyhledávání znovu a znovu, víte, že musíte tento proces zefektivnit. V aplikaci Evernote můžete často vyhledávat.
Nejprve proveďte pravidelné vyhledávání nebo konkrétní vyhledávání pomocí syntaxí. Poté proces uložte pomocí nabídky Upravit - Najít - Uložit hledání .

Uložená hledání se později zobrazí ve spodní části návrhů vyhledávání, která se týkají vašeho hledání.
Když podržíte kurzor myši nad jednou z položek, zobrazí se vpravo tlačítko Upravit .

Okno Upravit můžete otevřít, chcete-li změnit název hledání, řetězec hledání a dokonce přidat nebo odebrat syntaxe hledání.

6. Zábavné tipy: Vizuální třídění a hledání poznámek na základě umístění
Ve výchozím nastavení označí Evernote každou poznámku místem, kde byla vytvořena. Pomocí pravidelného vyhledávání můžete najít poznámky založené na poloze pomocí syntaxe : location_name nebo pomocí přirozeného vyhledávacího řetězce: vytvořeného v location_name.
Ale je zábavnější je vizuálně vyhledat a najít. Chcete-li to provést, klepněte na ikonu Atlas v levém postranním panelu.

Kliknutím na některou z map ji zvětšíte na konkrétní místo. Podobně jako v Mapách Google můžete pomocí šipek klávesnice procházet, posouvat nahoru a dolů a přibližovat a oddalovat. Použijte Escape pro návrat na hlavní stránku.

Ať už cestujete hodně, sdílejte poznámky s lidmi po celém světě, nebo se jen snažíte najít něco, co byste mohli udělat, zjištění geolokace poznámek může být vzrušujícím způsobem, jak strávit pár minut přestávek.
7. Výkonnější systém značkování
Někdy aplikujeme zdravý rozum, který používáme v reálném světě na věci, které používáme v digitálním světě. Skutečným světovým smyslem pro sbírání poznámek je jejich vkládání do notebooků a zápisy do skupin. Můžete to udělat v Evernote, ale použití značek k uspořádání poznámek je silnější.
Systém značkování má více výhod pro stohování notebooků. Oni jsou:
- Jedna poznámka může existovat pouze v jednom poznámkovém bloku najednou, zatímco jedna poznámka může mít více značek a jednu značku lze použít pro více poznámek.
- Zásobníky poznámek mohou jít pouze o jednu úroveň hluboko, zatímco značky mohou být vnořeny do více hierarchií.
- Notebooky jsou omezeny na 250 osobních účtů ve srovnání se 100 000 značkami.
Chcete-li spravovat své značky, přejděte do nabídky Zobrazit - tagy ( Command + Option + 3). Značky jsou uvedeny abecedně. Můžete přidat nové značky, odstranit nebo přejmenovat existující značky a přetáhnout je do pořadí, které nejlépe vyhovuje vašemu pracovnímu systému.

A nejlepší část používání značek je, že jsou stejně prohledávatelné jako notebooky.
8. Vytváření jednoduchých webových stránek z prostředí Notes
Jedním z řešení pro sdílení něčeho s veřejností je používání webových stránek. Můžete si vytvořit webové stránky, aby to, nebo použít jeden z těch služeb zdarma web budovy. Pokud jste však uživatelem Evernote, bylo by jednodušší a rychlejší zapnout si poznámky na webové stránky.
Chcete-li to provést, vytvořte nebo najděte poznámky, které chcete změnit na webové stránky, klepněte na něj pravým tlačítkem myši a vyberte příkaz Další sdílení - Kopírovat veřejné propojení (Command + /). A je to; je to živé. Dalším krokem je sdílení odkazu s kýmkoli, koho zajímá.

Můžete upravovat poznámku, přidávat odkazy, obrázky, cokoliv a změny se projeví na webové stránce. Webovou stránku lze také sdílet pomocí tlačítka Sdílet v pravém horním rohu stránky.

Rychlý tip: Použijte jednu ze služeb zkrácení adresy URL pro získání méně zastrašujících adres URL pro poznámky.
9. Exportujte poznámky do PDF
Dalším běžným způsobem sdílení poznámek je jejich přeměna na PDF. Při importu PDF do aplikace Evernote je stejně snadné jako přetažení a přetažení poznámek do PDF.
V systému Mac je řešením použít nabídku File - Print Note (Command + P) a v rozevírací nabídce PDF zvolit možnost Uložit jako PDF . V systému Windows musíte nainstalovat tisk do aplikace PDF, jako je například PDF Creator, abyste to mohli provést. Existuje několik dalších alternativ.

Další možností je použití online nástrojů, které mohou konvertovat webové stránky do PDF. Ujistěte se, že máte veřejný odkaz na poznámce (viz tip číslo 8 výše). Jednou z výhod této metody je, že to můžete udělat z mobilních zařízení.
10. Zapnutí poznámek do rychlé prezentace
Pro ty, kteří potřebují udělat prezentaci, ale nemají čas ji připravit, poskytuje Evernote svým prémiovým uživatelům možnost proměnit poznámku (poznámky) na prezentaci několika kliknutími.

Do režimu prezentace můžete přejít jak v desktopové, tak v mobilní verzi Evernote, ale verze pro stolní počítače vám nabízí více možností prezentace.
V pravém horním rohu režimu prezentace je ikona Nastavení . Kliknutím na ikonu můžete nastavit velikost písma, změnit motiv mezi denním a nočním režimem a vybrat jednu ze tří dostupných barev ukazatele.

Vedle Nastavení je Rozvržení prezentace . Tato volba vám dává možnost rozdělit poznámky na menší snímky. Stačí kliknout na tlačítko Plus (+) na místech, kde chcete přerušit.

Rychlý tip: Pomocí funkce poznámek (číslo 3) můžete přejít na jinou poznámku v režimu prezentace.
11. Klávesové zkratky
Co je aplikace produktivity bez klávesových zkratek? Evernote má spoustu z nich, globální i místní zkratky. Globální zkratky můžete použít, i když se Evernote schovává na pozadí, zatímco místní zkratky jsou užitečné pouze v Evernote.
Globální zkratky můžete vyhledat v předvolbách Evernote (Command + Comma) pod záložkou Zkratky .

Již jsme diskutovali několik užitečných lokálních zástupců Evernote výše, ale zde je jich více:
- Command + N : Nová poznámka
- Command + Control + S : Ruční synchronizace
- Command + L : Rychlá úprava názvu poznámky
- Command + Apostrophe (') : Rychlé úpravy tagů poznámek
- Command + Control + K : Přeškrtnutí
- Command + Control + Plus (+) : Horní index
- Command + Control + Minus (-) : Index
Rychlý tip: Uživatelé systému Mac mohou mít rychlý přístup ke všem dostupným zástupcům (a dokonce i tisknout) instalací programu CheatSheet.

Jaké jsou vaše oblíbené tipy a triky Evernote? Podělte se o ně pomocí níže uvedeného komentáře.