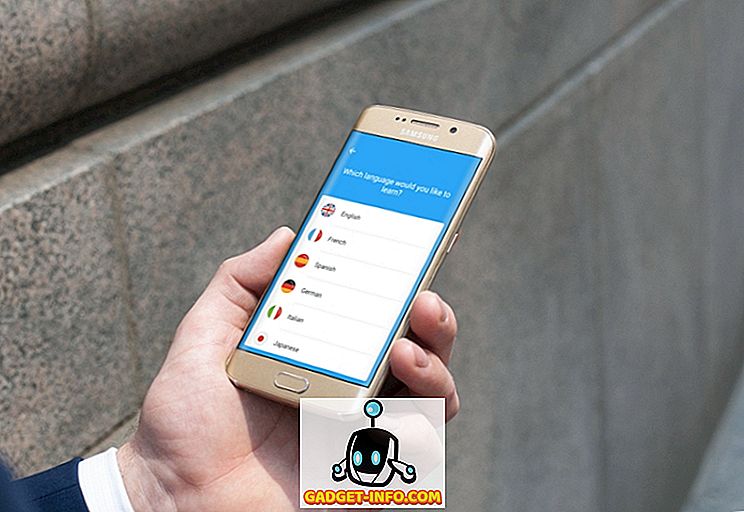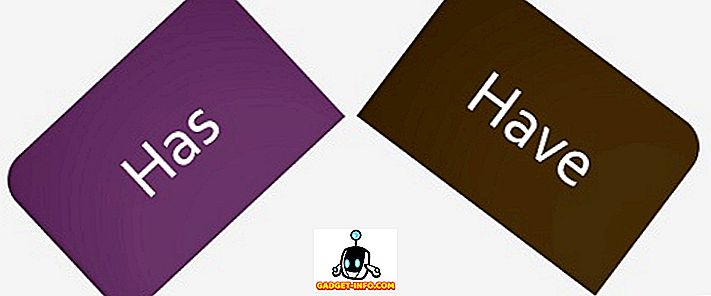Klávesové zkratky Honing jsou nejlepším způsobem, jak být produktivní na Windows PC nebo Mac. Klávesové zkratky usnadňují a urychlují provádění úkolů bez dosažení myši. Spolu s platformami pro stolní počítače existují různé skvělé klávesové zkratky specifické pro aplikace třetích stran. Jedna taková aplikace, která balíčky v některých opravdu šikovných klávesových zkratek je VLC Media Player. Aplikace je go-to řešení, pokud jde o sledování videa pro mnoho a pokud jste jedním z hodně, zde je 22 užitečných VLC klávesové zkratky pro Windows a MacOS byste měli použít:
1. Celá obrazovka
Windows: F
macOS: Příkaz + F
Nejlepší způsob, jak sledovat vaše oblíbená videa ve formátu VLC, je vstup do režimu celé obrazovky. Tato jednoduchá zkratka umožňuje použít jednu z nejpoužívanějších funkcí VLC.
2. Ukončete funkci FullScreen
Windows: Esc
macOS: Esc
Pokud se chystáte vstoupit do režimu celé obrazovky, musíte se z ní také dostat. Klávesa Escape vám pomůže rychle opustit celou obrazovku.
3. Pozastavení / přehrávání
Windows: Mezerník
macOS: Mezerník
To může být docela nepříjemné kliknout na tlačítko pauza, když najednou potřebujete pozastavit a zvládnout něco nebo rychle pozastavit video na určité scéně. Stisknutím tlačítka Mezerník můžete video rychle pozastavit a znovu jej stisknout, chcete-li pokračovat ze stejné scény.
4. Zapněte / vypněte titulky
Windows: V
macOS: S
Titulky jsou užitečné pro pochopení videí v cizích jazycích nebo jen proto, aby vám nic neuniklo. Pomocí klávesové zkratky můžete rychle zapnout nebo vypnout titulky.
5. Skok vpřed / vzad
Windows: Ctrl + Vlevo / Vpravo (krátký), Alt + Vlevo / Vpravo (Střední). Shift + Vlevo / Vpravo (Dlouhý)
macOS: Command + Ctrl + Levý / Pravý (krátký), Command + Option + Levý / Pravý (Střední), Command + Shift + Levý / Pravý (Dlouhý)
VLC vám umožňuje rychle se pohybovat vpřed nebo vzad pomocí klávesových zkratek, takže nebudete muset dělat přesná kliknutí jen pro opakování scény, kterou jste zmeškali. Navíc nabízí několik zkratek pro pohyb vpřed nebo vzad vlastním tempem. Zde krátký znamená 3 sekundy, médium znamená 10 sekund a dlouhý znamená 1 minutový skok.
6. Ovládání hlasitosti
Windows: Ctrl + šipka nahoru / dolů
macOS: Command + šipka nahoru / dolů
Objem je jednou z nejcitlivějších funkcí jakéhokoli přehrávače médií, nikdy nevíte, kdy budete potřebovat, aby byl piercing do uší nebo uklidňující. Klávesovou zkratku můžete použít pro rychlé snížení nebo zvýšení hlasitosti. Stiskem a přidržením zkratky hlasitosti se posuvník rychle posouvá, takže zkuste poklepáním několikrát snadno nastavit.
7. Ztlumení
Windows: M
macOS: Command + Option + Down
Nastavení hlasitosti je důležité, ale rychlé ztlumení hlasitosti je také velmi užitečné. Myslíš, že tvoje máma volá, zatímco tvůj hlas je příliš vysoký? Pro ztlumení hlasitosti stačí použít klávesovou zkratku ztlumení.
8. Otevřete soubor
Windows: Ctrl + O
macOS: Příkaz + O
Pomocí této zkratky můžete rychle otevřít otevřené okno médií. Zde můžete procházet počítač a hledat mediální soubory a přehrávat je v přehrávači médií VLC.
9. Změňte poměr stran
Windows: A
macOS: A
V závislosti na rozlišení obrazovky nemusí být okno přehrávání ve formátu VLC na obrazovce správně vloženo. Naštěstí můžete rychle změnit poměr stran pomocí zástupce pro nastavení okna podle vašich požadavků.
10. Správa zpoždění titulků
Windows: Snížení „G“, zvýšení „H“
macOS: Snížení „H“, zvýšení „J“
To může být opravdu těžké zajistit, aby titulky synchronizace s videem, a vestavěný synchronizační systém může být těžké experimentovat s. Zástupci jsou mnohem snazší a umožňují rychle zvýšit nebo snížit zpoždění titulků a zobrazit výsledky v reálném čase.
11. Správa zpoždění zvuku
Windows: Snížení „J“, zvýšení „K“
macOS: Snížení „F“, zvýšení „G“
Podobně jako u titulků může být i synchronizace zvuku s videem obrovským problémem. Zkratky pro zvýšení nebo snížení zpoždění usnadňují synchronizaci zvuku.
12. Posuňte rám po snímku
Windows: E
macOS: E
Vaše video se může pohybovat po jednotlivých snímcích tak, aby bylo vidět každý detail scény. Jednoduše stiskněte klávesu E pro přesun videa na snímek.
13. Skrýt ovládací prvky
Windows: Ctrl + H
macOS: Příkaz + H
Pokud nechcete jít na celou obrazovku, ale chcete, aby video zabíralo většinu obrazovky, abyste odstranili jakékoli rozptýlení, můžete jednoduše skrýt všechny ovládací prvky ve VLC. Pomocí této zkratky můžete rychle skrýt ovládací prvky nebo je vrátit zpět, pokud jsou již skryté.
14. Předvolby přístupu
Windows: Ctrl + P
macOS: Příkaz + P
Pokud se vám líbí, že si s VLC preferujete, aby fungovala podle vašich potřeb, pak vám tato malá zkratka jistě ušetří dvě kliknutí.
15. Správa záložek
Windows: Ctrl + B
macOS: Příkaz + B
VLC vám umožňuje označit video v určitém čase přehrávání, takže můžete snadno pokračovat ve sledování videa z místa, kde jste jej opustili. Chcete-li plně využít této funkce, musíte často přistupovat ke správci záložek, abyste mohli přepínat mezi mediálními soubory. Tato zkratka vám pomůže ušetřit čas a zjednoduší správu záložek.
16. Otevřít a uložit seznam stop
Windows: Otevřete „Ctrl + L“, uložte „Ctrl + Y“
macOS: Otevřete „Command + L“, uložte příkaz „Command + Y“
Existuje velká šance, že již máte k dispozici více playlistů. K otevření všech playlistů a jejich správě můžete použít zkratku otevřeného seznamu stop. Nově vytvořený seznam skladeb můžete také uložit pomocí zástupce pro uložení seznamu stop.
17. Přehrajte další nebo předchozí skladbu v seznamu
Windows: Další “N”, Předchozí “P”
macOS : Další "Command + šipka vpravo", Předchozí "Command + šipka vlevo"
Když se těšíte na svůj seznam skladeb, může to být trochu frustrující, když použijete myš, abyste mohli hrát správnou stopu. Tyto zkratky můžete použít k rychlému přehrání následující nebo předchozí skladby v seznamu.
18. Změňte režim Zoom
Windows: Z
macOS: Z
Stisknutím tlačítka Z můžete rychle přepínat mezi režimem zoomu. Režimy zahrnují Double, Quarter a Half. Zoom bude fungovat pouze v režimu VLC.
19. Menu Efekty a filtry
Windows: Ctrl + E
macOS: Příkaz + E
Efekty a filtry jsou pravděpodobně jedním z nejvíce přístupných oken v přehrávači VLC Media Player, protože zde jsou k dispozici všechny možnosti synchronizace a úpravy videa a zvuku. Zástupce vám jistě pomůže rychleji.
20. Viz Čas přehrávání
Windows: T
macOS: T
Pokud potřebujete rychle zjistit, kolik času uplynulo a kolik času zbývá v režimu celé obrazovky, nemusíte přesouvat kurzor myši. Jednoduše stiskněte tlačítko T a v pravém horním rohu uvidíte dobu přehrávání.
21. Změňte rychlost přehrávání
Windows: Zvýšení „+“, snížení „-“
macOS: Zvýšení “Command a +”, snížení “Command + -”
Zrychlení nebo zpomalení přehrávání je důležité pro rychlé přeskočení nebo zpomalení trasy pro lepší porozumění. Tyto zkratky můžete použít k rychlému zvýšení a snížení rychlosti přehrávání.
22. Take Screenshot
Windows: Shift + S
macOS: Shift + S
Přehrávač médií VLC vám umožní rychle pořídit snímek videa, který chcete uložit jako obrázek. Během přehrávání videa stačí stisknout Shift + S a snímek bude pořízen a uložen do složky „Pictures“. Můžete jej použít v režimu snímkování po snímku pro pořízení přesných snímků obsahu videa.
Ditch the Mouse a vyzkoušejte tyto klávesové zkratky VLC
Jedná se o nejužitečnější klávesové zkratky VLC, které vás jistě učiní produktivním a pomohou rychle provádět běžné akce v přehrávači médií. Samozřejmě, že vám potrvá nějaký čas, než zvládnete všechny klávesové zkratky, ale jakmile se na to dostanete, věci se pro vás stanou mnohem rychlejší. To je všechno z mé strany, ale rádi bychom od vás slyšeli. Dejte nám vědět, klávesové zkratky, které používáte nejvíce na VLC Media Player.