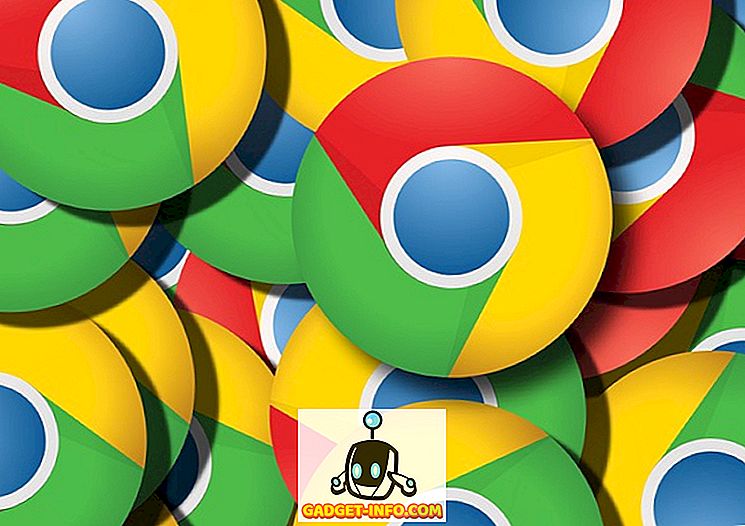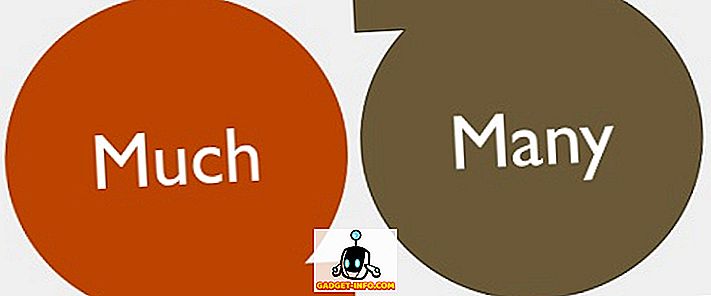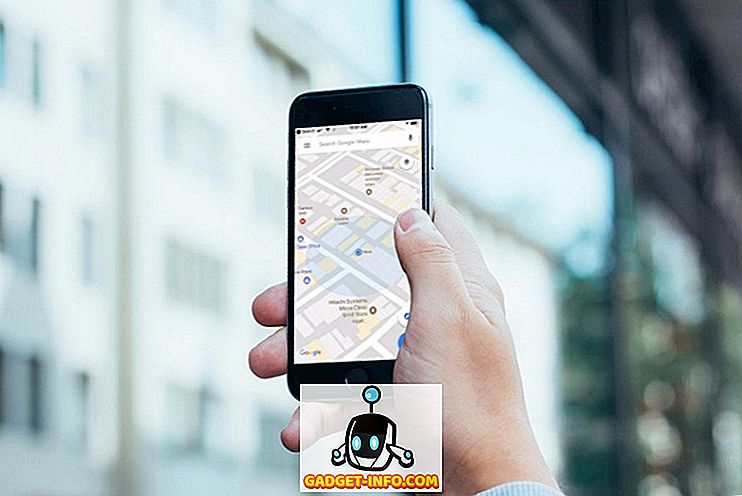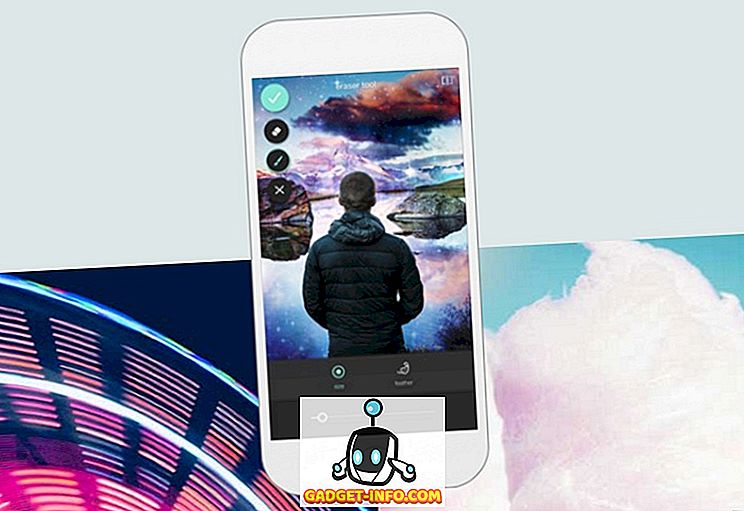Lidé říkají, že čistota je vedle zbožnosti a většina z nás s tím souhlasí. Ale z hlediska práce na počítači je čistota také vedle rychlosti a více úložného prostoru (ano, udělal jsem to poslední slovo nahoru). Existují aplikace třetích stran, které vám pomohou udržet váš Mac čistý, ale nejdřív se podívejme na několik tipů na čištění bez použití externích nástrojů.
Podívejte se Ma, žádné externí nástroje!
Někteří říkají, že pravidlem udržet váš systém běží hladce, je nechat alespoň 15% z vašeho skladu zdarma. První věci, které musíte udělat, je odstranit nepoužité soubory a složky. Můžete to udělat přetažením do koše.
To je však jen polovina bitvy. Druhá polovina pravidelně vyprazdňuje odpad, protože váš počítač Mac nevyčistí odpad, pokud jste to neřekli. Tento druhý krok je proveden tak, aby uživatelé mohli obnovit omylem smazané soubory z koše.
1. Zkratky do koše
Tento proces mazání a vyprazdňování můžete urychlit pomocí klávesových zkratek:
- Po výběru souborů a složek, které chcete odstranit, použijte příkaz Command + Delete a odešlete je do koše .
- Poté použijte příkaz Command + Shift + Delete k vyprázdnění koše .
Prosím, buďte opatrní při používání této kombinace. Ochrana je z nějakého důvodu. Po delší době používání těchto klávesových zkratek si na to můžete zvyknout natolik, že vás nezastaví před náhodným vymazáním položek, které stále potřebujete.
2. Vyčistěte pracovní plochu
Kromě zřejmých složek Dokumenty a Stažení je dalším cílem, který byste měli pravidelně čistit, plocha. Jako vhodné místo pro uložení všeho, Desktop může být zaplněný v žádném okamžiku. Přesuňte soubory do více vhodných umístění a odstraňte nepoužívané. Cleaner a tidier desktop je rychlejší systém.
3. Slim Down Up Start
A když už jsme u toho, proč také nezačistíme startovní položky? Čím více položek má váš systém načíst při startu, tím více času potřebuje k dokončení procesu. Přejděte do Nastavení systému - Uživatelé a skupiny, vyberte uživatele a klikněte na kartu Přihlašovací položky . Vyberte Aplikace, které nemusí začínat při přihlášení, a odstraňte je tlačítkem Minus .

4. Lepší zpět než omlouvám
Dalším krokem je použití externích nástrojů, které nám pomáhají udržovat naše počítače Mac čisté. Chcete-li však být na bezpečné straně, před použitím aplikací jiných společností Apple zálohujte systém. Připojte externí pevný disk, otevřete System Preferences - Time Machine, zapněte jej a vyberte umístění jako umístění záloh.

Nástroje pro obchod
5. Najděte Hogs
Kde jsou všechny dostupné skladovací prostory pryč? Bez toho, abyste věděli, že mohou být aplikace a soubory, které vaše úložiště prasečí. Pro jejich nalezení můžeme použít:
Disk Inventory X

Velký výhled

nebo OmniDiskSweeper.

Všechny jsou zdarma a fungují podobně: po naskenování disku se zobrazí soubory seřazené podle velikosti. Potom můžete vybrat, zobrazit náhled (a odstranit) pachatele. Slova rad: buďte velmi opatrní, než se rozhodnete něco odstranit.
6. Vyčistěte disk a další
Jedním z nejužitečnějších nástrojů pro údržbu systému Mac je OnyX. Kromě provádění systému a čištění, aplikace může také zapnout skryté funkce systému a přizpůsobit další aplikace.
Při prvním použití této aplikace požádá o svolení k ověření disku. Pak vám představí literární stovky možností. Samotná sekce Čištění má sedm záložek pro Systém, Uživatel, Internet, Fonty, Protokoly, Různé a Koš; s mnoha možnostmi pro každého.

Chcete-li systém vyčistit, projděte si možnosti a vyberte ty, které chcete, nebo použijte výchozí volby. Až budete připraveni, klepněte na tlačítko Spustit .
Můžete také vyzkoušet jiný bezplatný nástroj s názvem Dr. Cleaner. Je k dispozici v Mac App Store. Kromě čištění systému, další dvě funkce, které dělají tuto aplikaci stojí za to být jeho schopnost sledovat systémovou paměť a najít duplicitní soubory.

7. Odinstalujte nepoužívané aplikace
Kolik nainstalovaných aplikací máte ve svém systému, které používáte pravidelně? Kolik aplikací jste jednou zkusili a zapomněli jste? Problém s dnešními uživateli počítačů spočívá v tom, že mají příliš mnoho nepoužívaných aplikací.
Zatímco Mac OS X umožňuje vybrat aplikaci a odstranit ji bez poškození systému, správným způsobem odebrání aplikace je použití odinstalačního programu. Jeden, který doporučuji, je zdarma AppCleaner. Můžete přetahovat aplikace, které chcete odebrat do AppCleaner, nebo můžete vyhledat a vybrat ze seznamu aplikací.

AppCleaner najde všechny systémové soubory související s aplikací a umožní vám vybrat, co chcete zachovat a odstranit. Můžete také sledovat svůj koš a nabídnout podobný proces, pokud aplikaci odešlete přímo do koše.
8. Odstranit jiné jazyky
Aby vyhovoval potřebám všech svých uživatelů ze všech koutů světa, Mac OS X přichází s více než stovkou světových jazyků. Ale kolik jazyků bude obyčejný člověk používat? Velké úložné prostory můžete ušetřit odstraněním všech ostatních jazyků, které nepotřebujete. Monolingual vám to může pomoci.

To vám také pomůže odstranit další systémové architektury, které váš počítač nepoužívají. Pokud váš Mac již používá 64bitový procesor Intel, proč byste měli mít systém ARM a PowerPC? Rychlé zaškrtnutí a stisknutí tlačítka Odstranit uvolní úložiště ještě více.
9. Udržujte (externí) jednotky čisté
Pokud pracujete s více počítači s různými platformami, zjistíte, že každý operační systém má své jedinečné systémové soubory, které připojuje k jednotce. Problém s kompatibilitou může nastat při připojení jednotky k jinému operačnímu systému.
CleanMyDrive 2 vám může pomoci vyčistit tyto druhy nevyžádaných souborů. Můžete také použít ikonu jeho menu, abyste zkontrolovali zbývající paměťový prostor, zkopírovat soubory na jednotku a vysunout více jednotek.

10. Alternativa typu vše v jednom
Někdy je cena pro pohodlí. MacPaw je 39, 95 dolarů CleanMyMac 3 je all-in-one nástroj, který bude dělat většinu práce samostatné čističe '. Vyčistí nevyžádanou poštu, nevyžádanou poštu, přílohy e-mailů, nevyžádanou poštu iTunes a odpadkový koš. Můžete také odstranit velké a staré soubory, odinstalovat nepoužívané aplikace, provádět údržbu systému, odstranit historii procházení spolu se stopami online a offline aktivit, odstranit widgety a aplikační pluginy, bezpečně smazat citlivá data; a seznam pokračuje.

A jako bonusové body, CleanMyMac nevyžaduje, aby uživatelé kopali hluboko do možností, pokud nechtějí, a rozhraní je také příjemné pro oči.

11. Automatizace správy souborů a složek
Pokud jde o automatickou správu souborů a složek, nic nemůže porazit Hazel. Je to jako pokročilejší IFTTT pro lokální soubory a složky. Když nastanou určité podmínky, Hazel udělá přednastavené akce. Můžete například nastavit Hazel pro sledování složky Download a automaticky přesunout všechny stažené složky PDF Documents / PDF.
Můžete jej také nastavit tak, aby prováděl složitější řadu úkolů, jako například: automaticky extrahovat komprimované soubory, třídit obsah do příslušných složek, odstraňovat původní komprimované soubory a zpracovávat distribuované soubory pomocí příslušných aplikací.

Toto je příklad reálného života jednoduchého pravidla Hazel, které používám: po úpravě snímku obrazovky vždy exportuji obrázek do složky „To Be Processed“. Pak převezme Hazel; otevře obraz pomocí aplikace A, aby se ujistil, zda formát obrázku a velikost pixelu vyhovují mému požadavku, pak obrázek zkomprimuje pomocí aplikace B a přesune jej do složky podle projektu, do kterého patří. Pak můžu otevřít složku projektu a najít připravený obraz.
Skrytá síla Hazel vyjde, když zkombinujete několik pravidel do jednoho pracovního postupu. Přidejte k tomu schopnost zpracovávat skripty a vaše představivost je limit. Můžete ho použít k udržení čisté plochy, udržování složky Hudba, shromažďování účtů na jedno místo, evidenci platby hypotéky atd.
Čistíte počítač Mac pravidelně? Jaké jsou vaše oblíbené tipy a nástroje pro čištění Mac? Sdílejte je pomocí níže uvedeného komentáře.