V předchozím článku jsme podrobně popsali, jak pomocí příkazu tar vytvořit archivy. Zatímco tar je velmi běžné schéma komprese pro Linux, není to téměř tak populární pro uživatele Windows a Mac OS X, kteří najdou většinu svých archivů vytvořených ve formátu zip.
V Linuxu je snadné používat archivy Zip (vytvořit) a rozbalit (rozbalit). Ve skutečnosti většina programů pro správu archivů GUI (např. Ark, File Roller a Xarchiver) bude fungovat jako frontend pro téměř jakýkoli program pro archivaci příkazového řádku, který máte na svém počítači, a Zip není výjimkou. Samozřejmě můžeme použít i Zip z terminálu. Zde je návod.
Prvním krokem, jak možná hádáte, je otevřít terminál.

Dále zadejte „ sudo apt-get install zip unzip “ (bez uvozovek), abyste se ujistili, že máme nainstalovaný zip a rozbalení.

Poznámka: Pokud jsou tyto dva programy již nainstalovány, zobrazí se zpráva, že se jedná o tento případ, jak je uvedeno výše.
Po instalaci můžeme pomocí zipu vytvořit archivy (nebo upravit existující) a rozbalit je tak, aby se rozšířily na jejich originály. V zájmu tohoto článku vytvoříme na naší ploše novou složku nazvanou Věci. V terminálu tak můžeme učinit jedním příkazem - mkdir / home / username / Desktop / Stuff (samozřejmě „username“ nahradíte vlastním uživatelským jménem, jak je uvedeno níže, a pokud již máte složku Stuff na ploše budete chtít změnit název).

Nyní, když máme složku Stuff, použijeme příkaz 'cd', aby se složka Stuff stala aktuálním pracovním adresářem.
cd / home / username / Desktop / Stuff
Nyní zadejte touch doc1.txt doc2.txt doc3.txt && mkdir Soubory do Terminálu, který vytvoří složku nazvanou Soubory, stejně jako tři dokumenty - doc1.txt, doc2.txt a doc3.txt - uvnitř složky Stuff .

Ještě jeden příkaz, do 'cd' do nově vytvořené složky Files (cd Files), protože v tom budeme chtít nějaké další dokumenty.
cd Soubory
Nakonec zadejte touch doc4.txt doc5.txt doc6.txt, abyste vytvořili tři nové dokumenty.

Nyní zadejte cd ../ .. pro změnu pracovní plochy zpět do pracovního adresáře.

Naším dalším krokem před vytvořením souboru zip je vytvoření několika „extra“ dokumentů na pracovní ploše se stejnými názvy jako soubory, které jsme právě vytvořili, takže k jejich vytvoření napište touch doc2.txt doc3.txt .

Nakonec otevřete každý ze dvou „extra“ textových souborů a přidejte k nim text. Nemusí to být nic smysluplného (nebo dlouhého), takže můžeme vidět, že tyto dokumenty jsou skutečně odlišné od těch, které již byly vytvořeny ve složkách Věci a soubory.
Jakmile je to hotovo, můžeme začít vytvářet soubory zip. Nejjednodušší způsob, jak použít zip, je říct mu název zip archivu, který chcete vytvořit, a pak explicitně pojmenovat každý soubor, který by do něj měl jít. Takže, za předpokladu, že náš pracovní adresář je pracovní plocha, zadali bychom zip test Stuff / doc1.txt Stuff / doc2.txt Stuff / doc3.txt pro vytvoření archivu nazvaného test.zip (nemusíme používat “.zip "Přípona v příkazu, jak bude přidána automaticky), která by obsahovala doc1.txt, doc2.txt a doc3.txt, jak jsou obsaženy ve složce Stuff.

Uvidíte trochu výstupu, který nás informuje, že do archivu byly přidány tři dokumenty (doc1.txt, doc2.txt a doc3.txt).

Můžeme to otestovat dvojitým kliknutím na archiv, který by měl sedět na naší ploše. To by se mělo otevřít ve standardním archivním programu (Ark v KDE, File Roller v GNOME a Xarchiver v Xfce).

A co složka Files? Za předpokladu, že chceme, přidejte do něj dokumenty, také do našeho archivu, mohli bychom použít stejný příkaz jako výše, ale na konec příkazu přidáme Stuff / Files / * .

Hvězdička znamená zahrnout vše do složky. Pokud by tedy ve složce Files existovala další složka, byla by také přidána. Pokud však tato složka obsahuje položky uvnitř, nebudou zahrnuty. K tomu bychom museli přidat -r (což znamená rekurzivní nebo rekurzivní).

Je třeba poznamenat, že výše uvedené dva příkazy nejsou navrženy tak, aby „přidávaly“ soubory do zip archivu; jsou určeny k vytvoření. Jelikož však archiv již existuje, příkaz jednoduše přidá do stávajícího archivu všechny nové soubory. Chtěli jsme vytvořit tento archiv najednou (namísto tří kroků, které jsme provedli, abychom k němu postupně přidávali soubory pro vzdělávací účely), mohli jsme jednoduše napsat příkaz zip -r test Stuff / * a vytvořili bychom stejný archiv.

Z povelu a výstupu si všimnete, že jsou obsaženy tři soubory uvnitř složky Stuff, stejně jako tři dokumenty uvnitř složky Files, takže vše bylo provedeno v příjemném, jednoduchém příkazu.
A co ty dva „extra“ dokumenty, které jsme vytvořili na naší ploše? No, způsob, jakým zip funguje, je, pokud se pokusíte přidat soubor do archivu, který již existuje v archivu, nové soubory přepíší staré soubory. Protože dokumenty, které jsme vytvořili na naší ploše (doc2.txt a doc3.txt), mají k nim obsah (přidali jsme „hello world!“ Do doc2.txt a „yay“ do doc3.txt), měli bychom být schopni tyto dokumenty přidejte a poté je můžete otestovat. Nejprve přetáhneme dva „extra“ dokumenty do složky Stuff.
Pravděpodobně budete dotázáni, zda chcete, aby nové dokumenty přepsaly existující dokumenty (to je ve složce, nezapomeňte, ne zip archiv), tak ať se to stane.
Nyní, když je to hotovo, přidejte je do archivu zadáním testu zip Stuff / doc2.txt Stuff / doc3.txt

Všimněte si, že výše uvedený příkaz nyní zobrazuje soubory, které byly aktualizovány namísto přidaných. Pokud nyní zkontrolujeme archiv, všimneme si, že soubory se zdají být stejné, ale když jsou otevřeny soubory doc2.txt a doc3.txt, uvidíte, že mají v nich obsah, místo aby byly prázdné jako původní soubory. byly.
Někdy v Linuxu uvidíte, že některé soubory jsou skryté přidáním tečky (“.”) Na začátek názvu souboru. To je obzvláště běžné u konfiguračních souborů, které potřebují existovat, ale často nejsou viditelné (což usnadňuje práci na nepořádku a také snižuje pravděpodobnost, že bude konfigurační soubor omylem vymazán). Můžeme je snadno přidat do souboru zip. Za prvé, předpokládejme, že chceme vytvořit soubor zip nazvaný záloha z každého souboru v adresáři. Můžeme tak učinit zadáním zipové zálohy * do terminálu.

Tím se přidají všechny soubory a složky, přestože žádné položky v této složce nebudou zahrnuty. Chcete-li je přidat, přidáme znovu -r, takže příkazem bude zálohování zip -r * .

Teď jsme skoro tam. Chcete-li rekurzivně přidávat složky, soubory a skryté soubory, je příkaz velmi jednoduchý: zálohování zip -r.

Nyní je rozbalení docela snadné. Než však něco uděláme, pokračujte a smažte dokumenty na ploše (doc2.txt a doc3.txt) a složku Stuff. Jakmile jsou pryč, zadáním příkazu unzip test.zip se rozšíří obsah původního archivu se zipem do aktuálního adresáře.

Poznámka: Pokud jsme dokumenty neodstranili, pokusili bychom se rozbalit obsah našeho zip souboru do existujícího souboru, takže bychom se měli zeptat, zda bychom chtěli každý dokument nahradit.
A to je vše! Zipping a Unzipping je docela běžný úkol, a přestože jsou k dispozici jistě GUI možnosti, s praxí zjistíte, že provádění stejných úkolů z terminálu není příliš obtížné.

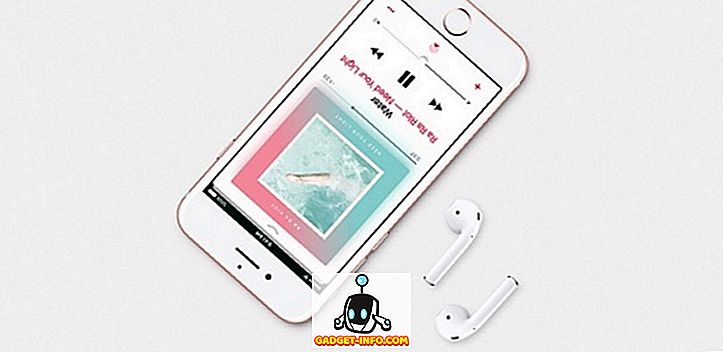






![zábava - Stav hudebního průmyslu [PICS]](https://gadget-info.com/img/entertainment/673/state-music-industry.png)
