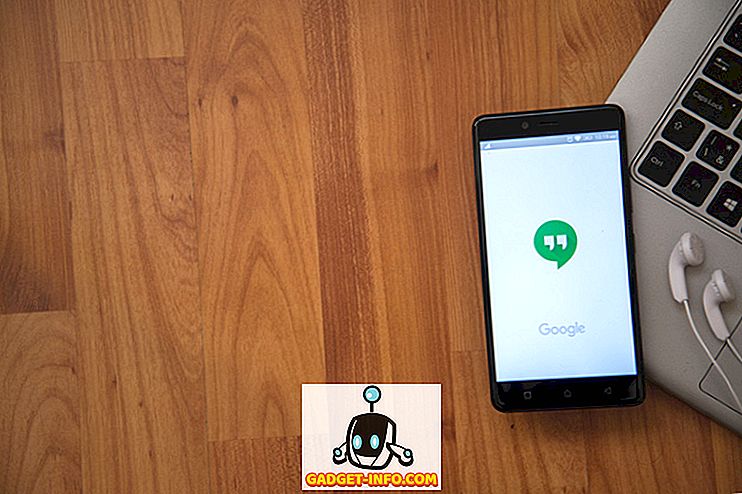S screenshoty před Windows 7 byl únavný úkol zahrnující mnoho kliknutí. S Windows 7 přišel úryvek nástroj, který dělal postup jednodušší, ale stále to nebylo 100% uživatelsky příjemný. S Windows 8 se však věci změnily. Klávesové zkratky jen dvou kláves učinily proces jednoduchým a krátkým. Nyní, Windows 10 je na obzoru, my se podíváme na všechny možné způsoby, kterými se dá udělat screenshoty ve Windows 10.
1. Starý klíč PrtScn

Prvním způsobem je klasický klíč PrtScn. Stiskněte jej kdekoli a snímek aktuálního okna se uloží do schránky. Chcete ji uložit do souboru? Bude to trvat několik kliknutí navíc. Otevřete barvu (nebo jinou aplikaci pro úpravu obrázků) a stiskněte CTRL + V.
Tato metoda je nejvhodnější, když chcete upravit snímek před jeho použitím.
2. Zkratka „Win Key + PrtScn key“

Tato metoda byla zavedena ve Windows 8. Stisknutí klávesy Windows s PrtScn uloží snímek přímo do složky Screenshots v adresáři User's Pictures ve formátu .png. Už žádné otevírací nátěry a lepení. Spořič reálného času, který je stále stejný ve Windows 10.
3. Zkratka „Klávesa Alt + klávesa PrtScn“

Tato metoda byla také zavedena ve Windows 8, tato zkratka vezme snímek aktuálně aktivního nebo aktuálně vybraného okna. Tímto způsobem nemusíte část vyřezávat (a měnit ji). To také zůstává stejné v systému Windows 10.
4. Nástroj pro vystřižení

Nástroj pro vystřižení byl představen v systému Windows 7 a je k dispozici také v Widows 10. Má mnoho funkcí, jako je značení, anotování a odesílání e-mailem. Tyto funkce jsou v pořádku pro příležitostné screenshot-ter, ale pro těžké uživatele (jako já), tyto funkce nestačí.

Nástroj můžete dále vylepšovat pomocí možností uvedených na obrázku výše.
5. Snímky obrazovky z CMD
Většina lidí nebude používat CMD pro snímání screenshotů, ale stále vědí, že to neublíží, ne? Není to tak těžké, jak se zdá. CMD ve výchozím nastavení tuto možnost nemá, takže je třeba nainstalovat bezplatný doplněk NirCmd. Po stažení ji spusťte jako administrátor (imp) a klikněte na kopii do Windows Directory.

Nyní otevřete CMD a napište:
nircmd.exe uloží snímek „X: \ t
Tady,
- X je jednotka, do které chcete snímek uložit,
- examplescreenshot je název snímku obrazovky.
Samozřejmě můžete název změnit podle svých představ, ale nezapomeňte k názvu přidat mezery nebo to nebude fungovat.
Existuje několik alternativ k NirCmd, jako je Screenshot-CMD & imagemagik.

6. Alternativy třetích stran
Doposud jsme mluvili o zabudovaných možnostech. Ale pravdou je, že externí aplikace jsou v tomto aspektu mnohem lepší. Mají více funkcí a intuitivního uživatelského rozhraní. Nemohu korunovat jednu aplikaci tak, jak to nejvíc preferují uživatelé. Někteří milují Skitch, zatímco někteří přísahají Snagit. Já osobně používám Jing, to nemusí mít hladké rozhraní jako Skitch nebo má mnoho funkcí jako Snagit, ale to nejlépe vyhovuje tomu, co dělám.

Závěr
Screenshoty jsou velmi užitečné pro řešení problémů nebo vysvětlování věcí. Zatímco systém Windows 10 se v mnoha dalších aspektech hodně zlepšil, není zde velký vývoj v tom, jak snímáme screenshoty na zařízeních se systémem Windows. Doufám, že Microsoft přidá nějaké další zkratky pro pořizování screenshotů nebo generální opravu nástroje pro vystřihování. Do té doby si vyberte z výše uvedených možností.