Windows 10 je velmi rafinovaný operační systém, ale také obsahuje spoustu zbytečných aplikací, které zpomalují jeho výkon. Jednou z takových aplikací je aplikace Fotky. Jistě, aplikace Fotky má některé skvělé funkce, ale zážitek z prohlížení fotografií v aplikaci je pomalý a laggy. Navíc postrádá syrový výkon svého předchůdce - Windows Photo Viewer. Zatímco systém Windows 10 je dodáván s programem Windows Photo Viewer, uživatelé jej mohou používat pouze k prohlížení souborů .TIFF a nic jiného. Systém Windows nedává uživatelům možnost nastavit prohlížeč Windows Photo Viewer jako preferovaný software pro prohlížení fotografií. Naštěstí je to řešení. Pokud se tedy obtěžujete stagnujícím výkonem výchozí aplikace Fotografie, přečtěte si text dále, protože diskutujeme, jak obnovit prohlížeč Windows Photo Viewer a nastavit jej jako výchozí prohlížeč fotografií ve Windows 10:
Obnovení prohlížeče Windows Photo Viewer v systému Windows 10
Poznámka : Následující postup vyžaduje oprávnění pro správu, proto se ujistěte, že jste přihlášeni jako uživatel s oprávněními pro správu.
- Chcete-li začít, stáhněte si soubor registru programu Windows Photo Viewer.
- Jakmile soubor stáhnete, poklepejte na něj a spusťte jej. Nyní se zobrazí okno Řízení uživatelských účtů s dotazem, zda chcete aplikaci povolit provádět změny ve vašem zařízení. Chcete-li pokračovat, klikněte na tlačítko Ano .

- Nyní se zobrazí dialogové okno s upozorněním na přidání změn do registru systému Windows. Chcete-li pokračovat v úpravách souboru registru, klikněte na tlačítko Ano .

- Program bude nyní pokračovat v provádění změn v souboru registru. Po dokončení se zobrazí dialogové okno, ve kterém byly všechny klíče a hodnoty úspěšně přidány do registru. Okno můžete zavřít kliknutím na „Ok“ .

- Dále otevřete nabídku Start a zadejte „Výchozí nastavení aplikace“ a po zobrazení výsledku klikněte na něj a otevřete výchozí nabídku aplikací.

- Jakmile se nacházíte ve výchozí nabídce aplikací, přejděte dolů na možnost „Prohlížeč fotografií“ . Klikněte na ikonu, která říká „Vyberte výchozí“. Všimněte si, že v závislosti na vašich předchozích nastaveních se pod touto volbou může zobrazit jiná aplikace.

- Otevře se místní nabídka. Vyberte „Windows Photo Viewer“ .

- A to je vše. Prohlížeč fotografií systému Windows je nyní nastaven jako výchozí aplikace pro prohlížení fotografií . Jednoduše otevřete libovolnou fotografii a otevře se v prohlížeči Windows Photo Viewer.

Získejte prohlížeč Windows Photo Viewer na vašem počítači se systémem Windows 10
Aplikace Windows 10 pro fotografie Aplikace je poměrně pomalá a tradiční prohlížeč Windows Photo Viewer se ukáže jako dobrá náhrada. Je to rychlé, robustní a spolehlivé. Zatímco uživatelské rozhraní v prohlížeči Windows Photo Viewer může být o něco klasičtější, je stále velmi funkční, což z něj dělá lepší volbu. Řekněte nám o svých zkušenostech s aplikací Photos Photos a proč se nad ní raději v prohlížeči věnujete v části Komentáře níže.
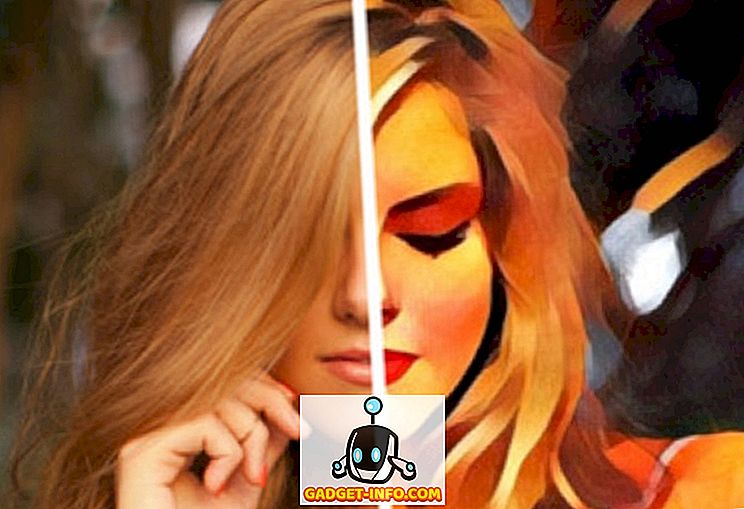
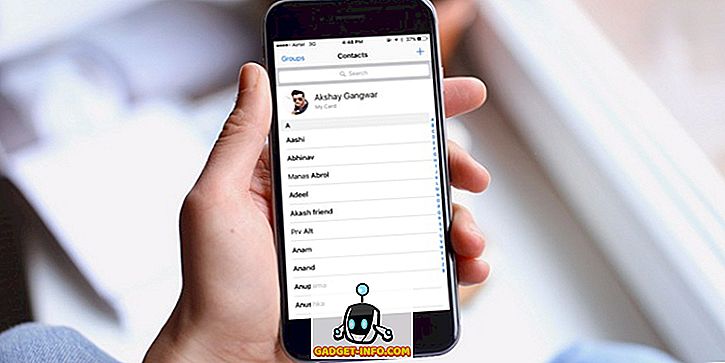
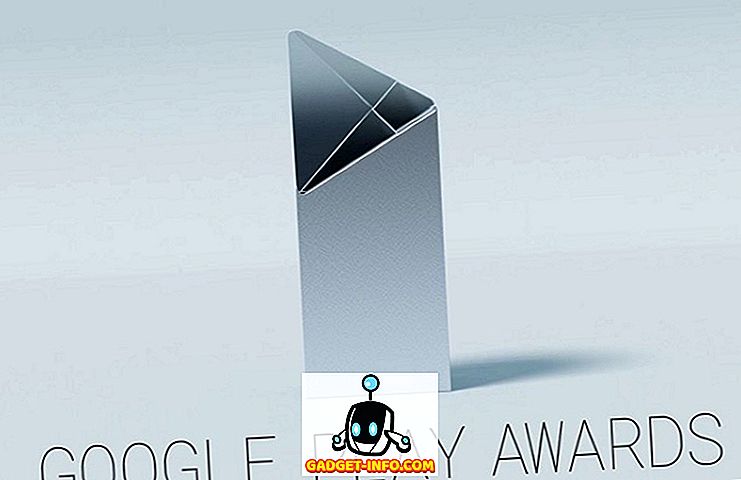





![zábava - Stav hudebního průmyslu [PICS]](https://gadget-info.com/img/entertainment/673/state-music-industry.png)
