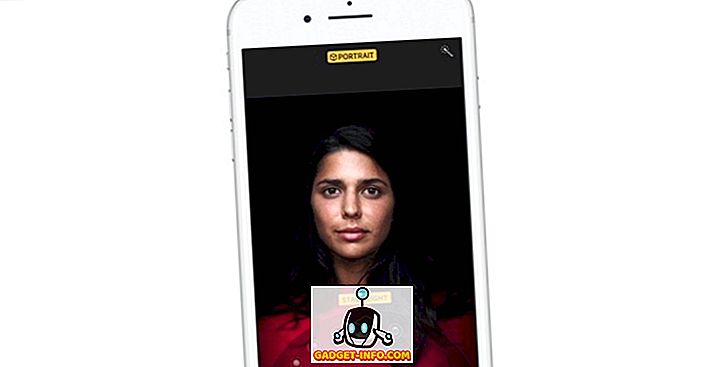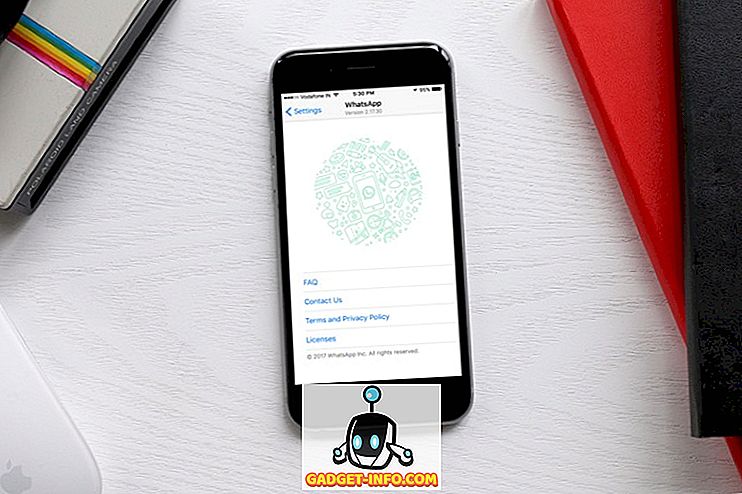Gmail je jedním z nejpopulárnějších poskytovatelů e-mailových služeb, který je k dispozici na celosvětové síti. Je to určitě se stal top e-mailové služby poskytovatele zanechává ostatní e-maily jako Yahoo! a Outlook v závodě. Gmail je jedna z nejjednodušších a nejjednodušších e-mailových služeb neznamená, že nemá žádné pokročilé funkce. Existuje mnoho úžasných funkcí, které jsou skryty v zrak. Pokud chcete vylepšit svůj zážitek ze služby Gmail, musíte se určitě naučit všechny úžasné skryté funkce, které služba nabízí. Přinášíme vám 19 triků Cool Gmail, které jistě zmírní váš e-mailový zážitek při používání služby Gmail.
1. Povolte indikátory osobní úrovně

Pokud chcete vědět, zda byl e-mail odeslán pouze vám, skupině lidí nebo úplnému seznamu adresátů, musíte v účtu Gmail zapnout funkci „Osobní indikátor úrovně“. Pro zapnutí indikátoru Osobní úrovně postupujte podle následujících kroků.
- Klikněte na ikonu ozubeného kola v pravém horním rohu a vyberte možnost Nastavení.
- Na kartě Obecné přejděte dolů a vyhledejte osobní indikátory úrovně.
- Chcete-li funkci ve svém účtu aktivovat, klikněte na možnost Zobrazit indikátory.

(>) Jedna šipka znamená, že e-mail byl odeslán vám a skupině dalších lidí. (>>) Dvojitá šipka znamená, že e-mail byl odeslán pouze na vaši e-mailovou adresu. Žádná šipka znamená, že e-mail byl odeslán do seznamu adresátů.
2. Vrátit odeslané e-maily

Toto je jedna z nejúžasnějších funkcí, kterou Google zavedl pro účty Gmail. Nyní můžete zrušit odesílání v rámci služby Gmail. To znamená, že po odeslání e-mailu jej můžete skutečně zrušit, takže příjemce nedostane váš e-mail vůbec. To přijde opravdu užitečné, když pošlete e-mail špatné osobě, nebo když uděláte chybu v e-mailu a chcete opravit. Povolení této funkce vám může ušetřit od chyb. Odeslání odeslaného e-mailu vám umožní vrátit zpět až 30 sekund. Chcete-li povolit funkci zpětného odesílání ve službě Gmail, postupujte podle níže uvedených kroků.
- Klikněte na ikonu ozubeného kola a přejděte na Nastavení.
- Na kartě Obecné najděte funkci Odeslat zpět a povolte ji.
- Můžete si také vybrat dobu zrušení, která vám vyhovuje.
- Chcete-li tuto funkci ve službě Gmail povolit, uložte změny.
3. Přidejte své e-maily do úkolů

Někdy prostě nechcete reagovat na e-maily hned. Pokud je to váš případ, musíte se ujistit, že budete reagovat na e-maily ve správném časovém rámci, jinak riskujete, že na e-mail nikdy nereagujete vůbec. Nepotřebujete budík, aby vám připomněl, že e-mail vyžaduje vaši pozornost. Můžete přidat e-mail do Úkolů, které vám pravidelně připomínají všechny e-maily, které jsou v seznamu Úkoly. Chcete-li přidat e-mail do seznamu Úlohy, postupujte podle následujících kroků.
- Vyberte libovolný e-mail (nebo více e-mailů).
- Klikněte na tlačítko „More“ nahoře.
- Klikněte na „Přidat do úkolů“ a vaše e-maily budou přidány do seznamu úkolů.
- Chcete-li zkontrolovat seznam úkolů, klepněte na rozevírací nabídku Gmail v levém horním rohu a vyberte položku Úkoly.
4. Přečtěte si Gmail Offline

Kolikrát jste si přáli číst své e-maily, i když nemáte aktivní připojení k internetu? Pokud jste si to při mnoha příležitostech přáli, budete rádi, že si můžete přečíst všechny své e-maily offline. Jediné, co musíte udělat, je nainstalovat rozšíření služby Gmail Offline v prohlížeči Google Chrome a můžete začít číst všechny e-maily offline. Chcete-li nainstalovat a povolit službu Gmail offline, postupujte podle následujících kroků.
- Přejděte na Nastavení a klepněte na kartu Offline.
- Klikněte na možnost Instalovat službu Offline Gmail a nechat ji nainstalovat.
- Po instalaci nechte synchronizovat všechny e-maily pro prohlížení v režimu offline a všichni jste nastaveni pro službu Gmail Offline.
5. Importujte poštu a kontakty z jiných účtů

Pokud chcete pro všechny své e-mailové potřeby používat pouze jeden účet služby Gmail, budete překvapeni, že můžete všechny příchozí e-mailové účty skutečně přeskočit ve prospěch služby Gmail. Můžete také importovat všechny e-maily a kontakty z jiných účtů před jejich ditchingem. Chcete-li importovat poštu a kontakty, postupujte podle níže uvedených kroků.
- Přejděte na Nastavení> Účty a import
- Klepněte na tlačítko Importovat poštu a kontakty
- Postupujte podle pokynů pro různé poskytovatele e-mailových služeb
- Užijte si všechny své e-maily a kontakty na jednom místě
6. Vyčistěte delší odpovědi

Když budete pokračovat v odesílání a přijímání e-mailů v jediném vlákně, pak se odpovědi dostanou docela chaoticky rychle. Delší odpověď může být velmi nepříjemná, když chcete najít konkrétní odpověď a citovat ji. Gmail má však novou funkci, která umožňuje vybrat konkrétní věty a citovat je ve své odpovědi namísto celého e-mailu. Stačí zvýraznit text, na který odkazujete, a stisknout odpověď a odeslat e-mail s citovaným textem. Chcete-li povolit funkci Citace Vybraný text, postupujte podle následujících kroků.
- Přejděte do Nastavení> Laboratoře
- Zapněte volbu Vybraný text kliknutím na něj
- Uložte změny a jste hotovi.
7. Konzervované odpovědi Udělejte to rychleji

Pokud se ocitnete zasílání stejného e-mailu znovu a znovu, neměli byste to dělat ručně. Gmail má skvělou funkci nazvanou „Canned Responses“, která umožňuje přidávat do knihovny vlastní e-mailové šablony a posílat je komukoli jedním kliknutím. Nemusíte psát stejné e-maily znovu a znovu, když je můžete poslat jediným kliknutím.
- Přejděte do Nastavení> Laboratoře
- Kliknutím na tuto možnost povolíte odezvu na konzervy.
- Uložte změny.
Při vytváření e-mailu stačí kliknout na tlačítko Další možnosti a vybrat požadovanou předpřipravenou odpověď. Můžete také nastavit filtry pro automatické odesílání odpovědí.
8. Odeslat e-mail z jiné e-mailové adresy

S tímto trikem Gmail můžete také odesílat e-maily z více jiných e-mailových účtů přímo z Gmailu, aniž byste museli otevírat další e-mailové služby individuálně. Tuto funkci aktivujte podle níže uvedených kroků.
- Přejděte na Nastavení> Účty a import
- Klikněte na odkaz Přidat další e-mailovou adresu, kterou vlastníte
- Přidejte svou e-mailovou adresu a budete moci posílat e-maily také prostřednictvím nové adresy.
9. Naplánujte a sledujte své e-maily

Mělo to být vestavěná funkce v Gmailu, ale bohužel to není. Můžete si však nainstalovat úžasný plugin Boomerang, který vám pomůže naplánovat e-maily a také sledovat vaše e-maily. Můžete si naplánovat své e-maily a Boomerang jej odešle přesně v den a čas, který určíte.
Můžete také požádat o účtenky, což znamená, že obdržíte oznámení o otevření e-mailu a přečtení příjemcem. Po instalaci obdržíte tlačítko „Odeslat později“ pro naplánování e-mailů a informace o přijetí žádosti a sledování kliknutí. pokud byly vaše e-maily přečteny nebo otevřeny.
Můžete také použít SideKick by Hubspot ke sledování otevřených e-mailů.
10. Zapněte tlačítko Odeslat a archivovat

Pokud chcete zrušit svou schránku a archivovat všechny e-maily, na které jste již odpověděli, měli byste povolit funkci Odeslat a archivovat v Gmailu. Tím přesunete všechny e-maily, na které jste odpověděli na archivy. Udržuje vaši schránku v pořádku.
- Přejděte na Nastavení> Obecné
- Klikněte na tlačítko Zobrazit tlačítka Odeslat a archivovat v odpovědích
- Uložte změny.
11. Rozšířené vyhledávání

Pokud chcete ve své schránce služby Gmail hledat něco konkrétního, můžete použít funkci rozšířeného vyhledávání. Stačí kliknout na šedou rozevírací šipku před vyhledávacím polem a objeví se nové menu s pokročilými funkcemi vyhledávání. Nyní můžete prohledávat konkrétní e-maily tak, že do polí přidáte klíčová slova. Existují i další klíčová slova pro vyhledávání, která vám pomohou zúžit vyhledávání.
- Chcete-li vyhledat e-mail z klíčového slova 1 nebo klíčového slova 2, můžete do vyhledávacího pole zadat klíčové slovo 1 NEBO klíčové slovo 2. Například: z: Dilawar OR z: Devinder . Přinese vám všechny e-maily a obsah odpovídající klíčovým slovům.
- „ Má: Příloha “ zobrazí všechny e-maily, které mají přílohu. Toto vyhledávání můžete dále zúžit přidáním e-mailu někoho jiného, abyste našli všechny jejich e-maily, které mají přílohu jako : Příloha z: [email protected] . To přinese všechny e-maily z Dilawar, které mají přílohu.
Existuje mnoho dalších klíčových slov, která můžete přidat do svých hledání, abyste je zúžili a určili konkrétní e-mail, který hledáte. Další informace o všech klíčových slovech naleznete zde .
12. Do složky Doručená pošta přidejte krásná témata

Pokud jen změna pocitu vaší dorucené pošty nestačí, m˚užete také zmenit kompletní téma dorucené pošty v Gmailu. Klikněte na ikonu ozubeného kola a poté vyberte Témata. Můžete si vybrat ze stovek krásných motivů nebo nahrát vlastní fotku a použít ji jako motiv doručené pošty.
13. Pomocí klávesových zkratek ušetříte čas

Můžete ušetřit spoustu času pomocí klávesových zkratek v Gmailu, aby to bylo rychlejší a jednodušší. Stiskněte Shift +? Chcete-li otevřít kontextové okno se všemi klávesovými zkratkami a klikněte na možnost Povolit, chcete-li použít všechny tyto zkratky ve složce Doručená pošta služby Gmail.
14. Ikona ověření pro ověřené odesílatele

Mnoho podvodníků a spammerů se snaží posílat e-maily falešnými zdroji. Chcete-li se ujistit, že vaše e-maily jsou skutečně z autentických zdrojů, povolte „ikonu ověření pro ověřené odesílatele“. Přejděte do Nastavení> Laboratoře a povolte tuto funkci pro doručenou poštu služby Gmail.
1 5. Poslední aktivita účtu

Pokud máte podezření, že někdo jiný může mít přístup k vašemu účtu a číst vaše e-maily, můžete snadno zkontrolovat aktivitu svého účtu, abyste zjistili, zda k vašemu účtu přistupuje někdo jiný bez vašeho vědomí. Přejděte dolů na hlavní stránku a najdete zde „ Aktivitu posledního účtu: před minutami “, kliknutím na tlačítko „ Podrobnosti “ otevřete nové vyskakovací okno, ve kterém uvidíte každou adresu IP a zařízení, které bylo použito pro přístup k vašemu účtu. Z tohoto okna můžete také odhlásit všechna ostatní zařízení.
16. Zbavte se e-mailů

Pokud máte málo místa v úložišti Gmail a nechcete investovat do dalšího úložného prostoru, můžete se ze svého úložného prostoru skutečně vrátit odstraněním e-mailů s většími přílohami. Vyhledávání " má: velikost přílohy: 5mb " můžete spustit tak, abyste našli všechny e-maily s přílohou 5 MB nebo větší. Můžete smazat všechny tyto e-maily a ušetřit tak místo na vašem účtu.
17. Povolit automatický odezvu na dovolenou

Když jste mimo město nebo nemáte přístup k internetu z nějakého důvodu, můžete zapnout funkci Automatická odpověď v Gmailu, abyste mohli odpovědět na všechny e-maily s jednoduchou šablonou, kterou jste určili. Chcete-li zapnout automatickou odezvu na dovolenou, postupujte podle následujících kroků.
- Přejděte na Nastavení> Obecné
- Přejděte dolů a najděte aplikaci Automatická odpověď na dovolenou a zapněte ji
- Vložte svou osobní e-mailovou zprávu, která bude odeslána jako odpověď na všechny příchozí e-maily.
- Uložte změny a máte hotovo.
18. Nechte ostatní přístup ke svému účtu Gmail

Pokud jste příliš zaneprázdněni, abyste zkontrolovali své e-maily a odpovídali na ně, můžete ostatním lidem skutečně umožnit přístup k vašemu účtu a provádět tyto úkoly, aniž by jim museli poskytnout vaše osobní údaje (heslo). Do své služby Gmail můžete přidat další e-mailové účty, abyste je mohli číst všechny vaše e-maily a odpovídat ve vašem zastoupení. Tento trik Gmail přichází velmi vhod, když jste příliš zaneprázdněni, abyste zkontrolovali svou schránku.
- Přejděte na Nastavení> Účty a import
- Klikněte na odkaz Přidat další účet vedle položky „Udělit přístup k účtu“.
- Podle pokynů přidejte další účet a přidělte mu přístup ke službě Gmail.
19. Gmail Hromadná korespondence

Pokud chcete poslat stejnou zprávu všem příjemcům, ale chcete jí také dát osobní kontakt adresováním každého příjemce s jejich příjmením a příjmením, musíte to udělat ručně. Můžete však použít ještě další hromadnou korespondenci k automatickému odesílání přizpůsobených e-mailů všem příjemcům. Jediné, co musíte udělat, je vytvořit tabulku v tabulkách Google s předponou, křestním jménem, příjmením a e-mailovou adresou příjemců a toto úžasné rozšíření automaticky přizpůsobí váš e-mail pro každou osobu tím, že načte data ze služby Google Sheets.
Doufejme, že všechny tyto cool gmail triky vám pomohou zlepšit své zkušenosti a získat co nejvíce z vaší schránky. Dejte nám vědět, pokud máte nějaké další triky pro Gmail. Sdílejte je v sekci komentáře.