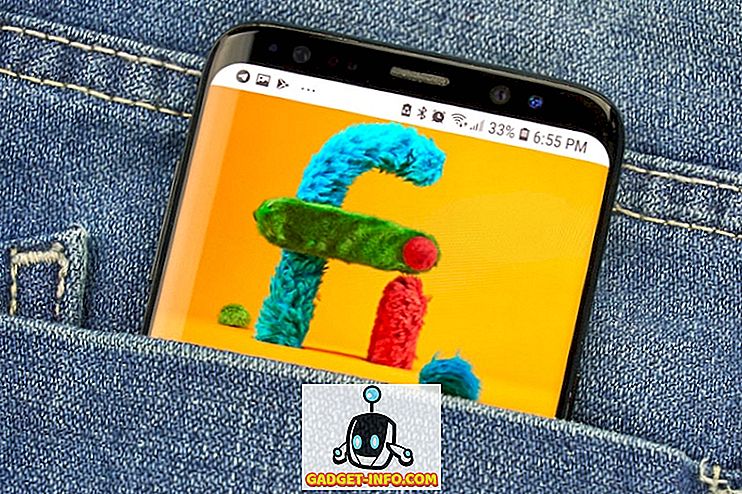Sdílení domova vám umožňuje sdílet obsah iTunes v místní síti s dalšími zařízeními iOS, Mac, Apple TV nebo libovolným PC s operačním systémem iTunes. Jakmile bylo nastaveno sdílení domova, můžete streamovat hudbu / videa ze zdrojové knihovny do všech těchto zařízení bez nutnosti fyzického kopírování těchto souborů. Můžete také streamovat hudbu z počítače se systémem Windows, pokud máte nainstalovanou aplikaci iTunes. Než nastavíme službu iTunes Home Sharing, ověřte, zda máte následující složky -
Předpoklady
- Mac, Apple TV, jakékoli iOS zařízení nebo Windows PC s nainstalovaným iTunes.
- Zařízení by měla být připojena ke stejné místní síti.
- Jste přihlášeni na všech zařízeních se stejným ID Apple.
- Hostitel Mac nebo Windows by měl být zapnut a měl by být otevřen iTunes.
Nastavení služby iTunes Home Sharing na počítačích Mac nebo Windows
Prvním krokem je umožnit sdílení domova na iTunes z počítače Mac nebo Windows. Otevřete iTunes a klikněte na „File“ > „ Home Sharing “> „ Turn on Home Sharing “ z menu.
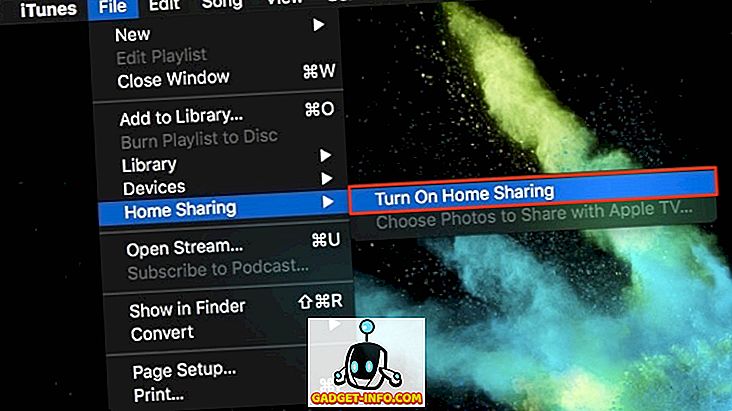
Následně se přihlaste s přihlašovacími údaji Apple ID a klikněte na „ Turn On Home Sharing “.
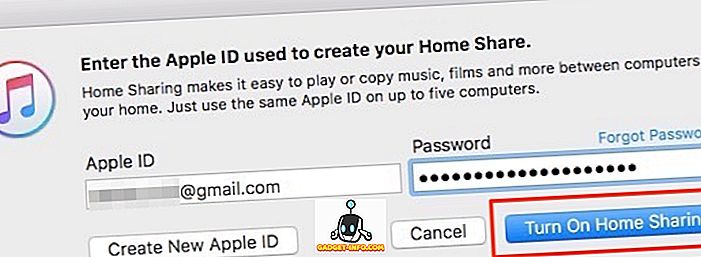
Měli byste vidět dialogové okno „ Domácí sdílení je nyní zapnuto “ podobné tomu, které je uvedeno níže, což znamená, že jste dokončili nastavení v systému Mac nebo Windows.
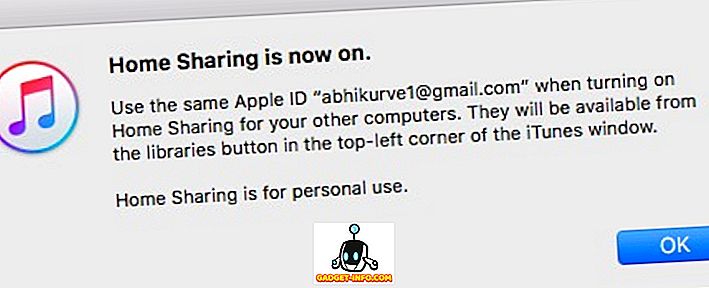
Povolit sdílení iTunes v aplikaci iPhone / iPad
V zařízení se systémem iOS přejděte na „ Nastavení “> „ Hudba “ a klepněte na „ Přihlásit se “ v části Domácí sdílení.
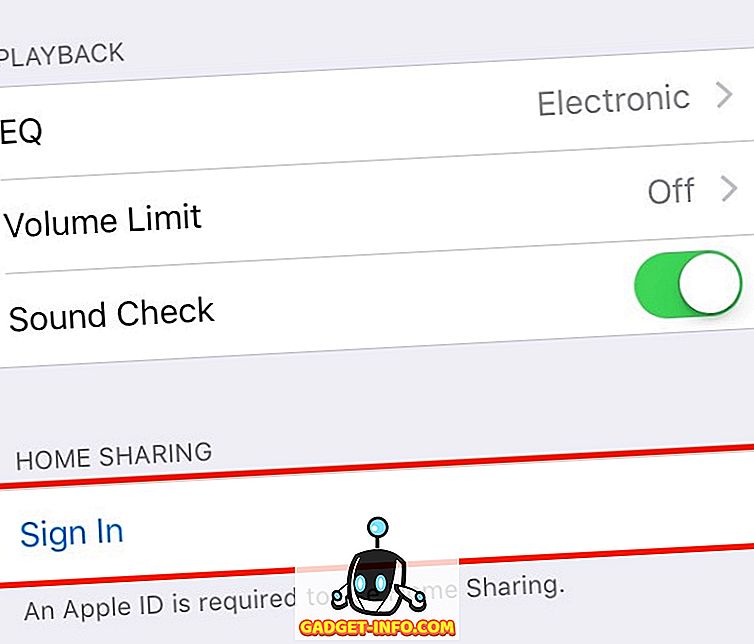
Zadejte své Apple ID pověření a klepněte na „ Přihlásit se “. V této fázi jste úspěšně nakonfigurovali zařízení iOS.
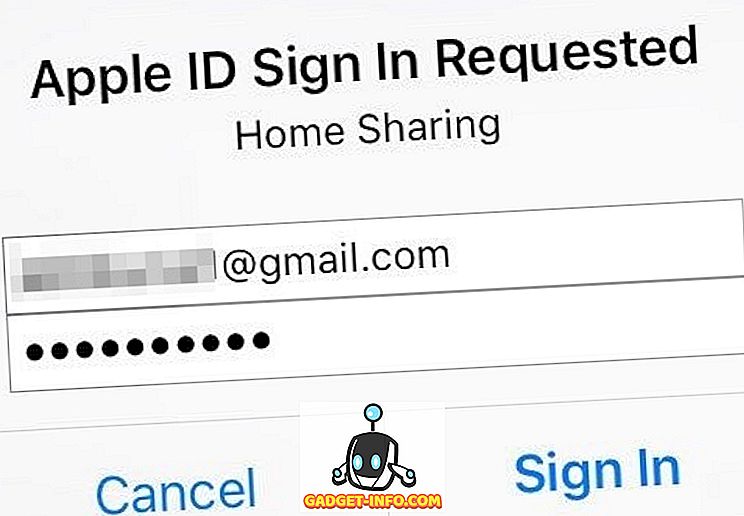
Přístup k iTunes Music na iOS
Chcete-li získat přístup k aplikaci iTunes Music, otevřete v aplikaci iOS aplikaci Hudba a klepněte na položku „ Domácí sdílení “. Nyní by měla být zobrazena vaše knihovna iTunes.
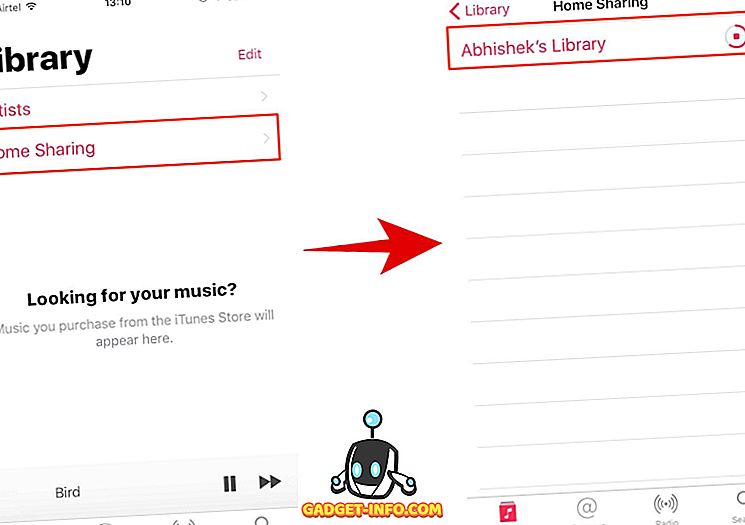
Vezměte prosím na vědomí, že může trvat několik vteřin, než se úplně načte. Pokud svou knihovnu nevidíte, zkontrolujte, zda jsou obě zařízení připojena ke stejné síti a přihlášena pomocí stejného ID Apple a zkuste to znovu.
Odtud můžete přistupovat ke všem skladbám, seznamům skladeb, přehrávat / pozastavovat hudbu uloženou v počítači Mac nebo Windows. Můžete také provádět určité akce, jako je odstranění souboru z knihovny, hodnocení skladby a podobně.
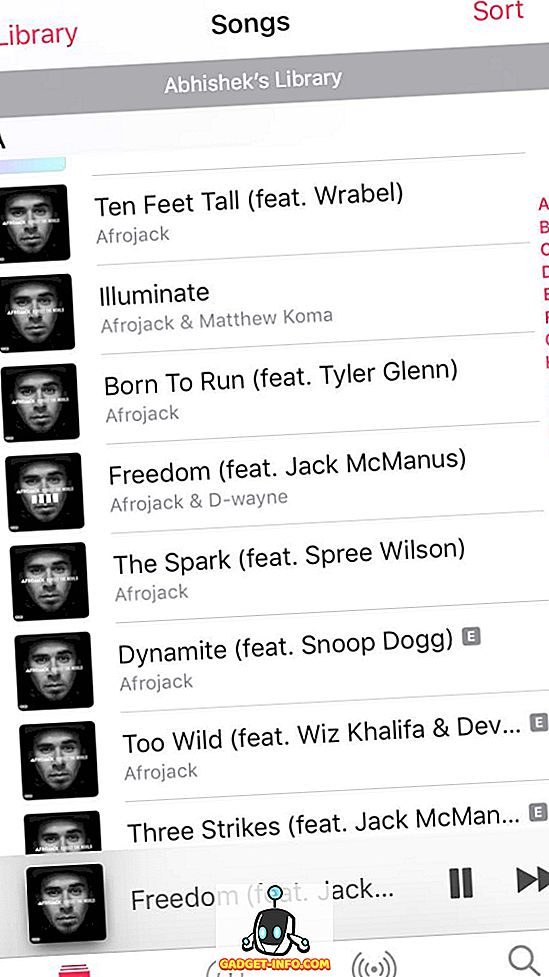
Přístup k iTunes Videa na iPhone / iPad
Ve vašem zařízení iPhone / iPad přejděte na „ Nastavení “> „ Videa “ a „ Přihlaste se “ pomocí svého Apple ID.
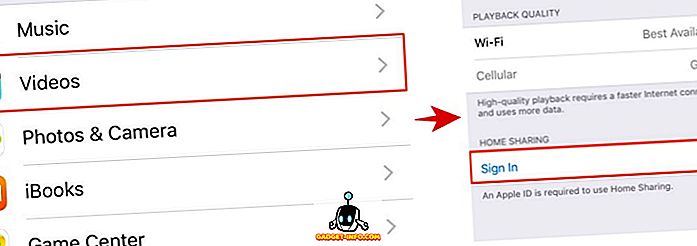
Otevřete aplikaci Videa a nyní byste měli vidět svá videa uvedená ve sdílené knihovně.
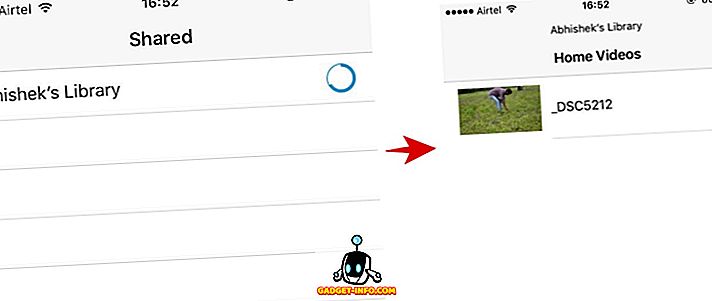
Přístup k obsahu iTunes v systému Windows nebo makrech
Po nastavení služby iTunes Home Sharing v systému Windows nebo Mac je přístup k němu na jiném systému Windows nebo Mac poměrně jednoduchý.
Otevřete iTunes na svém jiném počítači Mac nebo Windows a klikněte na rozbalovací nabídku „Hudba“ pod ovládacími prvky přehrávače. Měli byste vidět svou knihovnu a můžete zde přistupovat ke všem písním. Pokud zde svou knihovnu nevidíte, zkontrolujte, zda jsou obě zařízení připojena ke stejné síti a zkuste to znovu.
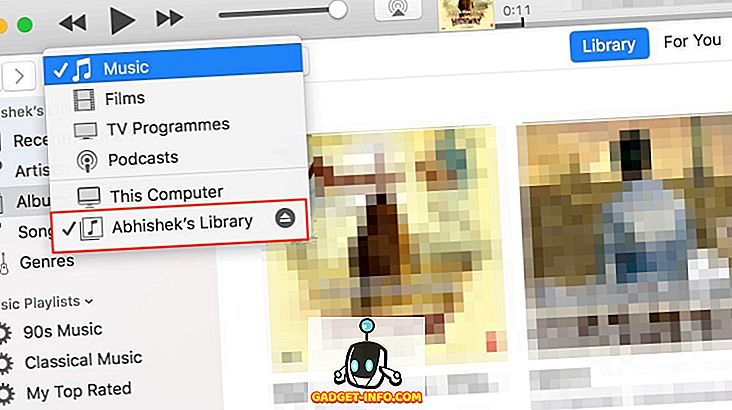
Důležité je mít na paměti, že vaše sdílená knihovna bude viditelná pro všechny uživatele připojené ke stejné síti. Pokud chcete před připojením k knihovně vyžadovat heslo, klikněte na „ iTunes “> „ Předvolby “. Pod záložkou sdílení zaškrtněte políčko „ Vyžadovat heslo “ a zadejte heslo a klikněte na „OK“.
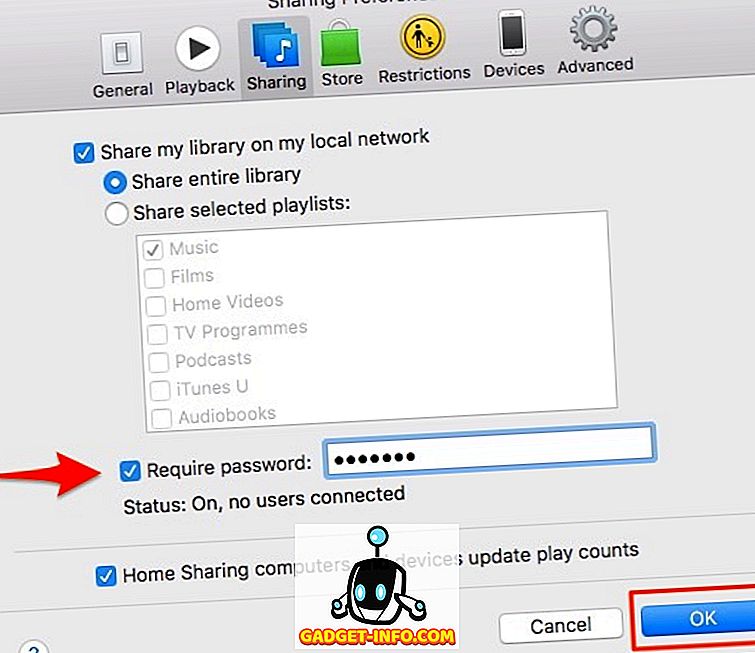
I když jste na tom, můžete se zde také rozhodnout, zda budete sdílet celou knihovnu nebo pouze jednotlivé seznamy skladeb .
Přístup k obsahu iTunes v Apple TV
Poznámka : I když jsme neměli šanci to zkusit na Apple TV, proces by měl být velmi přímočarý a podobný tomu, co jsme udělali výše.
Pokud jste 4. TV Apple gen, přejděte na Nastavení > Účty > Domácí sdílení .
Pokud máte Apple TV před 4. genem, přejděte na Nastavení > Počítače . Vyberte možnost „ Zapnout sdílení domů “. Zadejte stejná pověření Apple ID, která používáte pro nastavení v iTunes v systému Mac nebo Windows.
Pro přístup k této sdílené knihovně přejděte do hlavní nabídky > Počítače > Vybrat knihovnu a vyberte sdílenou knihovnu.
Omezení domácího sdílení iTunes
Domácí sdílení vyžaduje, aby všechna zařízení byla připojena ke stejné místní síti. To znamená, že jej nelze použít pro vzdálený přístup k knihovně iTunes . Pokud hledáte přístup k písním iTunes na dálku, možná budete chtít nahrát svou hudbu do iCloud, nebo ještě lépe, podívejte se na službu $ 25 iTunes Match.
Kromě toho jej můžete použít až s pěti počítači - zde jsou počítače s operačním systémem Mac, Windows, iPhone nebo iPad. To se může zdát jako mnoho zařízení, ale pokud máte více zařízení Apple v rodině, můžete snadno zasáhnout čepici 5 zařízení. Vyžaduje také přihlášení se stejným ID Apple na všech zařízeních.
Musíte se také ujistit, že váš zdroj Mac nebo Windows je otevřen po celou dobu iTunes.
Snadné nastavení a používání domácího sdílení iTunes
Snadnost použití a naprostá užitečnost iTunes domácí sdílení snadno trumfnout jeho omezení. Díky domácímu sdílení můžu streamovat svou (velmi velkou) hudební knihovnu z mého počítače Mac do iPhonu, což by jinak nebylo možné vzhledem k nedostatečnému úložišti iPhonu. Snad nejlepší je, že funguje i ve Windows, pokud máte iTunes nainstalované. Pokud jste nikdy nenastavili službu iTunes Home Sharing dříve, měli byste si to zkusit teď a dejte mi vědět, jak to jde.