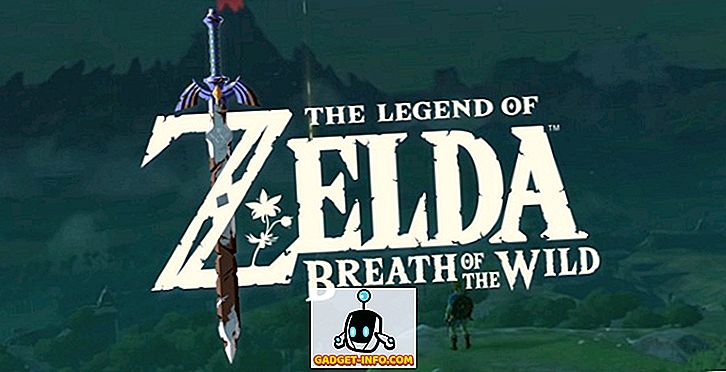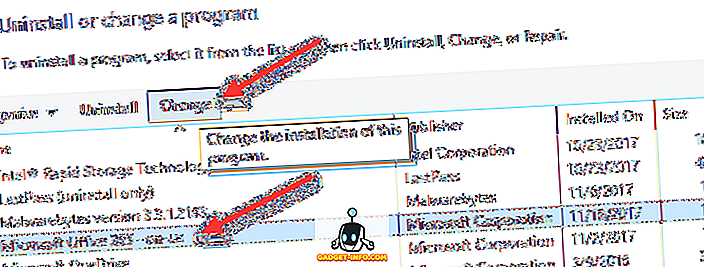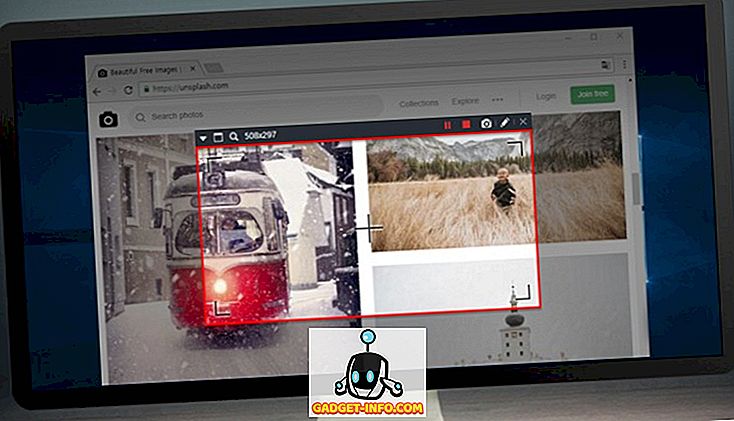Windows 10 je jedním z nejpoužívanějších operačních systémů, druhý je pouze na Microsoft Windows 7. Zatímco je to pokrok v téměř všech doménách přes jeho předchůdce, to zdaleka není dokonalé. Být poslední verzí Windows, dostává časté aktualizace, což může být docela nepříjemné. Smutná část o tom je, že Windows 10 vám ve skutečnosti neumožňuje kontrolovat tyto aktualizace a občas se tyto aktualizace instalují automaticky. Nicméně, i když nemusíte najít žádné nastavení pro zakázání aktualizací systému Windows 10 per se, existují i jiné způsoby, jak je spravovat. Než budeme diskutovat o různých způsobech, podívejme se na to, proč byste chtěli zastavit aktualizace systému Windows 10 na prvním místě.
Proč byste chtěli zastavit aktualizace
Zatímco aktualizace poskytují operačnímu systému lepší zabezpečení a stabilitu, systém Windows 10 je poskytuje za cenu vašeho pohodlí. Aktualizace, které společnost Microsoft zavedla, si stáhnou a nainstalují do počítače bez upozornění . To může mít za následek zpomalení systému Windows a časté restartování, čímž se zbavíte svého pohodlí. Jako všechno se děje v pozadí, mnoho aktualizací, které byste jinak neměli stáhli také projít. Ty mohou dokonce změnit nastavení nebo odstranit funkci, kterou jste milovali.
Poté, co byl kritizován za to od velkého počtu jejich uživatelů, Microsoft nakonec vyrazil několik možností, které můžete změnit zastavit aktualizace systému Windows. Je smutné, že tyto možnosti jsou hluboko zakotveny v architektuře Windows, takže je pro vás obtížné je najít. Naštěstí jsme pro vás nejen našli, ale také jsme je vyzkoušeli k závěru, že skutečně pracují. Takže bez zbytečného plýtvání času je zde postup, jak zastavit automatickou instalaci aktualizací systému Windows 10:
Poznámka: Níže uvedené kroky byly testovány na systému s Windows 10 Pro. Některé nebo všechny z nich nemusí fungovat s jinými edicemi systému Windows 10.
Zastavení automatických aktualizací systému Windows 10 pomocí služby Windows Update Service
Vzhledem k tomu, že v sérii Windows nebudou žádné nové verze, Microsoft se rozhodl změnit systém Windows 10 na službu. Všechny uvedené aktualizace jsou nyní součástí této služby. Zastavit je tedy znamená zastavit službu Windows. Chcete-li zjistit, který z nich a jak jej zastavit, přečtěte si níže uvedené kroky.
- Otevřete příkaz Spustit stisknutím klávesy Windows + R na klávesnici. Zde zadejte „services.msc“ a klikněte na „OK“ .

- Otevře se okno Služby systému Windows. Ze seznamu služeb, které vidíte, poklepejte na „Windows Update“ .

- Nyní by se mělo zobrazit místní okno vlastností. Zde v rozevírací nabídce „Typ spouštění“ vyberte „Zakázáno“ . Nyní můžete kliknutím na tlačítko OK tyto změny uložit.

Stejně jednoduché bylo, že můžete experimentovat s různými dostupnými možnostmi. V případě, že si přejete aktualizovat svůj počítač se systémem Windows 10, můžete vždy změnit „Typ spouštění“ na „Automaticky“.
Zakázat aktualizace systému Windows 10 pomocí Editoru registru
V Editoru registru lze změnit téměř každé nastavení systému Windows. Příběh není jiný, pokud jde o aktualizace systému Windows. S bezplatnou vylepšení registru můžete mít plnou kontrolu nad aktualizacemi. Přečtěte si níže uvedené kroky, abyste zjistili, jak.
- Otevřete příkaz Spustit stisknutím klávesy Windows + R na klávesnici. Zde zadejte „regedit“ a stiskněte klávesu Enter .

- Otevře se Editor registru. Pokud je zde povolen panel Adresa, můžete zkopírovat cestu níže a pokud ne, budete se tam muset ručně pohybovat.
Počítač HKEY_LOCAL_MACHINE SOFTWARE Zásady společnosti Microsoft Windows
- V levém podokně Editoru registru klikněte pravým tlačítkem myši na „Windows“, přejděte na „Nový“ a nakonec klikněte na „Klíč“ .

- Tím se vytvoří nový klíč. Přejmenujte ji na „WindowsUpdate“ . Po dokončení klikněte pravým tlačítkem myši na tento klíč, přejděte na „Nový“ a klikněte na „Klíč“ .

- Tím se vytvoří další klíč - tentokrát pod „WindowsUpdate“. Přejmenujte tento na „AU“, poklepejte na něj a potom klepněte pravým tlačítkem myši kdekoli na pravém panelu. Nyní přejděte na „Nový“ a vyberte „Hodnota DWORD (32bitová)“ .

- Přejmenujte tento klíč na „AUOptions“ a poté na něj poklepejte, abyste jej upravili. Vyberte základnu jako „hexadecimální“, zadejte „Hodnota dat“ z některého z níže uvedených bodů a poté klikněte na „OK“.
'2': upozornit na stažení a automaticky nainstalovat aktualizace
'3': automaticky stahovat a upozorňovat na instalaci aktualizací
'4': automatické stahování a plánování instalace aktualizací
'5': umožní místnímu správci nakonfigurovat tato nastavení

Tato metoda vám dává kontrolu nad aktualizacemi systému Windows 10, podobně jako tomu bylo v předchozí verzi. Osobně si uchovávám „Value data“ jako 2, protože chci rozhodnout, jaké aktualizace chci stáhnout.
Blokovat aktualizace systému Windows 10 pomocí Editoru místních zásad skupiny
Stejně jako Editor registru poskytuje Editor místních zásad skupiny více než jen jeden způsob správy aktualizací systému. Ve skutečnosti je to mnohem jednodušší než dřívější metoda, ale nelze ji implementovat v edici Windows 10 Home, protože vydání není součástí Editoru místních zásad skupiny. Níže jsou uvedeny kroky k zablokování aktualizací systému Windows 10 pomocí Editoru místních zásad skupiny.
- Otevřete příkaz Spustit stisknutím klávesy Windows + R na klávesnici. Zde zadejte „gpedit.msc“ a klikněte na „OK“.

- Otevře se Editor místních zásad skupiny. Zde přejděte na níže uvedenou cestu .
Konfigurace počítače Šablony pro správu Součásti systému Windows Součásti Windows Update
- V seznamu nastavení, které vidíte, poklepejte na ikonu, která čte „Konfigurovat automatické aktualizace“ .

- V oknech, která se objeví, povolte nastavení a vyhledejte možnost s názvem „Konfigurovat automatické aktualizace“ pomocí rozevírací nabídky. Chcete-li automatické stahování aktualizací zastavit, vyberte možnost „2 - Upozornit na stažení a automatickou instalaci“ a poté klepněte na tlačítko „OK“.

Můžete experimentovat s různými možnostmi v rozevírací nabídce, abyste co nejlépe vyhovovali vašim potřebám. V případě, že si přejete změnit nastavení zpět na výchozí, vyberte možnost „Automaticky stáhnout a upozornit na instalaci“.
Rychlé řešení pro zastavení aktualizací systému Windows 10: Použijte měřené připojení
V této metodě budete Windows věřit, že vaše připojení k internetu je měřené, a pak nebude automaticky stahovat všechny aktualizace. Některé aktualizace priority budou stále stahovány bez ohledu na použití této metody. Pokud to není problém, přečtěte si níže uvedené kroky k provedení této metody.
- Otevřete nastavení počítače stisknutím Windows + I. Zde klikněte na “Síť a Internet” .

- V části „Síť a Internet“ přejděte na položku „Wi-Fi“ a potom klepněte na název sítě, ke které jste připojeni . (V případě, že to chcete provést pro jinou síť, můžete najít seznam sítí, k nimž byl počítač dříve připojen, kliknutím na „Spravovat známé sítě“. Pokud tuto možnost využijete, klikněte na požadovaný název sítě a na pak klikněte na „Vlastnosti“.)

- Zde pod položkou „Metered connection“ najdete přepínač s názvem „Set as metered connection“ . Zapněte to a máte hotovo.

Nyní bude systém Windows 10 předpokládat, že máte v této síti omezený datový plán a automaticky nebude stahovat všechny aktualizace.
Vypnout automatické aktualizace v systému Windows 10
Zatímco automatické stahování aktualizací systému Windows 10 může většinu lidí obtěžovat, nyní víte více než jen jeden způsob, jak to zastavit. Takže pokračujte a vezměte plnou kontrolu nad aktualizací systému Windows 10. Také, pokud existují jiné způsoby, jak zastavit aktualizace systému Windows 10, o kterých víte, dejte mi vědět v sekci komentáře níže.