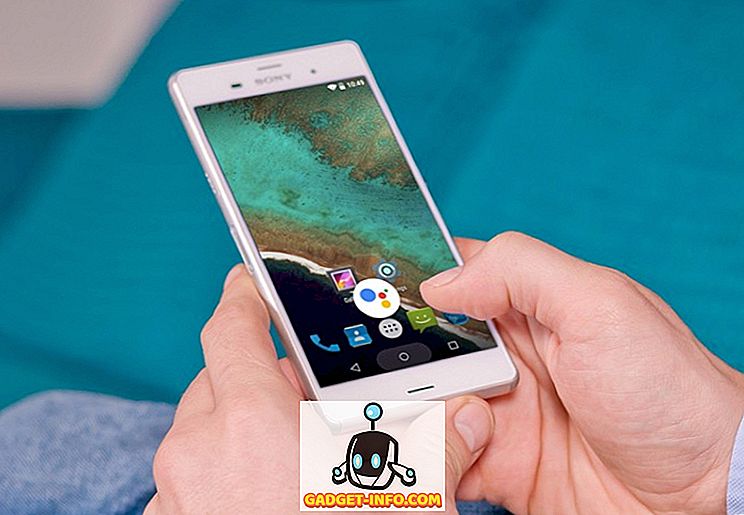I když existuje mnoho video přehrávačů, které jsou k dispozici ke stažení, VLC media player je jeden z nejpopulárnějších. Primární důvod pro jeho popularitu je že to je volný a open-source. Nebyl bych překvapen, kdyby už byl vaším výchozím přehrávačem médií. Jak už bylo řečeno, věděli jste, že VLC je mnohem více než jen přehrávání videa? Ano, přečetl jsi to správně. Dnes budeme hledat některé z nejlepších tipů a triků VLC v tomto článku. I když už možná znáte některé z nich, jsem si jistý, že ostatní z nich budou mít stejnou pomoc. Takže bez dalších okolků, zde je seznam 15 cool VLC triky, které byste měli vědět:
Poznámka: Používám VLC media player 2.2.6 Deštník na počítači se systémem Windows 10 Pro. Následující triky by měly fungovat i na jiných verzích VLC.
1. Ovládání VLC s myšími gesty
Tento trik je zvláště užitečný, pokud používáte bezdrátovou myš. S delším dosahem než klávesnice, kterou získáte, můžete pomocí myši ovládat přehrávání na VLC po úpravě několika nastavení. Postupujte podle níže uvedených kroků.
- Otevřete Předvolby VLC stisknutím kláves Ctrl + P na klávesnici, zatímco je otevřena VLC. Nyní v levém dolním rohu okna pod položkou „Zobrazit nastavení“ vyberte přepínač, který zní „Vše“ .

- V dalším okně vyhledejte „Control interface“ .

- Pod jeho nastavením zaškrtněte políčko „Rozhraní pro ovládání gest gest“ . Nyní klikněte na „Uložit“ a poté restartujte VLC .

Tentokrát budou aktivována gesta myši. Pracují kliknutím a tažením kurzoru myši v určitém směru. Níže jsou uvedena některá z gest, která můžete vyzkoušet.
| Vlevo, odjet | Krátký čas přeskočit zpět (standardně 10 sekund) |
| Že jo | Krátká doba přeskočení vpřed (standardně 10 sekund) |
| Ponecháno | Rychlejší |
| Pravý-Up | Pomaleji |
| Vlevo dolů | Přejděte na předchozí položku v seznamu stop |
| Pravý-dolů | Přejděte na další položku v seznamu stop |
| Levý pravý | Přehrát / Pozastavit |
| Vpravo vlevo | Přehrát / Pozastavit |
| Nahoru | Zvýšit hlasitost |
| Dolů | Snížit hlasitost |
| Nahoru dolů | Ztlumení hlasitosti |
| Dolů nahoru | Ztlumení hlasitosti |
| Vzpřímený | Změnit zvukovou stopu |
| Dolů - doprava | Změna stopy titulků |
| Vlevo | Vstupte do režimu celé obrazovky |
| Doleva | Ukončete VLC |
2. Přidejte záložky do aktuální pozice přehrávání
Tento trik VLC vám umožní označit záložku tolik částí videa, kolik chcete, abyste se mohli později vrátit k tomuto bodu ve videu. Chcete-li to provést, stiskněte během přehrávání videa klávesy Ctrl + B na klávesnici. Otevře se okno „Upravit záložky“. Nyní hledejte čas, který si přejete rezervovat, a klikněte na „Vytvořit“ . Můžete to udělat pro více bodů ve videu.

Pokud se chcete vrátit zpět na záložku, klikněte dvakrát na tuto záložku . Je důležité poznamenat, že záložky jsou platné pouze do té doby, než je otevřena instance VLC. Jakmile zavřete VLC, všechny záložky budou pryč.
3. Dálkové ovládání VLC z prohlížeče
Přemýšleli jste někdy o ovládání VLC z prohlížeče? I když nemáte, teď víte, že je to možné a zde je, jak:
- Otevřete Předvolby VLC stisknutím kláves Ctrl + P na klávesnici, zatímco je otevřena VLC. Nyní v levém dolním rohu okna pod položkou „Zobrazit nastavení“ vyberte přepínač, který zní „Vše“ .

- V dalším okně vyhledejte „Hlavní rozhraní“ a vyberte ji .

- Nyní v pravém podokně zaškrtněte políčko „Web“ .

- Vraťte se zpět do levého panelu a tentokrát vyhledejte „Lua“ .

- Zde zadejte heslo pod “Lua HTTP” a nastavte “8080” pod “Lua Telnet” . Poté klikněte na „Uložit“ .

- Nyní otevřete libovolný prohlížeč a do adresního řádku zadejte „localhost: 8080“ a stiskněte klávesu Enter . Nyní budete vyzváni k zadání uživatelského jména a hesla. Pole uživatelské jméno ponechte prázdné a zadejte heslo, které jste nastavili . Nyní byste měli mít možnost ovládat VLC z prohlížeče. Můžete změnit hlasitost, ovládat přehrávání atd.

4. Přehrajte Internet Radio & Subscribe na podcasty
Video a audio soubory nejsou jedinou věcí, kterou může VLC přehrávat. Můžete ji použít k přehrávání internetového rádia a také k odběru podcastů. Zde je návod:
Přehrát internetové rádio
- V přehrávači VLC media player přejděte do zobrazení Playlistu stisknutím kláves Ctrl + L na klávesnici. Zde vyberte „Icecast Radio Directory“ pod Internetem.

- Po chvíli se zobrazí seznam dostupných rozhlasových stanic online. Dvojitým kliknutím na některou z nich ji přehrajete.

Přihlásit se k odběru podcastů
- V přehrávači VLC media player přejděte do zobrazení Playlistu stisknutím kláves Ctrl + L na klávesnici. Zde klikněte na znaménko plus, které dostanete po přesunutí myši nad položku „Podcasty“ pod internetem.

- Do pole zadejte adresu URL kanálu podcastu a stiskněte klávesu Enter .

- Nyní byste měli vidět seznam všech epizod v tomto kanálu RSS zobrazených v pravém podokně.

5. Přizpůsobte VLC
Neexistuje nic takového jako přizpůsobení. Pomocí VLC můžete instalovat doplňky nebo použít skiny, aby se program mohl osobně dotknout. Návod k instalaci každého doplňku naleznete pod jeho popisem. Pro skiny je stáhněte a přesuňte do složky „skins“ v instalačním adresáři VLC.
Pokud máte například 32bitovou verzi pro systém Windows, výchozí adresář by měl být C: Program Files (x86), Videolan Vins . Nyní otevřete VLC Preferences stisknutím klávesy Ctrl + P na klávesnici a vyberte možnost „Use custom skin“ pod položkou „Look and feel“. Nyní můžete vybrat vzhled z výše uvedené cesty.

6. Klávesové zkratky VLC
Nic z vás nečiní rychlejší než klávesové zkratky. I když existuje mnoho zkratek pro VLC, uvedl jsem některé z nich . Pokud chcete použít více klávesových zkratek, můžete se podívat na náš článek o nejlepších klávesových zkratkách VLC.
| Zvýšit rychlost | ] |
| Zkrácení rychlosti | [ |
| Oříznutí | C |
| Poměr stran | A |
| Hledejte 3 sekundy | Shift + Šipka vlevo / vpravo |
| Hledejte 5 sekund | Alt + Šipka vlevo / vpravo |
| Hledejte 1 minutu | Ctrl + Šipka vlevo / vpravo |
| Další v seznamu stop | N |
| Předchozí v seznamu stop | P |
7. Převést video nebo audio soubory do libovolného formátu
Jak často jste chtěli převést video nebo audio soubor do jiného formátu? Jsem si jistý, že číslo je více než počet prstů na vaší ruce. Bez ohledu na to byste to dělali buď pomocí samostatného softwaru nebo pomocí online nástroje. Nicméně, s tímto trikem, můžete převést soubory pomocí VLC sám. Zde jsou uvedeny následující kroky:
- V menu VLC klikněte na “Media” a zvolte “Convert / Save” .

- V okně, které se objeví, klikněte na „Přidat“ a vyberte soubor, který chcete převést. Vybral jsem video soubor formátu MP4. Pokračujte kliknutím na „Převést / Uložit“ .

- Zde můžete otevřít rozevírací nabídku „Profil“ a vybrat formát souboru, na který chcete soubor převést. Vybral jsem formát OGG pro konverzi. Můžete také kliknout na ikonu nastavení bezprostředně vedle rozevírací nabídky a přizpůsobit tak určitý profil.

- Nyní klikněte na „Procházet“ a přejděte do cíle, kam chcete soubor uložit. Jakmile se dostanete na toto místo, pojmenujte svůj soubor a klikněte na „Uložit“ .

- Nakonec klikněte na „Start“ pro spuštění procesu konverze.

Po několika okamžicích (v závislosti na velikosti převedeného souboru) bude převedený soubor k dispozici v určeném cíli. Mezitím můžete sledovat pokrok na panelu Hledat. Bohužel, VLC na mém počítači havaroval pokaždé, když jsem se snažil převést video soubor na některé konkrétní typy souborů. Doufejme, že se to nestane na vašem PC.
8. Stream a stahování videa
Online video streaming je skvělý způsob, jak sledovat videa. Věděli jste však, že nemusíte vždy navštívit jejich webové stránky a sledovat je? S VLC můžete nejen streamovat online videa, ale také je stahovat. Níže jsou uvedeny kroky k tomu.
- V liště menu VLC přejděte na „Media“ a vyberte „Open Network Stream“ .

- Zde zadejte adresu URL videa, které chcete streamovat / stahovat. Pokud chcete video streamovat, klikněte na tlačítko Přehrát .

- V případě, že si přejete stáhnout video, klikněte na tlačítko „Play“ v předchozím kroku na malou šipku vedle položky „Play“ a vyberte možnost „Convert“ . Postupujte stejně jako v předchozí metodě a stáhněte video do zvoleného formátu.

Poznámka: Funkce stahování nemusí fungovat pro všechny formáty.
9. Zaznamenejte zvuk nebo video pomocí VLC
Už jste někdy chtěli nahrát video, které se hraje s VLC? No, tam je trik postavený do VLC, který vám umožní udělat jen to. Zde je návod:
Pro Windows
- V liště menu VLC přejděte na „View“ a vyberte „Advanced Controls“ . Přidání další vrstvy ovládacích prvků pod panel Hledat.

- V této nové vrstvě by tlačítko s nejvíce vlevo mělo být tlačítko záznamu. Kliknutím na toto tlačítko spustíte záznam audio / video souboru, který se přehrává ve VLC. Opětovným kliknutím se nahrávání zastaví .

- Nyní si můžete prohlédnout své nahrávky tak, že přejdete do složky Videa / Obrázky ve svém počítači.

Pro Mac
- Během přehrávání audio / video souboru přejděte na „Playback“ a vyberte „Record“ pro spuštění záznamu.

- Nahrávání zastavíte kliknutím na „Stop“ ve stejném menu.

- Nyní můžete své uložené nahrávky najít ve složce „Filmy“ nebo „Obrázky“ v počítači Mac.

10. Zaznamenejte si obrazovku pomocí VLC
Další záznamový trik, který VLC nabízí, je nahrávání vašeho počítače. To je správně. Nepotřebujete žádný jiný software pro to, že VLC funguje v pohodě. Přečtěte si níže uvedené kroky, abyste zjistili, jak.
- Na liště nabídek přejděte na „Média“ a vyberte „Open Capture Device“ .

- V okně, které se objeví, zvolte „Režim snímání“ jako „Plocha“ .

- Nyní zadejte požadovanou frekvenci snímků a pak z rozbalovací nabídky „Přehrát“ vyberte „Převést “.

- Zde si můžete vybrat požadovaný kodek videa. Nyní klikněte na „Procházet“ a vyberte název a cíl záznamu. Nahrávání ukončíte kliknutím na tlačítko „Start“ .

Chcete-li nahrávání zastavit, přejděte zpět na VLC a stiskněte tlačítko pauzy. Záznam na obrazovce by měl být nyní k dispozici na zadané cestě.
11. Vezměte si snímek
Co děláte, když chcete zachytit snímek určitého snímku ve videu? Vezměte snímek celé obrazovky a pak ořízněte tento obrázek? Po přečtení tohoto triku už to nebudete muset dělat.
Jediné, co musíte udělat, je během přehrávání videa přejít na kartu „Video“ na liště nabídek a vybrat „Take Snapshot“ . Uloží snímek obrazovky daného snímku do složky „Pictures“ .

12. Nastavte Video Frame jako tapetu
Umíte si představit, jak cool bude, když můžete dostat video hrát jako tapetu na plochu? Ano, mluvím o videu a ne jen o statickém obrazu. VLC nabízí velmi snadné řešení.
Jediné, co musíte udělat, je přehrávat video ve VLC, jít na “Video” v liště menu a vybrat “Nastavit jako tapetu” . Když se vrátíte zpět na pracovní plochu, najdete v pozadí stejné video. Chcete-li to zastavit, jednoduše zavřete okno VLC.

13. Spusťte více instancí VLC
Multitasking je v pohodě. Co je ale chladič, je provozování více instancí VLC na jediném počítači. Chcete vědět, jak na to? Otevřete Předvolby VLC stisknutím kláves Ctrl + P na klávesnici, zatímco je otevřena VLC. V záložce „Rozhraní“ vyhledejte sekci nazvanou „Seznam stop a instancí“. Zde zrušte zaškrtnutí políčka „Použít pouze jednu instanci při spuštění ze správce souborů“ . Nakonec klikněte na „Uložit“ .

Pokud se pokusíte otevřít více než jeden soubor s VLC, všechny by se otevřely v samostatných oknech namísto toho posledního.
14. Spusťte video na celé obrazovce
Většina z nás obvykle sleduje videa na celé obrazovce. Pokaždé, když otevřete nové video, musíte hrát na celé obrazovce dvojitým kliknutím na video nebo stisknutím klávesy F na klávesnici. S několika změnami nastavení VLC se však každé video automaticky spustí na celé obrazovce. Chcete-li to provést, přejděte na položku VLC Preferences (Předvolby VLC) stisknutím kláves Ctrl + P na klávesnici, je-li otevřena VLC. Nyní přejděte na kartu „Video“ a zaškrtněte políčko „Celá obrazovka“ .

15. Přehrajte video jako ASCII
To je zábavný trik. Tímto způsobem vytvoříte video, které přehráváte, ve formě znaků ASCII. Stále nechápete, jak to bude vypadat? Proč to nezkusit sami? Otevřete předvolby VLC stisknutím kláves Ctrl + P na klávesnici. Přejděte na kartu „Video“ az rozevírací nabídky „Výstup“ vyberte možnost „ Výstup barevného obrazu ve formátu ASCII“ . Nyní klikněte na „Uložit“ a zavřete VLC.

Při příštím otevření videa se otevře další okno, ve kterém bude vaše video spuštěno jako ASCII.
Použijte nejlepší triky VLC na vašem PC nebo Mac
Většina z nás používá VLC Media Player pro všechny naše potřeby přehrávání videa, ale jsem si jistý, že jste neměli ponětí, že VLC měly tyto funkce také zabalené. No, s těmito triky VLC, můžete nyní pokračovat a sledovat videa jako profesionální. Zatímco tam jsou tuny jiných VLC triků, které můžete najít také, to byly některé z nejlepších, které jsem zjistil, že je nejvíce užitečné. Kromě nich, tam jsou nějaké další cool VLC triky, které víte, může být užitečné? Rád bych od vás slyšel v sekci komentáře níže.