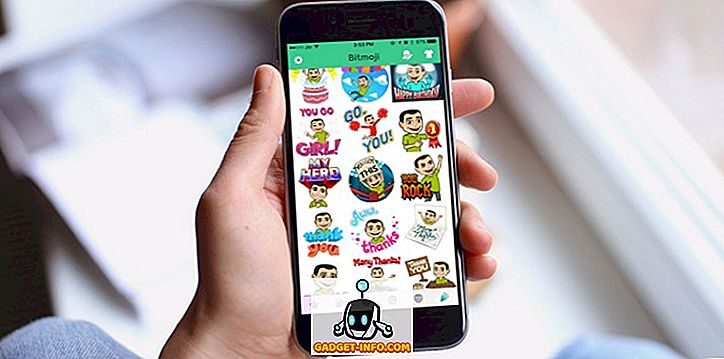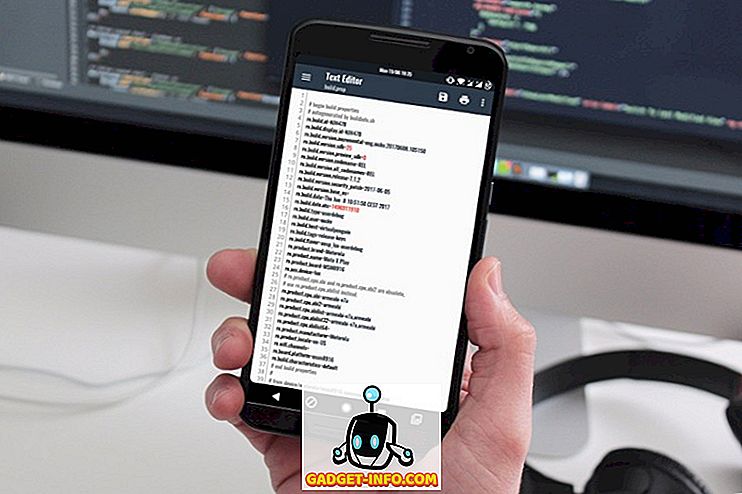Galaxy Note 8 je jedna sakra vlajkové lodi smartphonu. Díky velkému množství softwarových funkcí, jako jsou např. Apps Pair, Edge Panel, Edge Lighting, nové ikony drátěného rámu a další, obsahuje zařízení také další možnosti hardwaru než většina zařízení se systémem Android. I když je určitě obtížné emulovat hardwarové možnosti poznámky 8, můžete získat většinu softwarových funkcí Galaxy Note 8 pro práci s jakýmkoliv zařízením Android. Vyžaduje to jen spoustu aplikací třetích stran a trochu pohrávání. Podívejme se tedy, jak můžete změnit své aktuální zařízení Android tak, aby se cítilo jako Galaxy Note 8.
Poznámka : Testoval jsem následující metody na svém Moto G4 Plus se systémem Android 7.0 Nougat a Xiaomi Redmi Note 3 se systémem Android 6.0 Marshmallow. Je důležité si uvědomit, že funkce rozdělených obrazovek bude fungovat pouze na zařízeních se systémem Android 7.0 a vyšším.
Poznámka 8 Funkce na vašem zařízení se systémem Android
Hlavním důvodem, proč se uživatelé rozhodnou pro zařízení se systémem Android, je snadnost přizpůsobitelnosti, s množstvím možností v tažení. Pro zlepšení funkčnosti a vzhledu zařízení se systémem Android potřebujete správné nástroje. Zde uvidíme, jak se můžete cítit blíže k vlajkové lodi Samsung Galaxy Note 8.
1. Získejte Poznámka 8-jako zaoblené rohy obrazovky
Jedním z hlavních konstrukčních možností, které dělají z Galaxy Note 8 esteticky příjemné, jsou zakřivené okraje displeje. Samsung už delší dobu hraje na hraně s hranami, ale tímto přístrojem zasáhl hřebík na hlavu. Vypadá to krásně, a dokonce můžete získat zaoblené rohy na některém z vašich zařízení se systémem Android . Vše, co musíte udělat, je nainstalovat zaoblený roh (zdarma, nákupy v aplikaci začínají na 2, 00 USD) z obchodu Google Play.
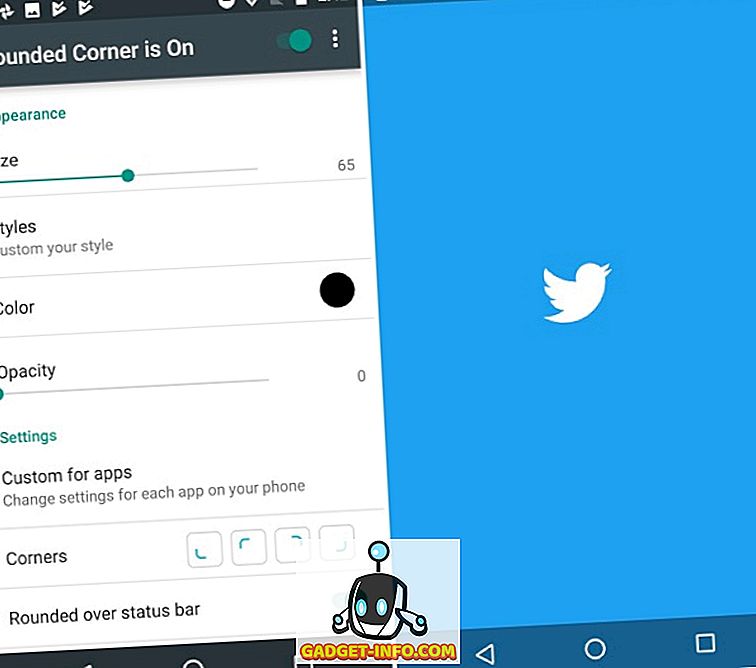
Jakmile aplikaci nainstalujete, přidejte potřebná oprávnění k přidání zaoblených rohů do zařízení. To vám umožní nastavit velikost a barvu rohů a zároveň poskytovat podrobnější nastavení pro každou aplikaci nainstalovanou v zařízení . Můžete také přidat nové vlastní styly do rohů, ale to vše vyžaduje, abyste vydělávali $ 5 prostřednictvím nákupů v aplikaci.
2. Změna ikon navigačního panelu
Teď, když máme připravenou úvodní obrazovku a rohy, poslední změna, která učiní vaše zařízení podobným Galaxy Note 8, je navigačními tlačítky. Nahradíme ikony akcií na svém Moto G4 Plus novými ikonami drátového modelu pomocí aplikace Custom Navigation Bar (zdarma, získáte profesionální verzi za 2, 99 USD). Bude to vyžadovat nějakou praktickou práci, aby se tato práce.
- Jakmile aplikaci stáhnete z obchodu Google Play, zjistíte, že aplikace vyžaduje nastavení „WRITE_SECURE“ . Tuto aplikaci nebudete moci používat, dokud jí neposkytnete potřebná oprávnění.
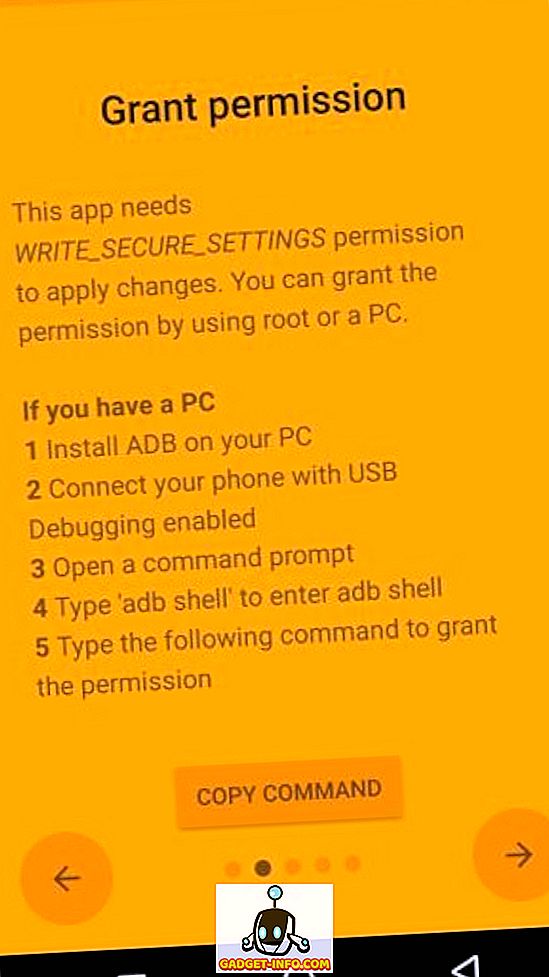
- K tomu připojte zařízení (s aktivovaným laděním USB) k počítači PC / Mac s nainstalovanými nástroji ADB. Otevřete příkazový řádek, zadejte „ zařízení adb “ a zjistěte, zda je zařízení připojeno k počítači. Potom zadejte „ adb shell “ a stiskněte klávesu Enter .
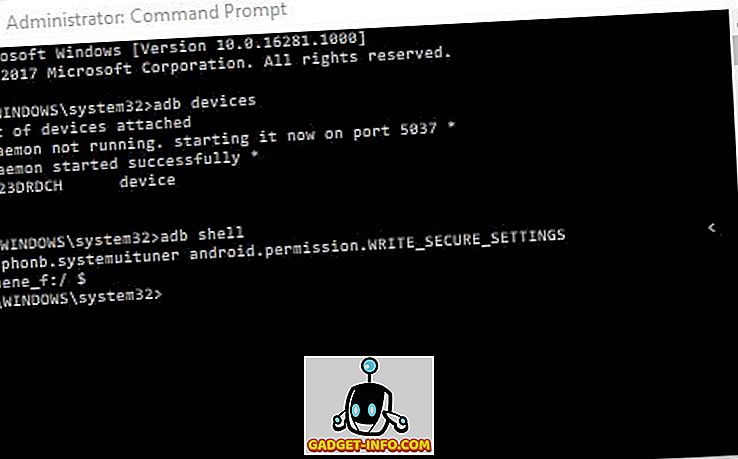
Poznámka : Pokud máte zájem o podrobné vysvětlení, jak nainstalovat nástroje ADB na vašem PC nebo Mac, můžete si o tom přečíst zde. Existuje také spousta skvělých věcí, které můžete udělat s ADB na vašem zařízení se systémem Android.
- Nyní zadejte níže uvedený příkaz a stiskněte klávesu „ Enter “, abyste zařízení dostali s požadovanými oprávněními. Všimnete si, že obrazovka „ Grant Permission “ na vašem zařízení se změní na zelenou, což znamená, že proces byl úspěšný.
pm grant xyz.paphonb.systemuituner android.permission.WRITE_SECURE_SETTINGS
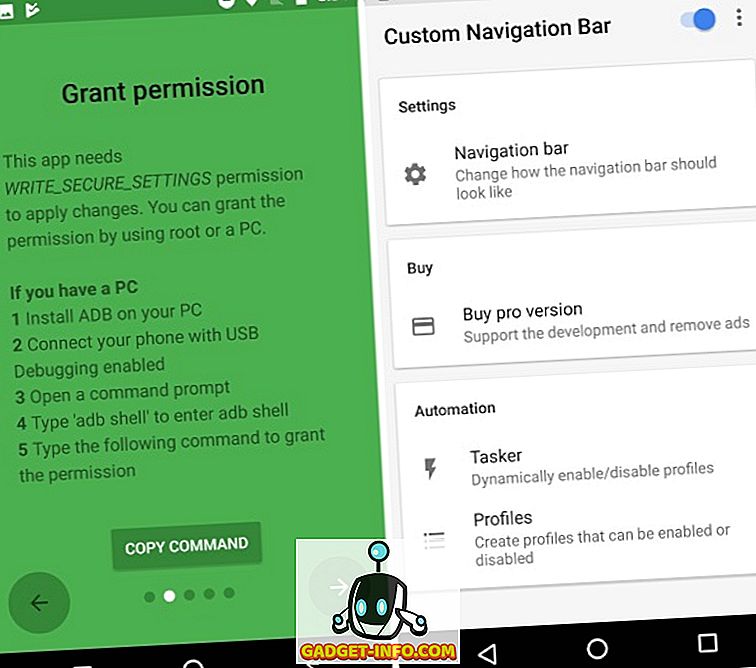
- Nyní si můžete vybrat dvě různé cesty odtud. Můžete si vybrat, zda si chcete stáhnout navigační ikony poznámky 8 a nainstalovat je pomocí volby Experimentální vylepšení v aplikaci Navigační panel v aplikaci.
- Vyberte typ každého navigačního tlačítka jako „ Keycode “ a poté vyberte ikonu, kterou jste právě stáhli. Podívejte se, jak bude navigační panel vypadat, jakmile aktualizujete ikony:
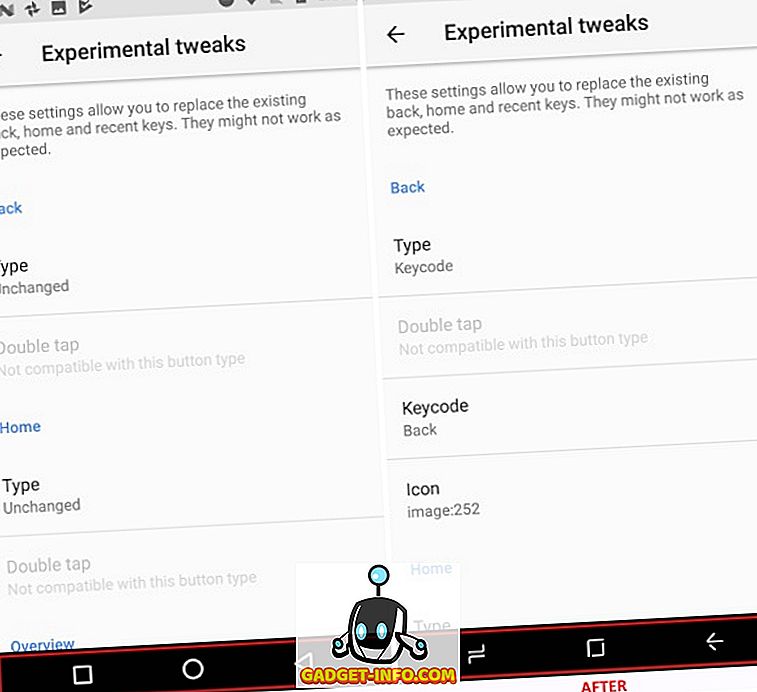
- Jinak, můžete si koupit " Pro " verzi aplikace za 2, 99 dolarů okamžitě získat přístup k poznámce 8 navigační panel téma, jak je vidět pod ním.
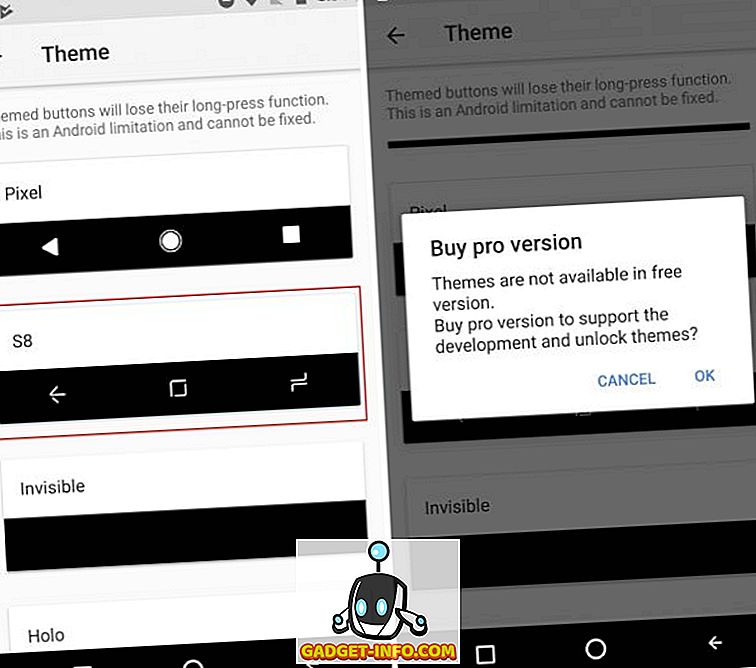
Poznámka : Tato metoda nebude fungovat na zařízeních se systémem Android s fyzickými navigačními tlačítky (což by mělo být zřejmé). Můžete však získat navigační panel Poznámka 8 stažením aplikace stejného jména a zakázáním fyzických tlačítek na zařízení.
3. Nastavení obrazovky Poznámka 8 Homescreen
Nyní, když jsme dokončili drobné změny, přejdeme na nejdůležitější část zařízení, tj. Samozřejmě na domovskou obrazovku. Začneme tím, že si přizpůsobíme vzhled a dojem tak, aby odpovídal Galaxy Note 8, než přejdeme na další softwarové funkce, které byly zavedeny s tímto vlajkovým zařízením.
- Pokud jste používali Android dost dlouho, pak víte, že je to část, kde vám řeknu, abyste si do zařízení nainstalovali vlastní spouštěč. Já osobně dávám přednost Nova Launcher (zdarma, odemknout Prime verze na 4, 99 dolarů) pro množství možností přizpůsobení.
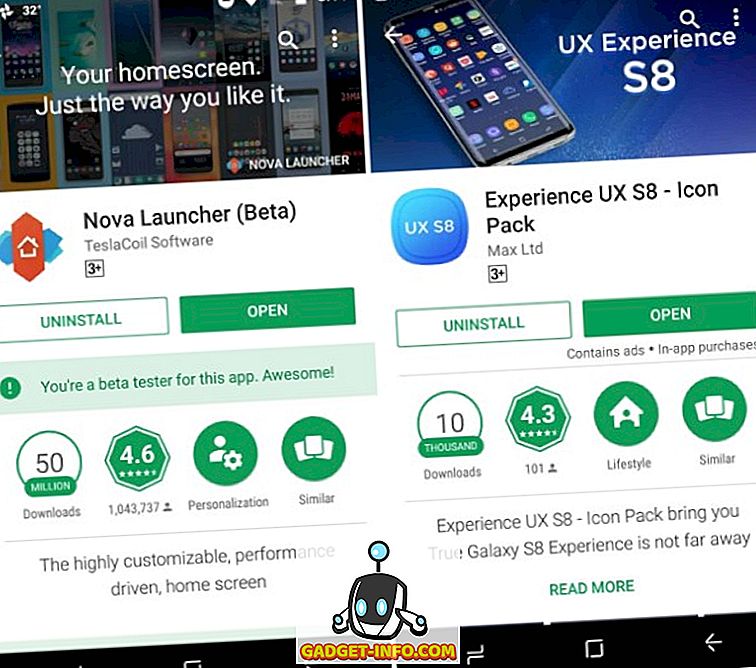
- Naším prvním krokem při vytváření domácí obrazovky jako Poznámka 8 je změna ikon pomocí sady ikon třetích stran. Vybral jsem si sadu ikon Experience UX S8 (Free, in-app nákup začíná na $ 0, 99), který je podobný Galaxy Note 8 a obsahuje přes 600 ikon. Vypadá to, že moje domovská obrazovka vypadá takto:
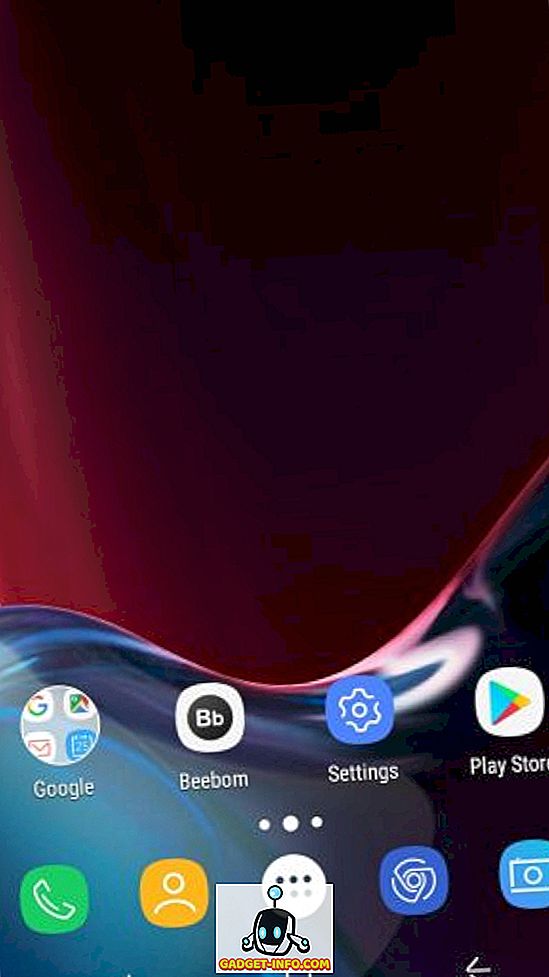
Poznámka : Můžete si vybrat libovolnou sadu ikon pro poznámky 8 podle svého výběru, ale tuto možnost jsem vybral, protože obsahuje nejen ikony Galaxy S8 / Note 8, ale přináší také přepracované widgety pro vyhledávání a počasí.
- To nás nyní vede k přizpůsobení šuplíku aplikace a ukotvení v dolní části obrazovky. Přejděte do Nastavení Nova> Zásuvky aplikací a widgetů a změňte estetiku zásuvky aplikace a aktivujte možnost „ přejetím otevřete“ . Budete také muset odstranit „ indikátor posunu “, aby odpovídal základně Galaxy Note 8.
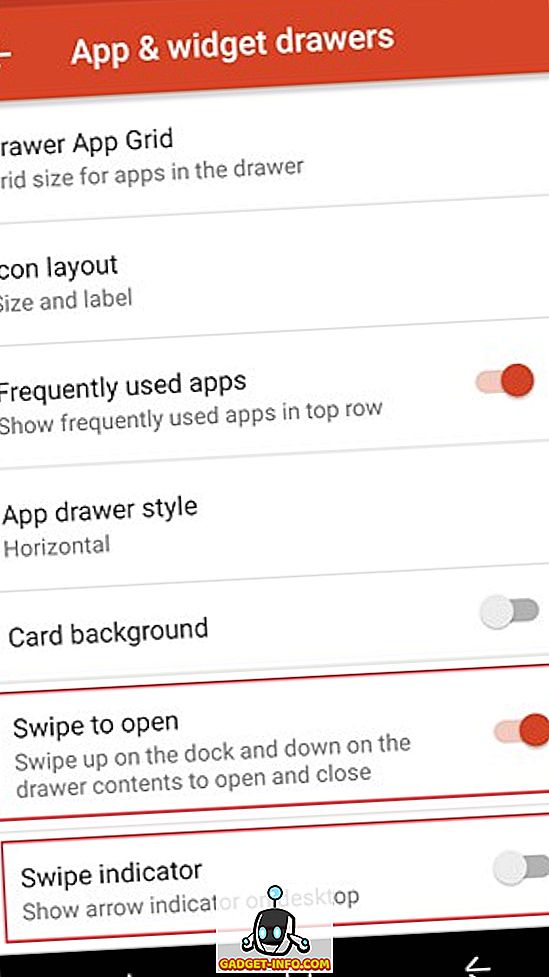
- Nyní musíte nainstalovat Zooper Widget Pro (placené, 2, 99 USD), abyste mohli přidat nové vyhledávací a meteorologické pomůcky do své obrazovky. Potřebovali bychom také aplikaci widget, jako je například Trident, pokud naše sada ikon již neobsahovala požadované widgety Zooper.
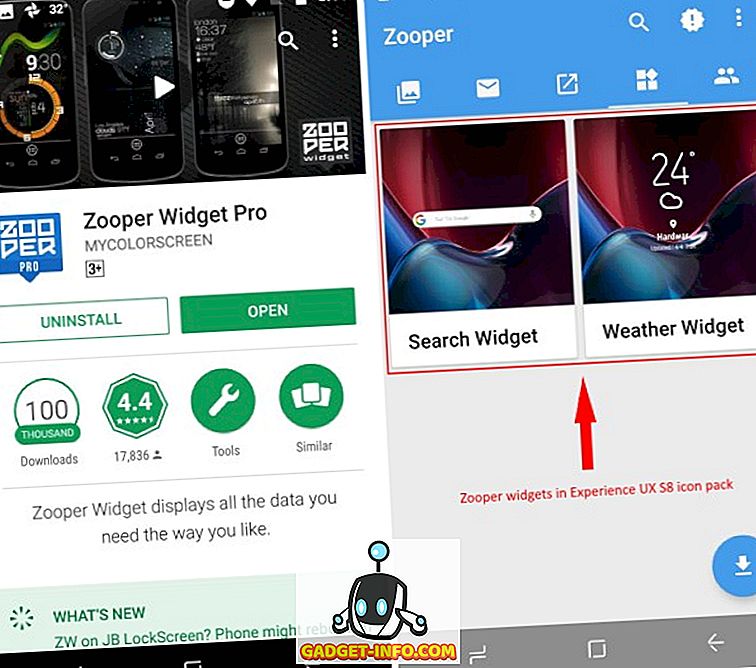
- Nyní můžete tyto dvě požadované widgety umístit na domovskou obrazovku přes Zooper, což vám také dává svobodu výrazně upravovat podle vašich požadavků. Poskytuje poměrně robustní sadu možností přizpůsobení pro úpravy widgetů.
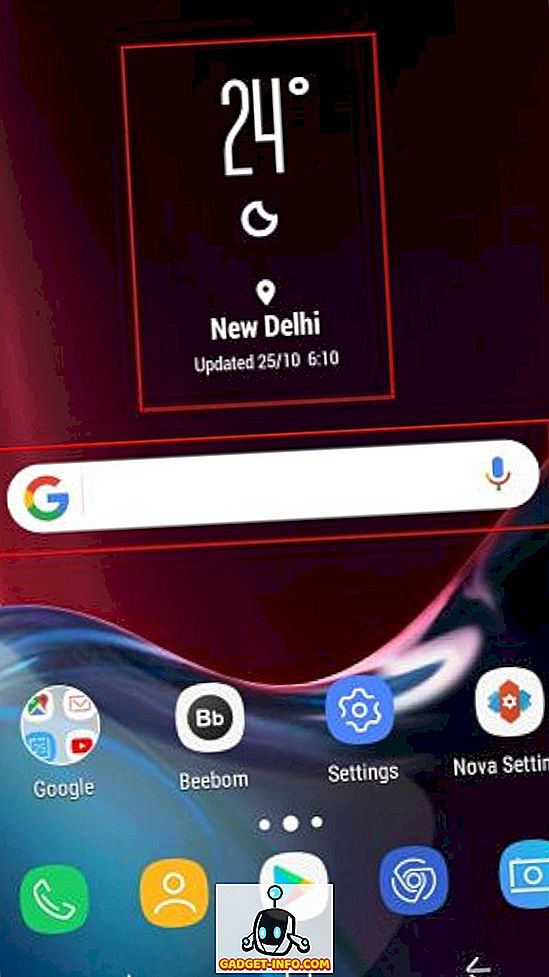
- Jediné, co teď potřebujeme změnit, aby se úvodní obrazovka podobala poznámce 8, je tapeta na pozadí. Budete muset stáhnout Tapety pro Galaxy Note 8 app (zdarma) získat přístup k oficiální tapety. Zde je vysvětleno, jak bude vaše nové úvodní okno porovnáno s tím, kdy jste začali s procesem přizpůsobení.
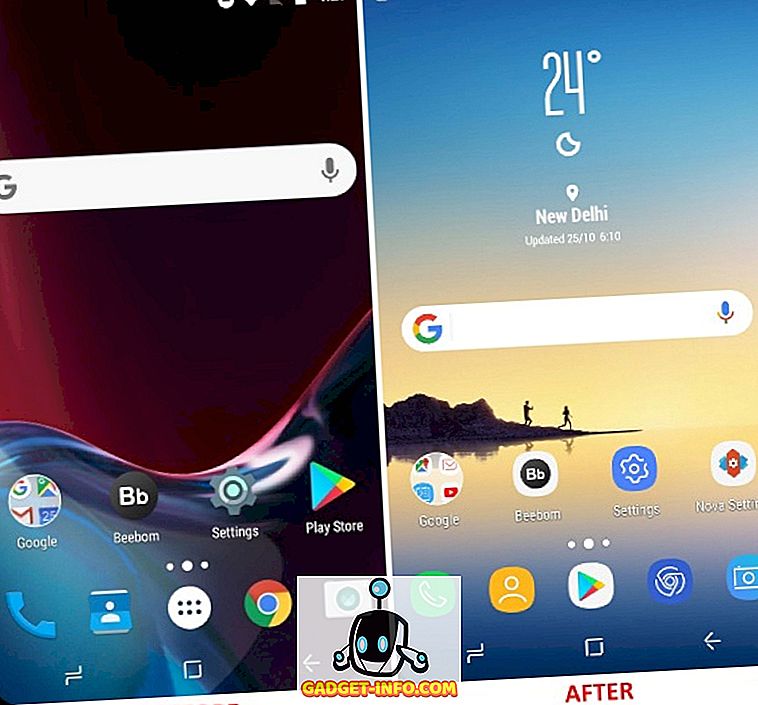
4. Emulace funkce App Pair
Měli jsme funkčnost multitask, otevřením dvou aplikací v rozdělené obrazovce, protože Nougat zahájil, ale Samsung šel o krok vpřed, aby zjednodušil úkol s App Pair na vědomí 8. Korejský gigant využívá své masivní obrazovky tím, že poskytuje vám zkratku, která může lump dvě aplikace, chcete otevřít v rozdělené obrazovce, dohromady. Stačí klepnout na ikonu „ App Pair “ a dvě vybrané aplikace se současně otevřou na obrazovce vašeho mobilního telefonu.
Můžete si například vybrat, zda chcete otevřít aplikaci YouTube a Mapy Google současně, abyste se mohli zabavit při sledování trasy na cestě. To zjednodušuje proces tím, že usnadňuje otevírání více oken na vašem zařízení, běží Nougat nebo Oreo. Nebude fungovat se staršími příchutěmi Androidu.
Budeme emulovat tento multitasking funkce pomocí třetí-party aplikace s názvem Split-screen Creator (Free, odemknout Pro verze na $ 0, 99). Jakmile poskytnete aplikaci přístup ke službám usnadnění přístupu, můžete pokračovat a vytvořit si vlastní páry aplikací . Metoda vytvoření dvojice aplikací je jako:
- Pokud používáte Nova Launcher, jako já, pak dlouze stiskněte prázdné místo na hlavní obrazovce, abyste otevřeli nabídku Widgety . Posunutím dolů a dlouhým stiskem klávesové zkratky ' Nový rozdělený displej ' jej umístíte na úvodní obrazovku .
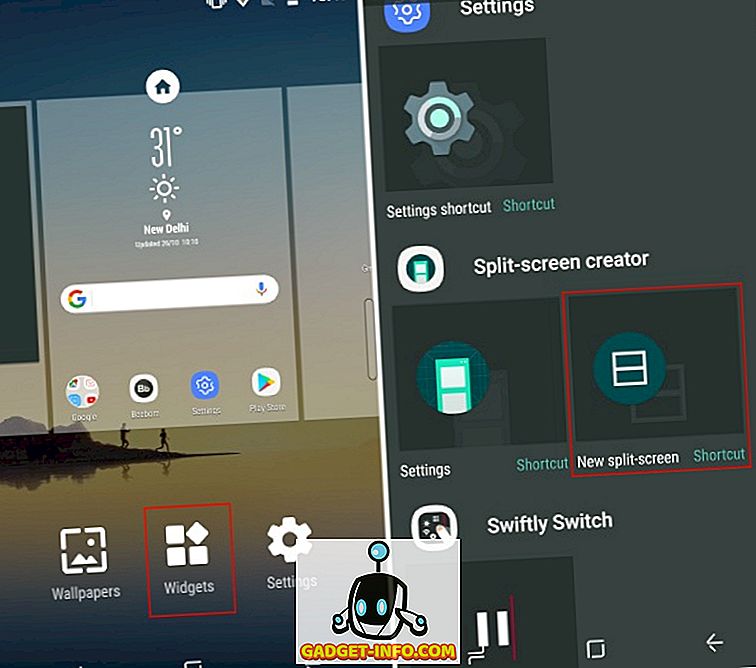
- Tento widget pak otevře okno pro vytvoření zástupce, ve kterém můžete současně vybírat aplikace a zástupce, které chcete otevřít na rozděleném displeji. Jak můžete vidět na obrázku níže, vybral jsem si YouTube a Mapy Google podle výše uvedeného příkladu. Jakmile budete spokojeni s párováním a názvem štítku, stiskněte tlačítko Vytvořit .

- Nyní si všimnete, že ikona widgetu Rozdělená obrazovka byla nahrazena novou ikonou, která obsahuje kombinaci dvou vybraných aplikací. Připomíná „App Pair“, který lze vytvořit na Galaxy Note 8.
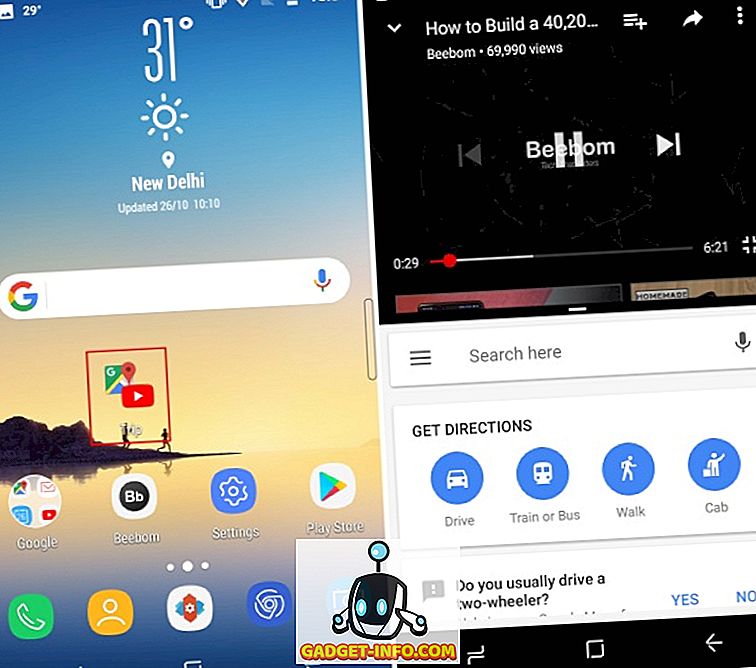
- Klepnutím na ikonu se seznamem otevřete současně službu YouTube i Mapy Google v režimu rozdělených obrazovek. Funguje to dobře, s výjimkou několika škytavek, kdy budete muset ukončit režim dělené obrazovky a vymazat paměť, aby to fungovalo.
Zatímco Split-obrazovky tvůrci vám umožní vybrat si aplikace a pojmenovat App Pair, to ještě potřebuje k nákupu " Pro " verze ukončit reklamy a odemknout další funkce. To vám také umožní změnit sadu ikon tak, aby odpovídala Galaxy Note 8 a také skrýt tuto ikonu aplikace od spouštěče.
5. Přidání dvojic aplikací do panelu hran
Panel aplikace Edge Panel existuje ve vlajkových zařízeních společnosti Samsung od spuštění Galaxy S6 Edge, takže není exkluzivní k poznámce 8. Zjednodušuje manipulaci se zařízením, tak velikým, jako je tento. Ale je to pro nás důležité, protože App Pairs jsou umístěny v tomto Edge panelu na původním zařízení.
Abychom zajistili funkčnost panelu Edge na našich zařízeních se systémem Android, budeme opět pomáhat vývojářům programu Split-Screen Creator. Vydali dvě aplikace, které fungují v tandemu a emulovaly hranové funkce poznámky 8. Použijeme aplikaci nazvanou Meteor Swipe (bezplatná, odemknutá verze Pro na $ 1.99) pro integraci swipeable panelu do vašeho zařízení.
Jakmile stáhnete aplikaci a udělíte jí požadovaná oprávnění, panel Edge se aktivuje okamžitě. Na pravém okraji obrazovky se zobrazí obdélníkový pruh, který při posouvání směrem ven otevírá panel Hrana. Pro přidání dvojic aplikací do tohoto panelu však budete muset postupovat podle kroků definovaných níže:
- Na kartě panelů Meteor Swipe se zobrazí aktivovaný panel Edge. Klepněte na ikonu „ Upravit “ (tužka) v dolní části tohoto panelu a přidejte nové zkratky ke stejnému.
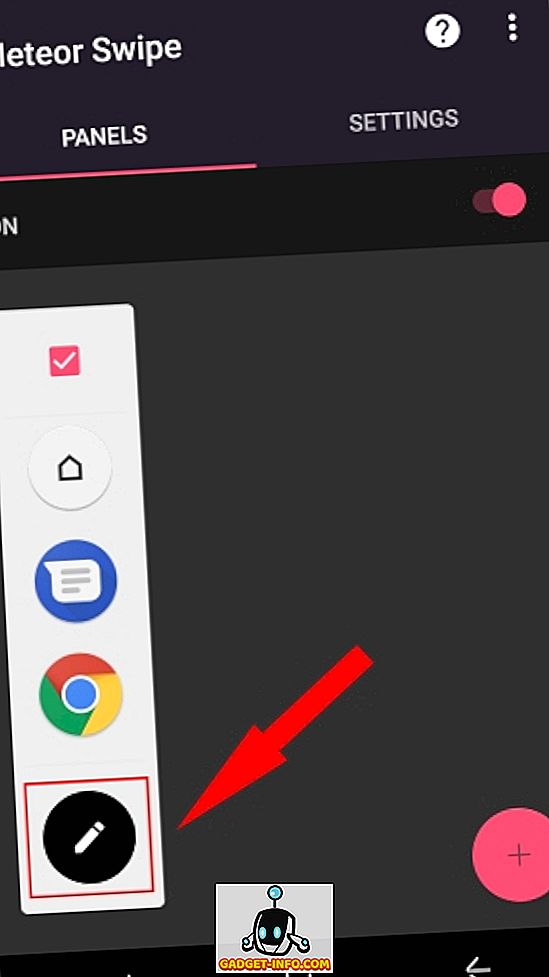
- Jakmile klepnete na odkaz „ vytvořit dílčí obrazovku “, bude přidán do panelu Edge a budete uvítáni na obrazovce pro výběr známých aplikací. Než klepnete na tlačítko „ Vytvořit “, vyberte aplikace, které chcete otevřít současně.
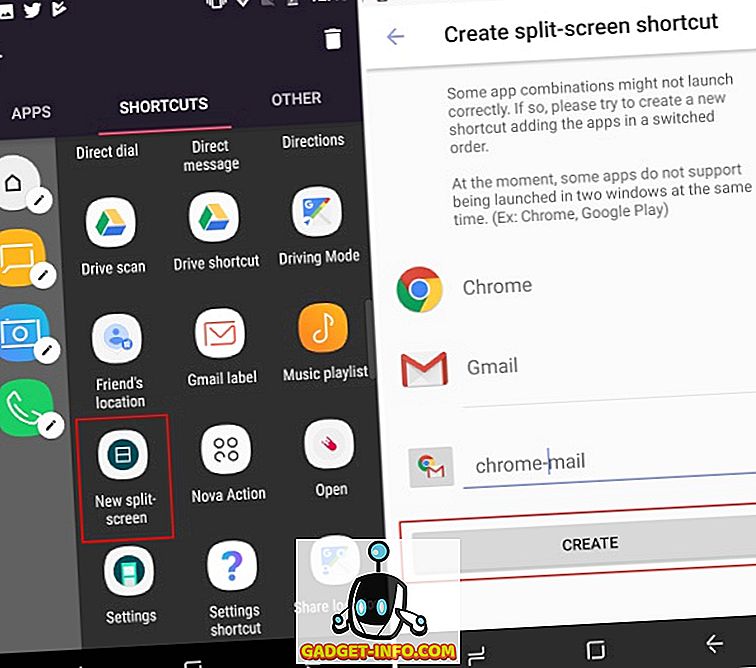
- Zde namísto kombinované ikony „App Pair“, kterou jste viděli na úvodní obrazovce, uvidíte výchozí ikonu Tvůrce rozdělené obrazovky. Lze ji však změnit klepnutím na ikonu tužky, která se zobrazí vedle každého zástupce na panelu Edge. Vyberte možnost „ změnit ikonu “ a přiřaďte jí ikonu podle svého výběru.
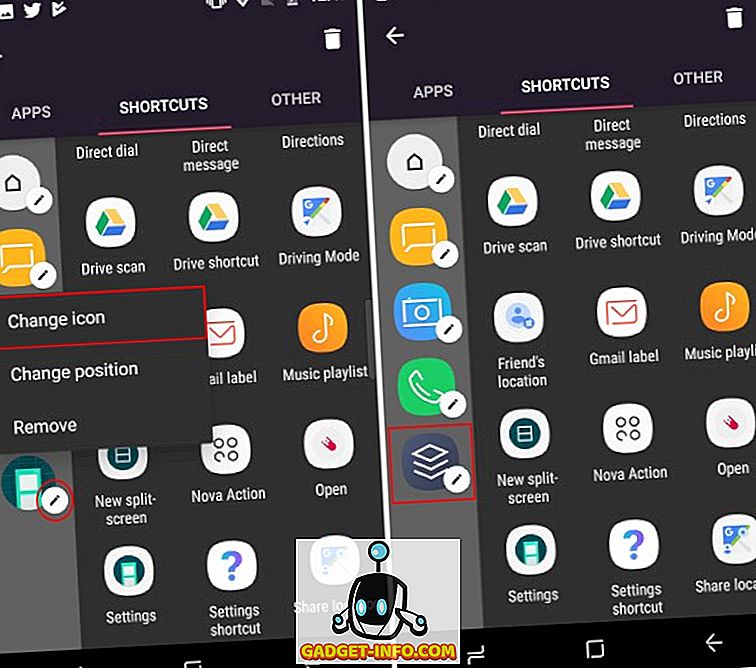
- Nyní se vraťte zpět na domovskou obrazovku a přejeďte z pravého okraje obrazovky a otevřete panel Edge. Klepněte na ikonu App Pair, kterou jste právě vytvořili, a současně otevřete obě aplikace současně.
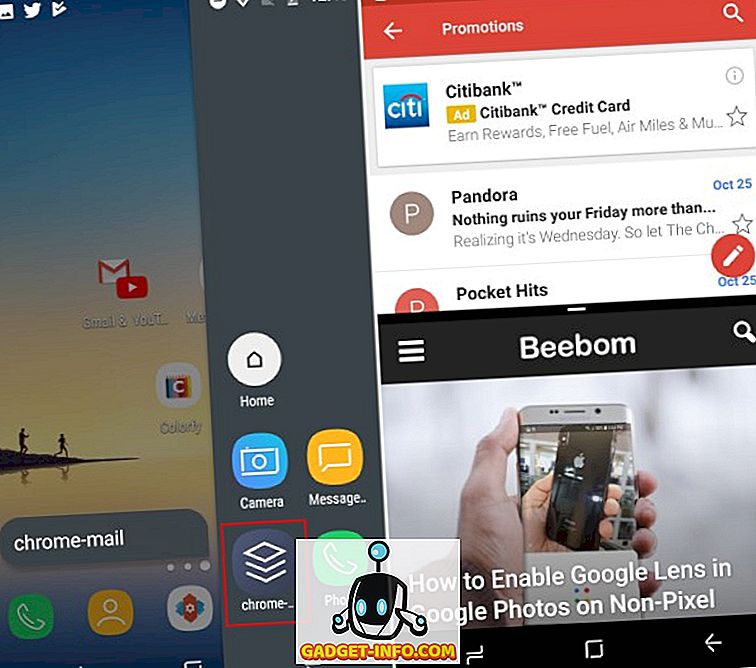
Volnou verzi můžete použít k vytvoření pouze jednoho panelu Edge, s omezenou sadou akcí a zástupců aplikací. To vám umožní c hoose spoušť umístění, motivy, oznámení pluginy, a další. Můžete však odemknout verzi „Pro“ a vytvořit nekonečné panely s neomezeným počtem klávesových zkratek. Odemkne také plovoucí widget, který zobrazuje aktualizace bez nutnosti otevírat panel Edge.
6. Sledujte oznámení pomocí vždy zobrazovaného displeje
Display-on Display je ještě další funkce, která není exkluzivní pro Galaxy Note 8, ale hodí se pro sledování času a upozornění bez odemknutí zařízení. Ale tato základní funkce byla také vylepšena na Poznámce 8, která vám nyní umožňuje provádět poznámky / poznámky přímo na obrazovce zámku pomocí S Pen.
Ačkoliv žádná aplikace třetích stran nemůže dosáhnout intuitivnosti Vždy na displeji, je tu silný konkurent, který se blíží. Nainstalujeme aplikaci nazvanou Always On AMOLED (Volný, nákupy v aplikaci začínají na 0, 99 USD), která funguje mimořádně dobře s displejem AMOLED, ale není tak velká s LCD. Aplikace nese all-caps " BETA " tag, ale nemusíte se starat o stejné, protože to bude fungovat dobře.
Poznámka : Nedoporučuje se používat tuto aplikaci na zařízeních s LCD panelem, vzhledem k možnosti nadměrného vybití baterie, ale můžete pokračovat, pokud si budete přát. Spouštěla jsem aplikaci na svém Moto G4 Plus a fungovala perfektně.
- Poté, co jste nainstalovali vždy na AMOLED, bude to vyžadovat, aby aplikace poskytnout řadu oprávnění. Klepněte na možnost „ Povolit “ a udělete aplikaci každé požadované oprávnění . Podrobnosti o každém povolení si můžete přečíst kliknutím na ikonu „ otazník “ vedle každého z tlačítek pro povolení.
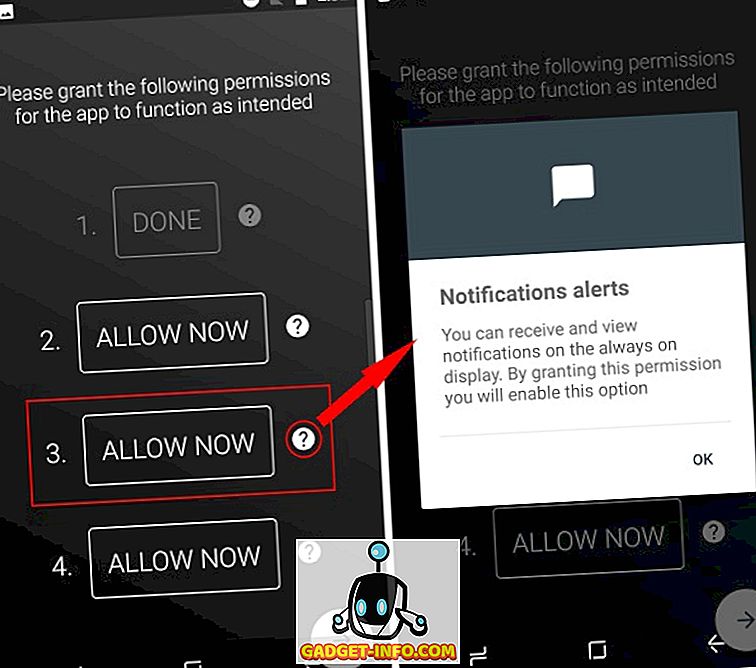
- Displej Always-on je nyní aktivován a můžete vidět, jak vypadá stejný vzhled klepnutím na tlačítko „ play “ v pravém dolním rohu. Poklepáním na vždy zobrazenou obrazovku zapnete obrazovku zařízení.
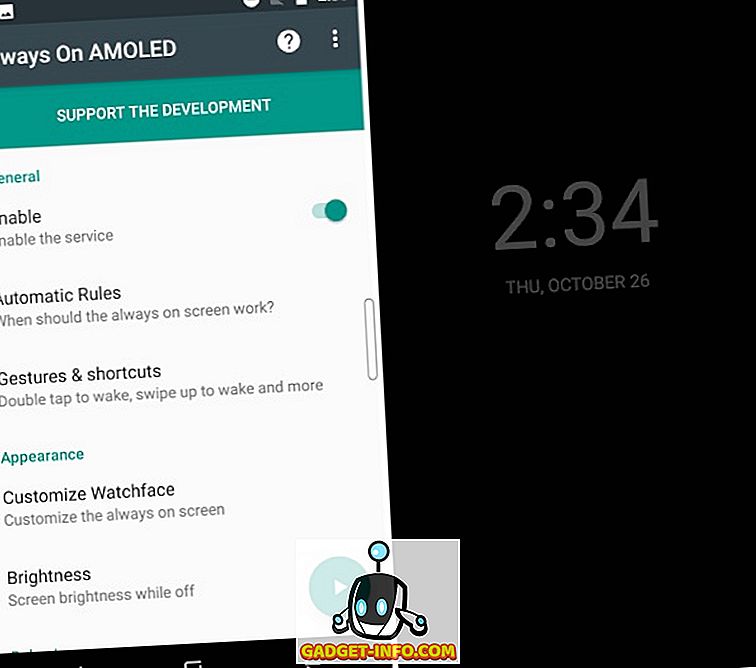
- Nyní, aplikace přichází s robustní sadu funkcí. Můžete ji přizpůsobit tak, aby vypadala jako vždycky na displeji Galaxy Note 8, a to tak, že odemknete všechny funkce, které obsahují poznámkový blok Note 8, tapety, informace o počasí a další. To bude stát vás $ 0, 99 odemknout funkce Pro.
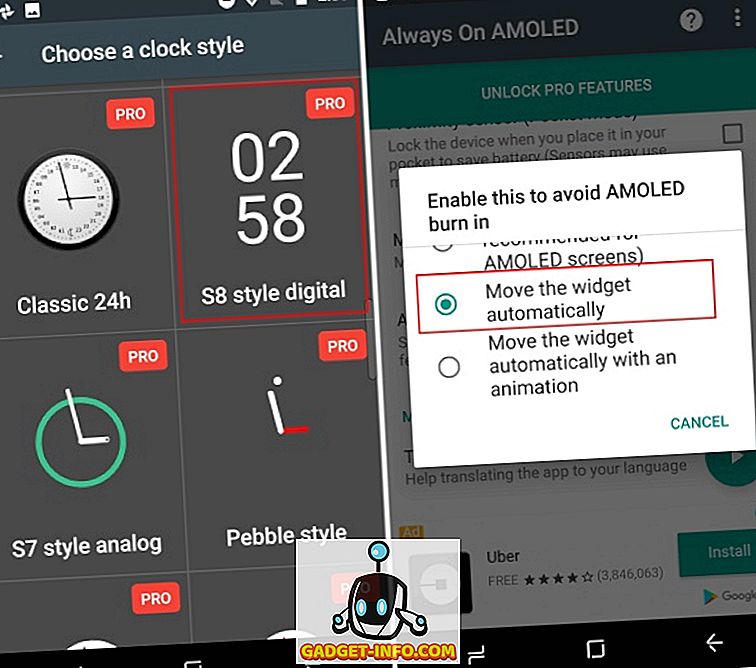
- Ale rozhodl jsem se jít s Always On AMOLED z dvou důvodů. Jedním z nich je, že aplikace automaticky přesune widgety kolem, aby se předešlo problémům s vypálením obrazovky a obsahovala také funkci poznámek . Nemůžete zapisovat na obrazovku uzamčení, ale zobrazovat předem napsanou poznámku vždy na displeji s lehkostí.
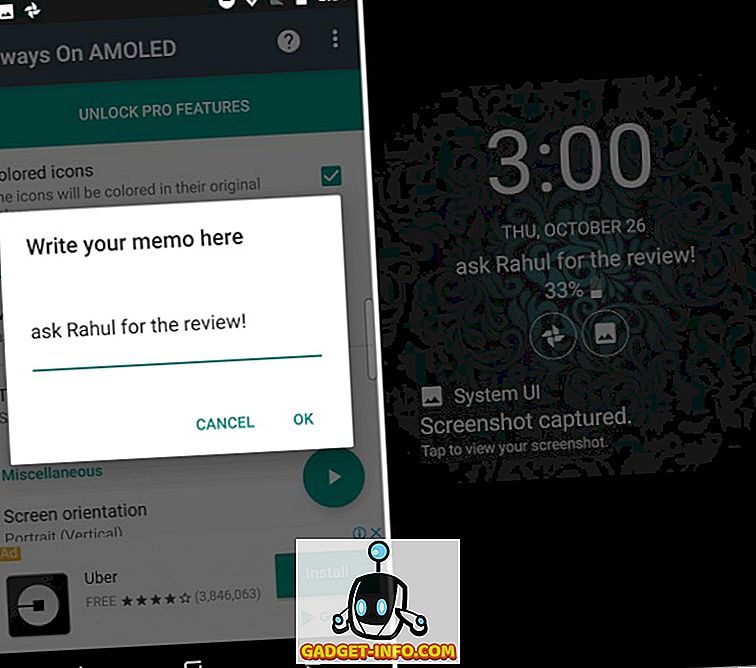
- Tato aplikace vám dokonce poskytne další populární funkci Galaxy Note 8 nazvané Edge Lighting, kde se okraje zamčené obrazovky rozsvítí do intimního hovoru nebo oznámení. V nastavení oznámení bylo označeno jako „ Edge Glow “
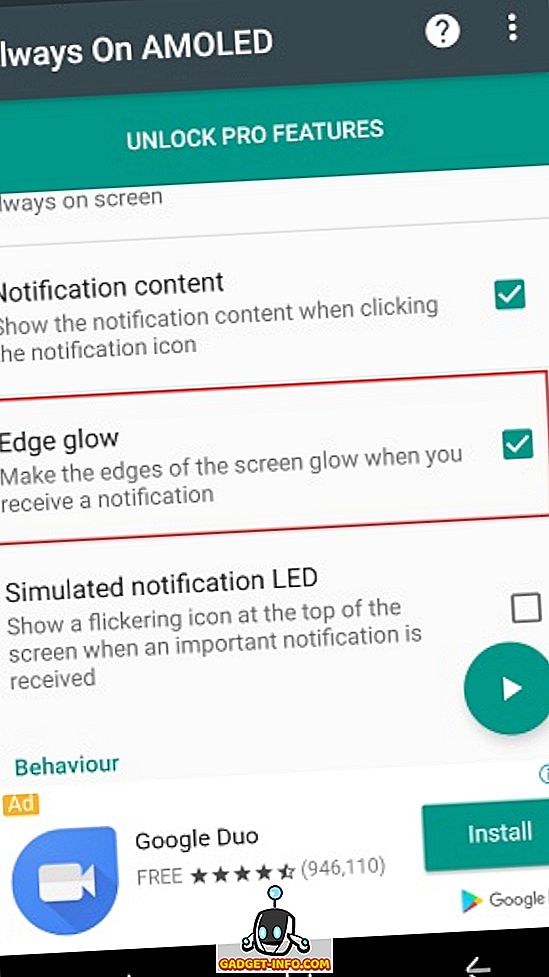
Poznámka : Při testování této aplikace jsem zjistil, že tato aplikace způsobuje retenci obrazu na obrazovce LCD mého Moto G4 Plus. Nejedná se o závažný problém a předchozí obrázky nejsou viditelné příliš dlouho.
7. Vyberte si dobrý a hladký psaní stylus
Zatímco jsme vám navrhli změny softwaru, díky nimž vaše zařízení se systémem Android fungují podobně jako Galaxy Note 8, přinejmenším do určité míry, ale významným důvodem, proč mnoho uživatelů zařízení zakoupilo, je stylus S Pen, který je součástí dodávky. Můžete kdykoliv vytáhnout S Pen a získat přístup k některým z exkluzivních funkcí. Pokud tedy chcete doplnit své zkušenosti s přizpůsobením, zde jsou tři doporučení pro stylus:
Adonit Snap Bluetooth Stylus
I když nejsem obrovský fanoušek fyzických styli, protože máme prsty, ale Adonit Snap zachytil mou úplnou pozornost. Tento neuvěřitelně tenký stylus je nejen uber-portable, ale je také magnetický, což znamená, že jej můžete nalepit na kovovou zadní stranu zařízení se systémem Android. Není to po ruce?
Adonit Snap sport 1, 9 mm Pixelpoint tip, který vám umožní psát poznámky nebo kreslit obrázek s velkou přesností. Dotykové pero se také připojuje k telefonu pomocí technologie Bluetooth, což umožňuje fotografovat stisknutím tlačítka . Pero můžete použít k nakreslení poznámek, které nahrajete nebo píšete během třídy.

Tento stylus vypadá jako elegantní tužka, která je klíčem k mé přitažlivosti. Je kompatibilní se zařízeními Android i iOS a lze je nabíjet přes micro USB .
Koupit od společnosti Amazon: (29, 99 EUR)
Sensu Umělec štětec a stylus
Umělecký štětec Sensu a stylus, jak název napovídá, slouží dvojímu účelu . Můžete buď použít digitální štětec s životním stylem, s jeho kapacitními štětinami, abyste předvedli svou uměleckou stránku, nebo vytáhněte víčko na druhém konci stylusu, abyste odkryli gumový stylus . Lze jej použít pro jednoduché úkoly, jako je například navigace v přístroji, psaní nebo dokonce skicování.

Sensu Brush a Stylus, který vás bude stát 39, 99 dolarů, byl oceněn za to, že je nejlepším štětcem a stylusem digitálního umělce. Ale největší nevýhodou tohoto stylusu je to, že to není citlivé na tlak, což by mohlo ještě více přiblížit zážitku. Nezapomeňte také, že digitální štětec Sensu nelze použít s opravdovou barvou . Je k dispozici ve dvou krásných barvách, matná černá a chrom.
Koupit z Amazonu: ($ 39, 99)
Meko 2-v-1 Disk Stylus
Naším posledním doporučením je přesný stylus od firmy Meko. Využívá velmi malého čistého disku, který umožňuje vidět a přesně určit stylus do polohy, kde chcete umístit hrot stylusu. Tato technika je vhodná pro zapisování poznámek do třídy nebo skicování na cestách.

Tento stylus je kompatibilní se všemi dotykovými zařízeními a vydrží vám dlouhou dobu díky hromadě náhradních dílů, které jsou k dispozici s dotykovým perem. Během několika vteřin můžete vyměnit kteroukoliv z jeho částí, bez jakýchkoliv nástrojů .
Koupit z Amazonu: ($ 14, 99, balíček 2 stylů)
Jak jste již možná pozorovali, navrhl jsem vám tři různé typy stylusu. Je to proto, že se jedná o jednu z nejlepších kategorií a můžete si vybrat svůj výběr podle vaší povahy práce. Pokud máte v plánu dělat poznámky na univerzitě, Meko nebo Adonit styli jsou vaše nejlepší vybrat, ale umělci, na druhé straně, budou dávat přednost Sensu štětce.
Také, protože nemáte stylus kryt na vašem zařízení se systémem Android, kde si můžete uložit stylus, tak bych navrhl, aby jste nosit to ležérně a pokles to. A pokud si myslíte, že šance, že se stylus ztratí, jsou vysoké, měli byste k němu vždy připojit dlaždici.
8. Instalace aplikace pro barvení na zařízení
Jeden z nejvíce mluvil o S Pen funkce zavedené s Galaxy Note 8 je jejich nový omalovánky aplikace známá jako PENUP . Nyní můžete vytáhnout S Pen ze svého krytu a vzít si čas na práci s barevnými obrázky ve smartphonu . Někteří lidé řekli, že tento proces je extrémně terapeutický a pomáhá jim uvolnit se po dlouhém dni v práci.
Vzhledem k tomu, že přenášíte poznámky 8 funkcí do zařízení se systémem Android, bylo by dobré nainstalovat aplikaci pro dospělé. Samsung vytvořil aplikaci PENUP (zdarma) v obchodě Play, takže si můžete tuto aplikaci stáhnout a začít barvit nebo kreslit náčrty ve svém volném čase.
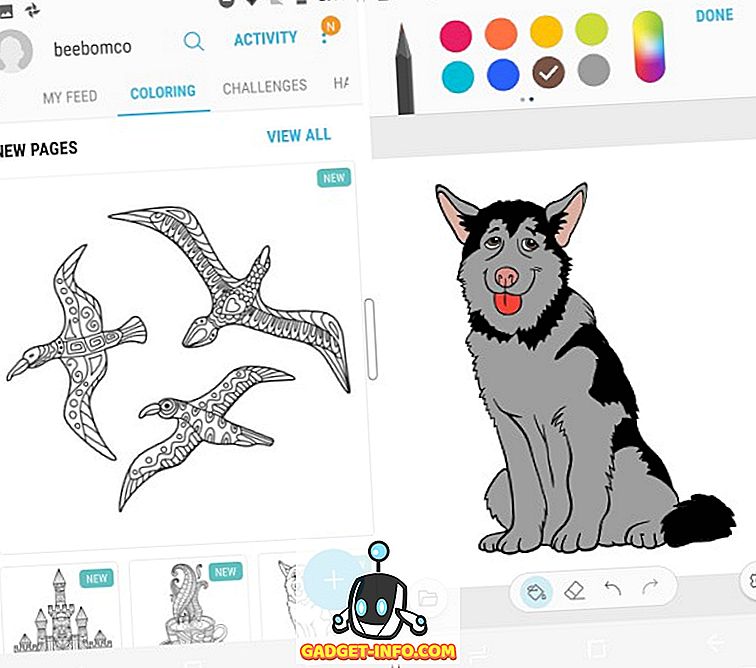
Je to poměrně snadné barvit obrázky, které lze vyplnit pomocí prstu nebo stylusu a sdílet je s komunitou PENUP, jakmile budete hotovi. Aplikace má slušnou sbírku kartáčů, jejichž velikost a krytí lze kdykoliv upravit. Můžete si vybrat mezi poklepáním nebo čárkováním, abyste obrázek zafarbili v závislosti na vaší fantazii.
Sbírka obrazů na Samsungu PENUP je v současné době poměrně omezená, takže si můžete vybrat jiné aplikace pro barvení dospělých, jako je Pigment (Free, nákupy v aplikaci začínají na 1, 99 USD) nebo Colorfy (Free, předplatné začínají na 2, 99 USD).
9. Nikdy nebylo jednodušší zapisovat na obrazovku
Jedním z mých nejoblíbenějších rysů S Pen je možnost začít psát cokoliv, kdekoli na obrazovce, když je stylus vytažen z krytu. Tato funkce je známa jako Screen Write a lze ji snadno použít na jakémkoli zařízení Android. Vše, co potřebujete vědět, je snímek obrazovky, na které chcete kreslit, a dobrá aplikace pro úpravy fotografií nebo jediná aplikace, která dokáže obojí.
Zatímco mnoho výrobců Android již obsahuje nástroje pro úpravy v aplikaci Galerie, usnadňuje úpravy obrázků a psaní na snímky obrazovky. Pokud však vaše zařízení nemá nástroje pro úpravy integrované do aplikace Galerie, můžete si stáhnout aplikaci Touchshot (zdarma) z obchodu Google Play a zachytit snímky s pouhým klepnutím.
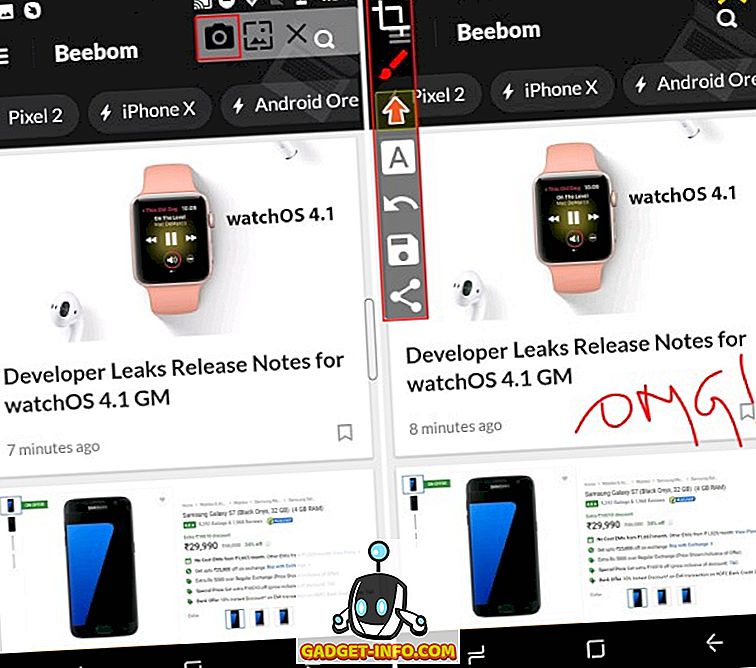
Ve výše uvedených obrázcích můžete vidět plovoucí pruh „Touchshot“ v pravém horním rohu obrazovky v levém obrázku. Klepnutím na ikonu fotoaparátu na plovoucím panelu se okamžitě zobrazí snímek obrazovky a zobrazí se automaticky otevíraná okna se stejným oknem. Poté můžete klepnout na ikonu barvy a otevřít okna úprav, která jsou zobrazena na obrázku vpravo. Nejen, že vám umožní načmárat přes obrázek, ale také komentovat a přidávat samolepky.
10. Přeložit text bez přepínání aplikací
Galaxy Note 8 také debutoval s funkcí okamžitého překladu, která vám umožní klepnout a zvýraznit části textu, které chcete přeložit, a zobrazit výsledek v okně vznášejícího se. Pokud jste byli ohromeni demografickým přehledem společnosti Samsung, měli byste vědět, že je to starý trik a lze ho emulovat pomocí funkce „ Přepojit k překladu “ služby Google Translate. K aktivaci je třeba postupovat podle kroků popsaných níže:
- Kdykoli poprvé otevřete aplikaci Google Translate (Free), všimnete si karty, která vás požádá o prohlídku funkce „ Klepnout na překlad “. Funkci aktivujete klepnutím na tlačítko Zapnout .
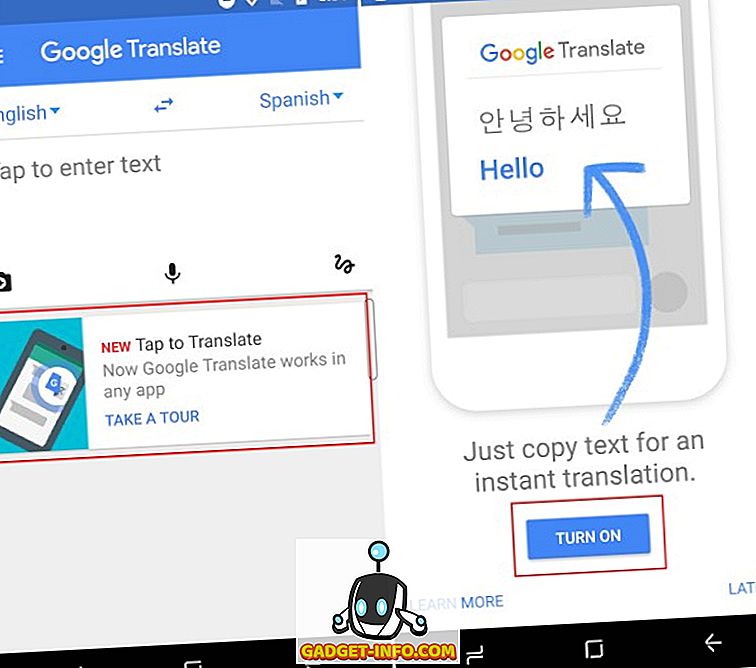
- Nyní můžete otevřít libovolnou aplikaci nebo webovou stránku a vybrat slovo nebo frázi, kterou chcete přeložit. Už nějakou dobu jsem poslouchal Despacito (Remix) a přemýšlel o významu tohoto slova. Tak jsem otevřel texty písní v Chrome a klepněte na slovo Despacito, které otevírá plovoucí menu s možností Přeložit .
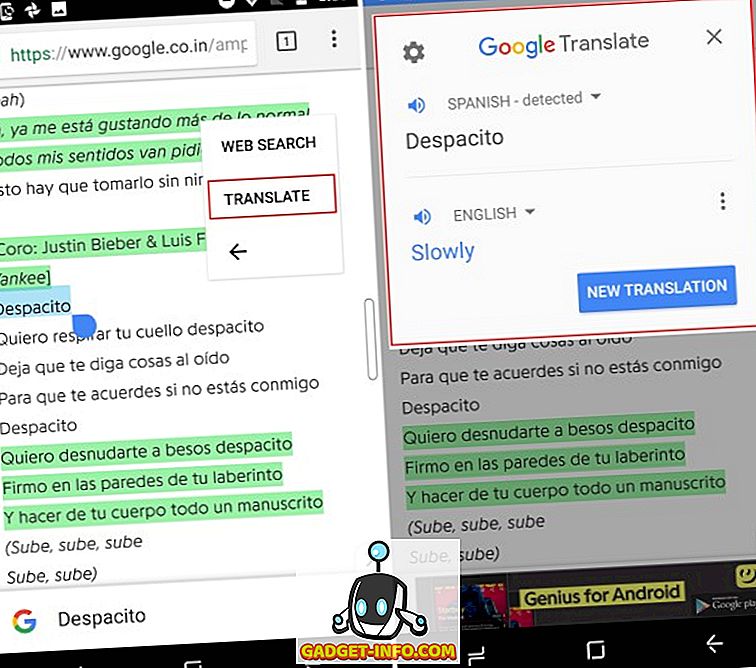
- Klepněte na ' Přeložit ' a Voila, překlad vybraného slova se objeví na obrazovce v plovoucím okně . A nejlepší překlady jsou poháněny společností Google.
Pouze pro zařízení Samsung
Většina uživatelů Android neplánuje vydělávat $ 930 na nákup Galaxy Note 8, takže je přirozené, že přijmou výše uvedené hacky, aby si na svých zařízeních nastavili funkci Note 8. Majitelé přístrojů Samsung již mohou mít vzhled a dojem z operačního systému, ale také jim chybí rysy jejich vlajkových bratří. Tady je také několik hacků o tom, jak si v zařízení Samsung pořídit poznámky 8:
1. Poznámka 8 Vlastní ROM pro uživatele Galaxy S8
Samsung Galaxy Note 8 byl vydán společností Samsung před více než měsícem, ale to neodradilo vývojářskou komunitu XDA od sestavení neoficiálního portu poznámky 8 pro nejnovější řadu S8.
Tento vlastní ROM, který nese značku beta, se nazývá Renovate Ice Note 8. Je založen na Androidu 7.1.1 Nougat (o krok napřed před Galaxy S8 Android 7.0 ROM) a přináší většinu softwarových funkcí poznámky 8, s výjimkou funkcí kompatibilních s perem S Pen . Stále budete muset uchýlit k výše uvedeným hackům pro přístup k těmto funkcím.

Je však také důležité zdůraznit, že tento vlastní ROM není přesnou kopií poznámky 8. Vývojáři zkřížili portály obrovského vlajkového zařízení společnosti Samsung na novou variantu Androidu, což přináší několik vylepšení na obrazovce a existujících funkcích. . Funkce App Pair byla nyní vylepšena nativním umožněním propojení dvou aplikací s jedním zástupcem aplikace Multi Window.
Kromě toho, Renovate ROM dělá cestu pro přizpůsobitelný AROMA instalátor, který může být použit k debloat a odstranit Knox bezpečnost z vašeho S Series zařízení. Optimalizoval také kapacitu baterie a celkový výkon zařízení při současném přidávání tuneru SystemUI a dalšího softwaru.
Vzhledem k tomu, že Renovate Ice Note 8 je stále ve fázi vývoje beta, doporučujeme vám, abyste tuto ROM nainstalovali pouze v případě, že vám nevadí, že byste měli zrušit záruku na zařízení. Kompletní sadu instrukcí naleznete na tomto fóru na fóru XDA.
2. Nainstalujte Poznámka 8 Aplikace na libovolné zařízení Samsung
Zatímco v uplynulém roce přichází s rozpočtem a středním rozsahem Samsung zařízení s aktualizovanou obrazovkou, zbrusu nové funkce debutované s Galaxy Note 8 chybí ve všech zařízeních Samsung. Nicméně, XDA developer se podařilo port Poznámka 8 aplikací a funkcí pro jiná zařízení vyráběné korejský obří.
Pomocí této metody stačí nainstalovat soubor ZIP pomocí TWRP na zakořeněné zařízení Samsung. To bude nejen port aktualizované aplikace UIs pro galerii, prohlížeč, hodiny a další, ale také hlavní Poznámka 8 funkcí, jako je Live Messages, Edge osvětlení a další. Tento hack je nejužitečnější pro uživatele se staršími zařízeními typu Note, protože budou také moci používat nové funkce S Pen. Jediným omezením je, že by měli na svém zařízení používat Android Nougat.
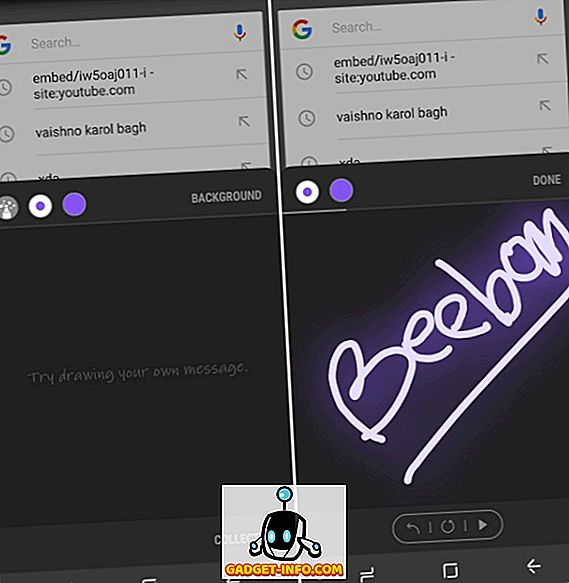
Můžete si přečíst podrobné vysvětlení celého procesu, aby aplikace Galaxy Note 8 mohla být připojena k jakémukoli zařízení Samsung, na kterém běží alespoň Android 7.0 Nougat. Stačí jen postupovat krok za krokem, abyste mohli většinu funkcí z poznámky 8 připojit k zařízení Samsung.
Jak vypadá neoficiální „Galaxy Note 8“?
Proces přidání některých exkluzivních funkcí do mého rozpočtu Android smartphonu byl zábavný, přesto únavný zážitek. Byl jsem naprosto ohromen tím, jak zbrusu nový homecreen vypadal vypadat přesně jako Galaxy Note 8, ale funkce jako vždy na displeji se ukázaly být nevýrazné v mé implementaci. Byl to ohromný ohřívač baterií a dokonce způsobil problémy s retencí obrazu na displeji LCD zařízení.
Funkce, která mě zaujala nejvíce, spustila aplikaci Apps Pair v režimu rozdělených obrazovek klepnutím na jednu ikonu z panelu Edge. Mám v úmyslu přizpůsobit a udělat více Apps Pair ve svém volném čase se zařízením, které bude nyní také svědkem mých barevných dovedností. Chcete-li shrnout zkušenosti, neoficiální Poznámka 8 funkce pracoval v pohodě a bude potřebovat více ladění, aby odpovídaly originálu.
Můžete však pokračovat a seznámit se s Galaxy Note 8 zkušenosti pomocí těchto hacks. Dejte nám vědět, pokud si přizpůsobíte zařízení se systémem Android nebo pokud jsme v sekci komentáře přeskočili níže uvedené hlavní funkce.