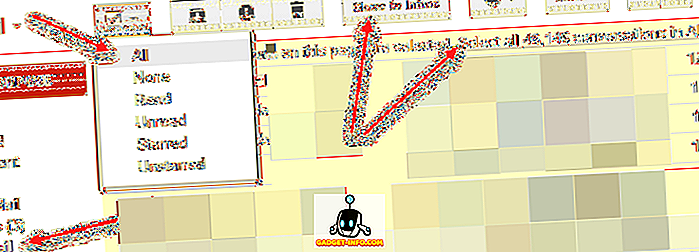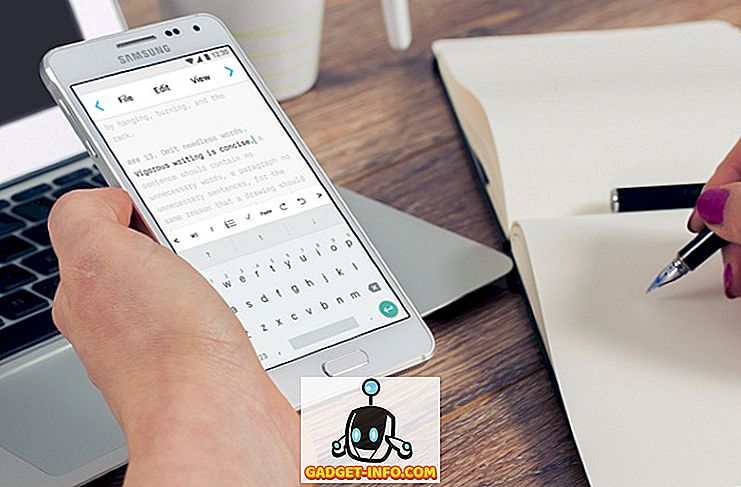Personalizace je v dnešním světě vše, zejména co se týče technologie. Copak to nenávidíš, když musíš použít nějaký počítač, který není tvůj vlastní? Všechno je prostě trochu jiné a vy musíte věnovat více času adaptaci na toto systémové prostředí, protože ho nemůžete ani modifikovat. Copak byste neměli rádi, kdybyste měli možnost přenášet nejen vaše osobní údaje, ale i vaše osobní nastavení s vámi v kapse? No, naštěstí pro tebe, můžeš. Dnes budeme s vámi diskutovat o tom, jak vytvořit vlastní disk Windows To Go USB Drive, což je v podstatě zaváděcí systém Windows, který se nachází uvnitř jednotky USB.
Předpoklady:
- Systém se systémem Windows 8 / 8.1 / 10.
- Soubor obrazu ISO verze systému Windows, kterou chcete nainstalovat.
- USB disk s kapacitou alespoň 16 GB (nejlépe certifikovaný USB systém Windows To Go).
Poznámka - Zatímco Windows To Go bude plně funkční, mějte na paměti, že rychlost čtení / zápisu bude záviset na USB klíči, který používáte. Zatímco USB 3.0 flash disk je rychlý, má stále svá vlastní omezení. Pokud si jen chcete vyzkoušet, můžete použít USB 3.0 flash disk, ale pro použití jako denní ovladač, bych důrazně doporučujeme získat Windows To Go certifikovaný USB disk, jako je tento nebo tohle.
Vytvořte Windows To Go USB pomocí Rufus
1. Stáhněte si nejnovější verzi Rufusu odtud, je to zdarma. Není třeba ji instalovat, protože se jedná o přenosný software. Po instalaci připojte disk USB k počítači.
Poznámka : Nezapomeňte zálohovat všechna data z jednotky flash, protože celá jednotka bude později naformátována.
2. Spusťte v počítači software Rufus . Zobrazí se hlavní okno. Z rozevírací nabídky vyberte jednotku USB .

3. Dalším krokem je výběr schématu oddílu pro vaše zařízení. Pokud chcete zavést zařízení v režimu Legacy, vyberte volbu „Schéma oddílu MBR pro počítač BIOS nebo UEFI“ . Nebo, chcete-li jej spustit v režimu UEFI, vyberte „schéma rozdělení GPT pro UEFI“.

4. V rozevírací nabídce vedle možnosti „Vytvořit zaváděcí disketu“ vyberte možnost „ISO Image“ . Dále klikněte na ikonu disku a vyhledejte soubor s obrazem systému Windows ISO, který budete používat k vytvoření spouštěcího USB systému Windows To Go.
5. Dále zkontrolujte, zda byla vybrána možnost „Windows To Go“ . Jakmile jste se vším se vším, klepněte na tlačítko "Start" pro zahájení procedury.
6. V závislosti na vašem systému, používaném obrazu Windows a USB klíči, který je používán, může celý proces trvat 2-4 hodiny . Po dokončení bude zelený metr ve spodní části dokončen a pod ním se zobrazí zpráva „READY“ . A to je vše, vaše zařízení Windows To Go USB je nyní připraveno. Nyní můžete jednoduše restartovat počítač a nastartovat do USB flash disku.

Vytvoření Windows To Go USB pomocí GImageX
Chcete-li vytvořit systém Windows To Go USB s pomocí GImageX, musíme nejprve zavést zaváděcí disk USB. K tomu budeme používat Diskpart, nativní nástroj Windows. Postupujte takto:
1. Chcete-li začít, otevřete okno Příkazový řádek / PowerShell s oprávněními pro správu. Poté se ujistěte, že je vaše USB karta připojena a data jsou zálohována. Pokračujte provedením následujících příkazů v okně Příkazový řádek / PowerShell.
- diskpart
- seznam disků
- vyberte disk x // zde x představuje číslo vašeho USB, jak je uvedeno výše
- čistý
- vytvořit část při
- vyberte část 1
- aktivní
- formát FS = NTFS rychlé
- přiřadit písmeno = W // můžete změnit 'W' na jiné písmeno jednotky, které chcete použít, ale ujistěte se, že již není používáno jinou jednotkou
- výstup

2. Dále klepněte pravým tlačítkem myši na soubor systému Windows ISO a vyberte možnost „Připojit“, abyste připojili soubor obrázku, abyste získali přístup k jeho souborům.
3. Nyní si stáhněte GImageX odtud, je to zdarma a otevřete jej. V části „Apply“ aplikace GImageX klikněte na tlačítko „Browse“ vedle položky „Source“ a přejděte do složky zdrojů na připojeném souboru ISO a vyberte soubor „install.wim“ .

4. Dále přejděte na USB disk, který je v sekci „Destination“ . Po dokončení pokračujte kliknutím na možnost „Použít“ v pravém dolním rohu.

5. Všimněte si, že tato metoda bude trvat ještě déle než Rufus, téměř 5-6 hodin dokončení v závislosti na použitém disku a jiném hardwaru. Po dokončení zelený pruh dosáhne 100% značky . Stačí kliknout na tlačítko „Zavřít“, restartovat počítač a spustit systém Windows To Go USB.

Poznámka : Vytvořil jsem Windows To Go USB s obrazem Windows 10 ISO na Windows 10 Creators Update PC, ale metoda by měla fungovat pro všechny verze Windows.
Noste Windows všude, kam jdete
Síla přenášet vaše data spolu s nastavením uvnitř pracovního prostředí dle vašeho výběru je opravdu skvělá. Sdílíme automatickou i poměrně manuální metodu vytváření rozhraní Windows To Go USB pro vaše použití. Takže si to vyzkoušejte a podělte se s námi o své zkušenosti a dotazy v sekci komentáře níže.