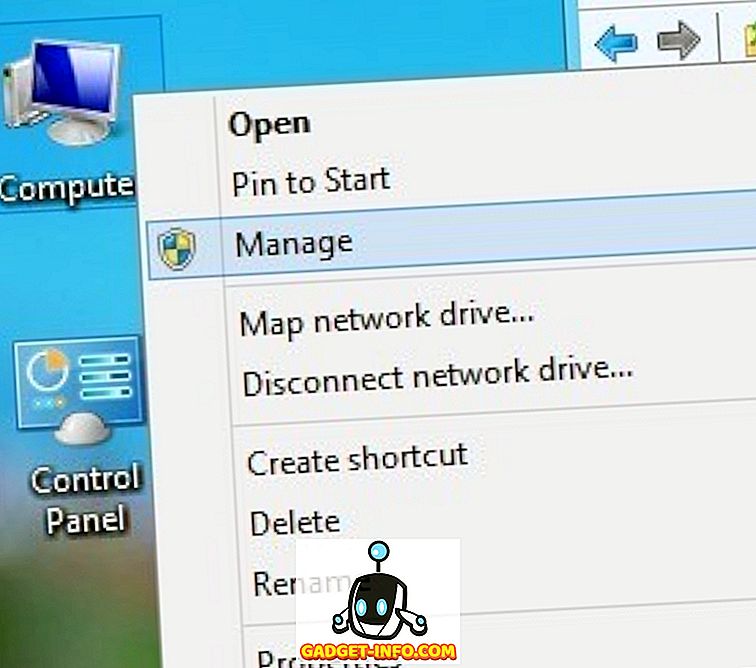Automatizace každodenních úkolů se může ukázat jako neuvěřitelně produktivní, což vám umožní strávit více času tím, že děláte důležité věci a zbytek necháte na svém zařízení. Telefony v těchto dnech se z nějakého důvodu nazývají „smartphony“ a zařízení se systémem iOS jsou jedním z nejchytřejších zařízení. Můžete použít různé funkce vašeho iPhonu a iPadu k automatizaci úkolů, které nejsou tak zajímavé, nebo jsou neuvěřitelně opakované. V tomto článku o IFTTT Apps vám řeknu, jak přesně používat aplikace, které nabízí IFTTT pro automatizaci úkolů v iPhonu, abyste mohli maximálně využít zařízení se systémem iOS a získat více času na věci, na kterých záleží více. Než se dostaneme k automatizaci vašeho iPhonu nebo iPadu, řekněme si něco o IFTTT, ne?
Co je IFTTT?
IFTTT je zkratka „ If This Then That “, což je přesně to, jak aplikace funguje. Nastavíte podmínku „if“ a odpověď „then“ na tuto podmínku. Odpověď se provede vždy, když je splněna podmínka „if“. Tyto sady „if a then“ se nazývají recepty .
Důvodem, proč je IFTTT takovou užitečnou aplikací, je, že jakmile si nastavíte recepty, které chcete, tak, jak chcete, už se o to nemusíte starat. IFTTT pracuje na pozadí, automaticky kontroluje splnění podmínek a odpovídajícím způsobem provádí recepty. Nyní, když víte, co je to IFTTT, zde byste měli automatizovat úlohy v iPhone:
Proč automatizovat úkoly iPhone?
Různé úkoly mohou být časově náročné, a upřímně, mohou být příliš časté rozruchy, které mají být prováděny pravidelně. Přemýšlejte o tom tímto způsobem: Na svém smartphonu si vezmete spoustu obrázků a nahrajete je do Dropboxu, abyste je mohli bezpečně smazat z telefonu, čímž ušetříte fyzický úložný prostor v zařízení. Nebylo by skvělé, kdybyste udělali obrázek a automaticky zálohovali Dropbox? Aplikace IFTTT to mohou udělat.
Vezměme si další příklad, jen abychom mohli řídit myšlenku domů. Předpokládejme, že chcete uložit své příjmy v digitální podobě, abyste si je mohli pořídit a pak se nemusíte starat o to, aby byla fyzická kopie v bezpečí, takže si obrázky zkompilováte v Evernote. Není to lepší, když všechno, co jste udělal, bylo vyfotit účtenku a automaticky se kurát v notebooku v Evernote? IFTTT aplikace vám to mohou dovolit.
Nyní, když jsem přesvědčen o užitečnosti automatizovaných úkolů, diskutujme o aplikacích IFTTT, které vám pomohou automatizovat téměř vše, co děláte na svém zařízení iOS.
Aplikace nabízené společností IFTTT
IFTTT byla původně jen jedna aplikace nazvaná IFTTT. To umožnilo lidem vytvářet jednoduché pracovní postupy „pokud je to, pak“ na svých zařízeních. Poté, v únoru 2015, společnost IFTTT přepsala svou aplikaci na „IF“ a také spustila novou sadu aplikací nazvanou „Do“.
Aplikace, které nyní nabízí IFTTT, jsou:
- IF (Android) (iOS)
Původní aplikace IFTTT. - Tlačítko Do (Android) (iOS)
Aplikace, která umožňuje uživatelům používat tlačítko k provádění různých, uživatelsky přizpůsobitelných funkcí. - Do kamery (Android) (iOS)
Aplikace, která umožňuje uživatelům používat tlačítko pro provádění specifických funkcí, přizpůsobitelných fotoaparátu.

Jak vytvořit recepty
Vytváření receptů na některé z aplikací nabízených společností IFTTT není příliš obtížné a existuje mnoho publikovaných receptů, na které se můžete odkazovat, pokud chcete zjistit, jak konkrétní úkol splnit. Šance jsou, že úkoly, které chcete automatizovat, již byly publikovány někým jiným, takže můžete jednoduše používat jejich recepty, nebo provádět změny v jejich receptu a přizpůsobit je vašim potřebám.
Můžete se vydat na stránku Recepty IFTTT a zkontrolovat je.
Procházím vás vytvořením receptů pro každou z aplikací uvedených v tomto článku. Předpokládám, že jste se již zaregistrovali na IFTTT a stáhli si aplikace IF, Do a Do Camera.
1. Vytváření receptů na IF
Zde je postupné vysvětlení, jak můžete postupovat při vytváření receptu na IF, který automaticky ukládá nové obrázky, které pořídíte do Dropboxu.
- Spusťte aplikaci IF a klepněte na ikonu „ Recipe“ . Je to v pravé horní části obrazovky. Na obrazovce se zobrazí postranní panel s názvem „Moje recepty“ . Pokud jste již dříve vytvořili recepty, zobrazí se zde. Klepnutím na ikonu „+“ vpravo nahoře přidáte nový recept.

- Na další obrazovce klepněte na tlačítko „Vytvořit recept“ v dolní části obrazovky. Tím se dostanete na obrazovku s názvem „Vytvořit recept“ . Na této obrazovce uvidíte „if + then +“, klepněte na „+“ vedle „if“ .

- Nyní se zobrazí síť služeb, které pracují s „IF“. Z této mřížky musíte vybrat „spouštěcí službu“ .
Služby „Trigger“ jsou služby, které obsahují „spouštěče“, které po provedení řeknou „IF“, aby provedl odpovídající „akci“.
- Vzhledem k tomu, že chci nahrát obrázky do Dropboxu, když zachytávám obraz, naše spouštěcí služba bude „Fotky“ .
Vyberte „iOS Photos“ z mřížky dostupných služeb. Nyní se zobrazí seznam příslušných aktivačních událostí, které se týkají „iOS Photos“. Vyberte možnost „Any new photo“ .

- Vrátíte se zpět na obrazovku „Vytvořit recept“ . Tentokrát klepněte na „+“ vedle „pak“ .

- Nyní se zobrazí mřížka „akčních služeb“ .
Služby „Akce“ jsou služby, které obsahují „akce“, které se provádějí, když je proveden odpovídající „spouštěč“.
Akce, kterou chci vzít pokaždé, když kliknu na nový obrázek, je nahrát ji do Dropboxu . Proto bude naše akční služba Dropbox .
Z rozevíracího seznamu dostupných služeb vyberte položku Dropbox .
Nyní se zobrazí seznam příslušných akcí týkajících se služby Dropbox. Vyberte možnost „Přidat soubor z adresy URL“ .

- Možnosti můžete nechat na další obrazovce nebo si s nimi hrát, pokud chcete. Jsou to docela samozřejmé.
Poznámka: URL souboru ponechejte pouze jako PrivatePhotoURL.
- Na následující obrazovce můžete zapnout / vypnout upozornění pro tento recept. Po dokončení klepněte na tlačítko Dokončit . To je všechno. Můžete jít a vyfotit z fotoaparátu, a uvidíte, že IF je nahraje do Dropboxu.

2. Vytváření receptů na tlačítko Do
Tlačítko „Do Button“ vám umožňuje vytvořit jednotlivé kohoutky, přizpůsobitelné akce, které jsou prováděny při každém klepnutí na tlačítko v aplikaci.
Předpokládejme, že chcete někomu poslat přímou zprávu na Twitteru, říkáte, že se chystáte dostat domů. Obvykle budete muset otevřít aplikaci Twitter, vyhledat tuto osobu, klepněte na možnost „přímá zpráva“, zadejte zprávu a stiskněte tlačítko Odeslat. Dělat to jednou, nebo možná i dvakrát nemusí představovat, že velký problém, ale pokud máte dělat úkol, jako je tento opakovaně, je to prostě lepší automatizovat to.
I když, vytváření receptů na Do Button je velmi jednoduchý úkol, stále předkládám postupný přístup k automatizaci úkolu Twitter DM.
- Spusťte aplikaci Do Button a klepněte na ikonu „Recipe“ ; v pravém dolním rohu obrazovky aplikace. Klepnutím na tlačítko „+“ v horní části obrazovky vytvoříte nový recept.

- Přejděte na kartu „Kanály“ a klepněte na položku Twitter . To představí obrazovku s publikovanými recepty pro Twitter, stejně jako možnost vytvořit nový recept. Klepněte na možnost „Vytvořit nový recept“

- Chci poslat přímou zprávu (nebo zkráceně „DM“) osobě. Zde je zřejmá otázka: „Akce“, které jsou k dispozici
Twitter nemá možnost zaslat DM někomu. K dispozici je možnost DM sami, ale to nebude fungovat pro nás. K tomuto problému však existuje jednoduché řešení.
Klepněte na možnost, která říká „Odeslat tweet“
Pokud začnete tweet s DM @ uživatelským jménem, pak text, který zadáte, bude poslán jako DM osobě uvedené ve tweetu. Tuto metodu použijeme k odeslání DM.

- Do textového pole, které zní „Text pípání“, zadejte „DM @uživatelské jméno“, za nímž následuje text, který chcete této osobě poslat. Musím jim říct, že se chystám do domu. Takže použiju DM @uživatelské jméno, které se chystám dostat domů.
Samozřejmě nahraďte „username“ uživatelským jménem osoby, na kterou chcete poslat DM.
Klepněte na tlačítko „Přidat“.

To je všechno, lidi! Nyní byste měli vidět tlačítko s ikonou Twitter na domovské obrazovce „Do Button“.
Poznámka: Máte-li více než jeden recept, můžete přetáhnout mezi různými recepty, které máte.
3. Vytváření receptů na kameru
Vzpomeňte si na případ použití, který jsem zmínil dříve? O tom, jak někteří lidé rádi ukládají své příjmy v digitální podobě? Jsem jeden z těch lidí. Je jednodušší ukládat příjmy digitálně; a můžu je třídit podle data / jména, pokud chci. Do kamery je neuvěřitelně snadné přidat obrázky příjmů na můj notebook "Příjmy" v Evernote. Navíc je zde mnoho aplikací, které vylepšují funkčnost Evernote.
Můžete najít další využití pro Do Camera, včetně těch, které jsme použili pro „IF“ pro: automatické ukládání snímků do Dropboxu, ale předkládám postupný návod, jak nastavit Do Camera, aby byl můj život snazší .
- Spusťte aplikaci Do Camera a klepněte na ikonu „Recipe“ . Klepnutím na tlačítko „+“ v horní části obrazovky přidáte nový recept.

- Přejděte na kartu „Kanály“ a vyberte „Evernote“ z dostupných kanálů. Klepněte na „Vytvořit nový recept“

- Vyberte možnost „Vytvořit obrazovou poznámku z adresy URL“. Vyplňte údaje v textových polích, jak chcete.

To je vše, co musíte udělat. Kdykoliv si teď vezmete obrázek z „Do Camera“, obraz se uloží do poznámek „Receipts“ v Evernote.
Poznámka: Při první instalaci „Do Camera“ nebyla ikona Recipe v pravém dolním rohu viditelná a neodpovídala na klepnutí. Pokud narazíte na podobný problém, aplikaci jednoduše odinstalujte a znovu nainstalujte.
Některé skvělé recepty
Zde jsou některé skvělé publikované recepty, které by mohly být užitečné. Podívejte se na ně, jestli vypadají zajímavě. V každém případě můžete použít publikované recepty, abyste se dozvěděli, jak lidé používají tyto aplikace IFTTT k vytvoření velkých automatizovaných pracovních postupů.
Poznámka : Kliknutím na obrázky přejdete na stránky receptů.
IF recepty:
1. Dokumentujte svou každodenní aktivitu Fitbit v tabulce Google

2. Automaticky uchovávejte své Facebook a Twitter profily v Sync

Recepty tlačítek:
1. Sledujte své pracovní hodiny v tabulce:

2. Dostaňte se z nepříjemné situace:

Recepty fotoaparátu:
1. Uložení příjmu do Evernote

2. Uložte fotografii do složky Dropbox

Automatizujte úlohy pro iPhone pomocí aplikací IFTTT
Nyní jste si museli uvědomit výhody automatizačních úkolů. Doporučuji vám navštívit stránky IFTTT a prozkoumat dostupné kanály a publikované recepty. Publikované recepty lze použít přímo, nebo je můžete přizpůsobit svým vlastním potřebám úpravou různých parametrů, které používají, a přizpůsobit je tak, jak chcete. Publikované recepty můžete také použít jako výchozí bod, abyste se naučili vytvářet recepty IFTTT a stavět na nich a vytvářet ještě lepší recepty. Vytvořte si recepty podle svých potřeb a sdílejte své oblíbené s námi v sekci komentáře níže. Těšíme se na setkání s Vámi!