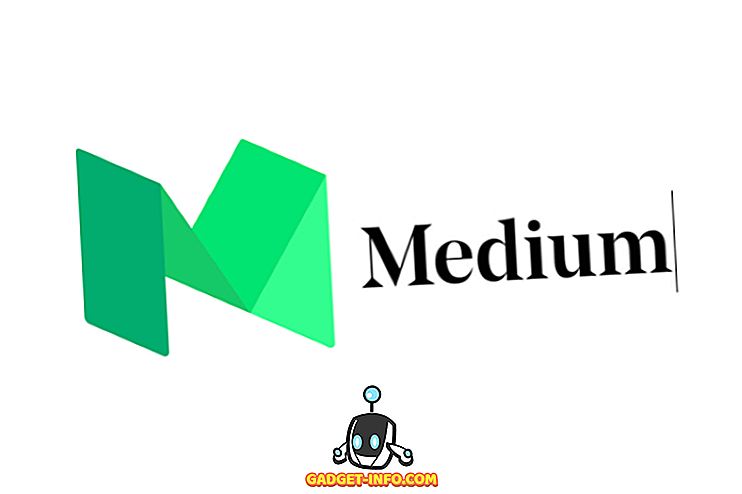Operační systémy Smartphone se mohly stát mnohem pokročilejšími, ale pravdou je, že stále potřebujeme počítače. Přestože prodej počítačů se systémem Windows může být na ústupu, platforma Windows zůstává i nadále známkou a je využívána miliony. Existuje několik úkolů, které zvládne pouze počítač a s rostoucím pronikáním technologií do našich životů, je důležité, aby všichni, včetně lidí se zdravotním postižením, jako je špatné vidění, mohli používat počítače efektivně.
Je tedy vhodné, aby nejnovější iterace systému Windows, tj. Systém Windows 10, obsahovala některá skutečně užitečná nastavení usnadnění přístupu pro osoby se zrakovým postižením. Pokud máte špatné vidění nebo znáte někoho, kdo to dělá, zde je několik tipů, jak zvýšit dostupnost systému Windows 10:
1. Použijte program Narrator (Screen Reader)
Program Moderátor je funkce systému Windows 10, která čte obsah obrazovky. Pokud máte problémy se zobrazením displeje, můžete použít program Moderátor, abyste se ujistili, že klepnete na správné možnosti. Program Narrator můžete zapnout přechodem na položku Nastavení systému Windows - > Snadný přístup -> Moderátor a zapnutím přepínače „Vypravěč“ . Dokonce se můžete ujistit, že se program Narrator automaticky spustí při každém zapnutí počítače zapnutím přepínače „Spustit program Moderátor automaticky“.

Zatímco tato funkce funguje dobře v tom, abyste věděli o různých prvcích uživatelského rozhraní v systému Windows 10, je to nekompatibilní se softwarem a aplikacemi třetích stran, což je nechtěný.

2. Nastavte funkci Rozpoznávání řeči pro ovládání systému Windows 10
Systém Windows 10 obsahuje chladnou funkci Rozpoznávání řeči, která umožňuje ovládat celé rozhraní s množstvím příkazů. Chcete-li nastavit funkci Rozpoznávání řeči, přejděte na Ovládací panely-> Snadný přístup a klepněte na možnost „Spuštění rozpoznávání řeči“ . Poté nastavte mikrofon počítače. Jakmile jej nastavíte, můžete se podívat na různé příkazy pro ovládání systému Windows 10. Můžete dokonce mluvit „Co mohu říct?“ A získat seznam všech příkazů kdykoliv budete chtít. Doporučujeme vám také použít výukový program Windows 10 pro použití různých funkcí rozpoznávání řeči.

Rozpoznávání řeči v systému Windows 10 je k dispozici v jazycích, jako je angličtina (Spojené státy a Spojené království), francouzština, němčina, japonština, mandarinka (čínština zjednodušená a čínština tradiční) a španělština.
3. Vyzkoušejte Text to Speech a Use Cortana
Windows 10 přináší Cortanu, která nemusí být zaměřena na zlepšení dostupnosti, ale přesto přináší některé užitečné funkce pro hands-free zážitek. Pomocí příkazu „Hey Cortana“ můžete snadno probudit virtuální asistentku a požádat ji, aby prováděla různé úkoly, jako je otevírání aplikací, připomenutí nastavení, alarmů, událostí; kontrola počasí, novinky a další. Navíc můžete dokonce Cortanu použít k vypnutí nebo restartování počítače.

Systém Windows 10 také umožňuje povolit funkce převodu textu na řeč v Ovládacích panelech-> Snadný přístup-> Rozpoznávání řeči . Jakmile je povoleno, můžete použít program Moderátor k použití funkcí pro převod textu na řeč. Doporučujeme však používat různé programy pro převod textu na řeč pro Windows, které přinášejí více funkcí a možností.

4. Změňte DPI
Pokud máte pocit, že prvky uživatelského rozhraní systému Windows 10 jsou na menší straně, je zde možnost zvýšit rozhraní DPI rozhraní. Chcete-li tak učinit, můžete přejít na Nastavení-> Systém-> Displej a poté pomocí posuvníku zvýšit velikost textu, aplikací a další. To by mělo rozhodně přispět ke zviditelnění věcí, pokud máte problémy s vizí. Některé aplikace se však nemusí správně přizpůsobit změnám DPI.

5. Zapněte lupu
Lupa vám umožní dočasně přiblížit rozhraní a zobrazit text nebo prvky snadněji. Chcete-li aktivovat zvětšení, přejděte na Nastavení-> Snadný přístup-> Zvětšovač a zapněte přepínač Lupa . Jakmile je povoleno, zobrazí se přes rozhraní zvětšovací sklo, které se po kliknutí stane dialogovým oknem lupy. Kliknutím na tlačítka plus a mínus můžete snadno přiblížit a oddálit. K dispozici jsou také možnosti přiblížení na celou obrazovku, přiblížení části obrazovky nebo použití doku pro zobrazení přiblíženého obsahu (viz níže).

Celkově lze říci, že funkce Lupa na Windows 10 je jistě velmi dobře promyšlená a snadno použitelná. Je to uživatelsky přívětivý a měl by se dobře využít pro lidi s nízkým zrakem.
6. Zapněte zvukový popis
Zvukový popis je funkce systému Windows, která vás popisuje, zda je ve videu k dispozici. Chcete-li ji zapnout, přejděte na Ovládací panely-> Snadný přístup a zadejte Centrum usnadnění přístupu . Poté klikněte na „Zjednodušte si počítač“ a zaškrtněte volbu „Zapnout audio popis“ . I když je to určitě skvělá vlastnost pro lidi s problémy se zrakem, není mnoho videí podporujících zvukový popis, což je škoda.

7. Nastavte motivy s vysokým kontrastem
Systém Windows 10 obsahuje čtyři témata s vysokým kontrastem pro osoby se zrakovým postižením, protože lidé s nízkým zrakem mohou snadněji rozlišovat mezi prvky, když jsou věci černé nebo bílé. Chcete-li aktivovat témata s vysokým kontrastem, přejděte na Nastavení-> Snadný přístup-> Vysoký kontrast a vyberte jednu ze čtyř motivů z rozbalovací nabídky a klepněte na tlačítko „ Použít “.

Zatímco vysoce kontrastní témata dobře fungují v uživatelském rozhraní Windows 10, ale aplikace a webové stránky se špatnými konstrukčními prvky dělají věci ještě těžším pro osoby se zrakovým postižením.
8. Zvyšte velikost ukazatele a tloušťku kurzoru
Jsou chvíle, kdy ztrácíme stopu ukazatele myši, takže není divu, že malá velikost ukazatele může být problémem pro lidi s nízkým zrakem. Windows 10 vám naštěstí umožňuje zvětšit velikost ukazatele v Nastavení-> Snadný přístup-> Myš . Můžete dokonce změnit barvu ukazatele na Black pro lepší viditelnost.

K dispozici je také možnost zvýšit tloušťku kurzoru, pokud budete čelit problémům s umístěním kurzoru při psaní. Tloušťku kurzoru můžete zvýšit v Nastavení-> Snadný přístup-> Další možnosti .

Zlepšit Windows 10 zkušenosti pro nízké vidění s těmito možnostmi
Určitě oceňujeme snahy společnosti Microsoft o začlenění těchto skvělých funkcí pro usnadnění přístupu do systému Windows 10 a doufáme, že obří Redmond pokračuje v inovacích. Vyzkoušejte si tyto možnosti a dejte nám vědět, zda zlepšili uživatelské prostředí pro vás nebo pro každého, koho znáte s poruchou zraku. Nezapomeňte nás informovat v sekci komentáře níže.