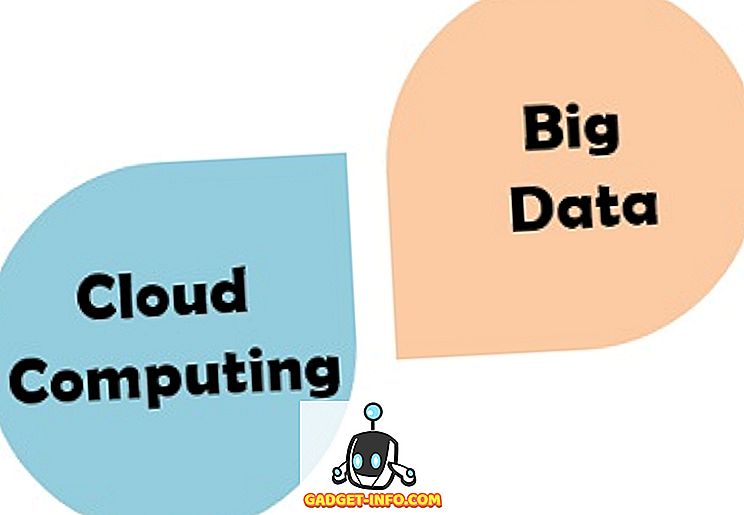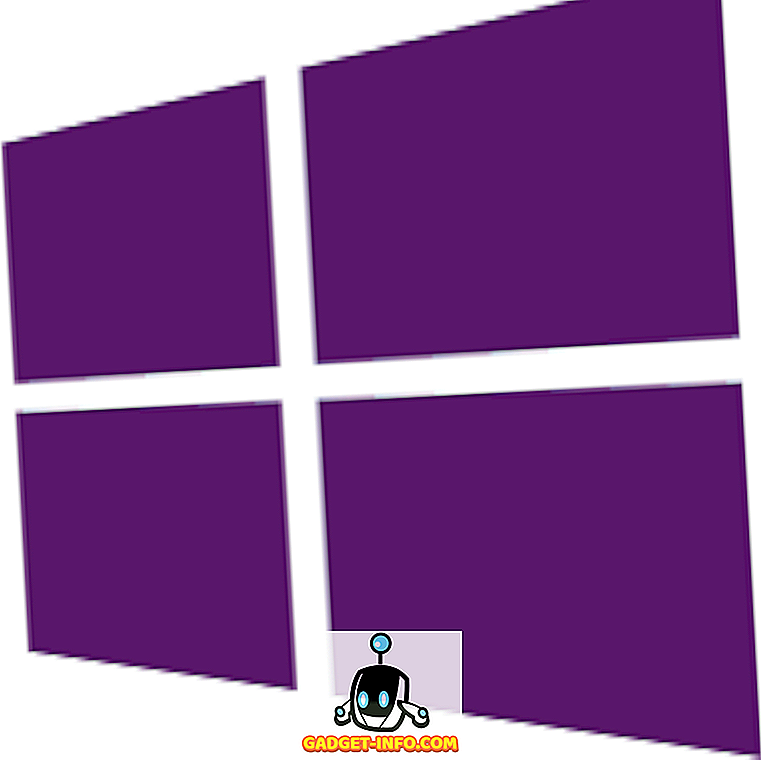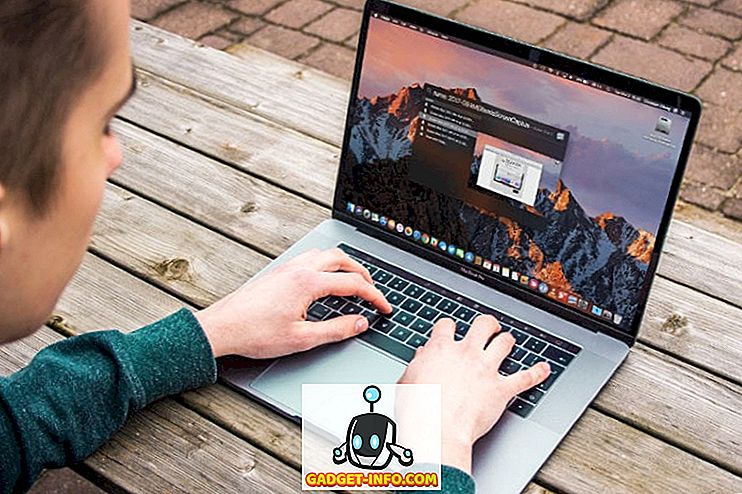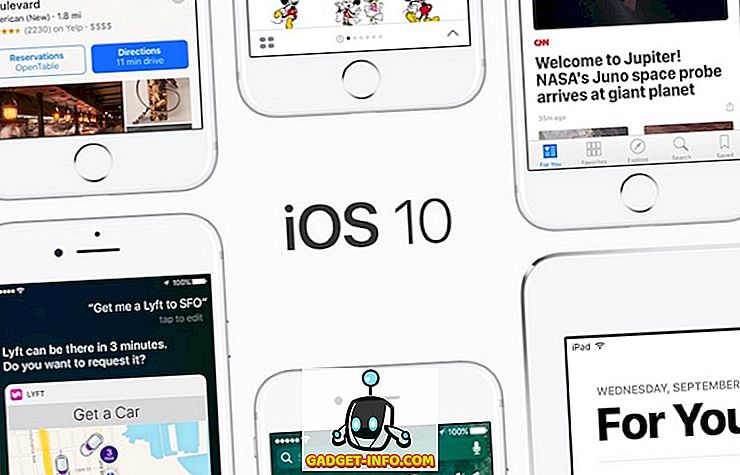Nedávno jsem byl na počítači přítele, který se pokoušel řešit problémy se sítí a když jsem šel upravit nastavení na jednom ze síťových adaptérů, všiml jsem si něčeho zajímavého, co jsem ještě neviděl:

Kromě běžné WiFi sítě existovala také Wireless Network Connection 2 a název adaptéru byl „ Microsoft Virtual WiFi Miniport Adapter “. Nikdy předtím jsem to neviděl, takže mě to velmi zajímalo. Po nějaké četbě jsem se dozvěděl, že je to nová funkce v systému Windows 7, a ve skutečnosti vám to může umožnit, abyste si s vaší bezdrátovou síťovou kartou udělali něco skvělého.
V tomto článku vysvětlím, co je to virtuální WiFi adaptér mini portu a jak jej můžete použít na svém počítači se systémem Windows 7. Zdá se, že se jedná o funkci, která je stále v beta verzi, a proto nenajdete mnoho oficiální dokumentace o tom, jak ji používat.
Virtuální WiFi je technologie, která virtualizuje síťový adaptér stejným způsobem jako VMWare virtualizuje celý váš operační systém. Po virtualizaci můžete v podstatě převést jeden fyzický bezdrátový adaptér na dva virtuální. To vám umožní připojit jeden virtuální síťový adaptér k běžné bezdrátové síti a použít druhý virtuální adaptér pro připojení k jiné síti, například k síti ad-hoc nebo k vytvoření přístupového bodu WiFi a umožnit ostatním uživatelům připojení k počítači se systémem Windows 7 bezdrátově. jako by se připojili k normálnímu bezdrátovému přístupovému bodu.
Chcete-li si hrát s vytvořením vlastního bezdrátového přístupového bodu, můžete o tom jít dvěma způsoby: použijte příkazový řádek ve Windows 7 nebo si stáhněte program třetí strany, který poskytuje pěkné GUI rozhraní a některé další funkce. Ukážu vám, jak používat oba. Pokud jste trochu tech-důvtipný, doporučuji vám použít příkazový řádek, protože program třetích stran není volný.
Nastavení bezdrátového přístupového bodu pomocí příkazového řádku
První věc, kterou můžete udělat, je sdílet připojení k Internetu na hlavním síťovém adaptéru, takže když se lidé připojí pomocí virtuálního síťového adaptéru, budou mít přístup k Internetu prostřednictvím počítače se systémem Windows 7. Můžete to udělat tak, že přejdete na Centrum sítí a sdílení a kliknete na Změnit nastavení adaptéru . Klepněte na kartu Sdílení a zaškrtněte políčko Povolit ostatním uživatelům sítě připojení prostřednictvím připojení k tomuto počítači .

V rozevíracím seznamu v části Připojení k domácí síti nezapomeňte vybrat název adaptéru virtuálního mini portu WiFi. Může se jednat o bezdrátové připojení k síti 2 nebo 3 atd. Nyní nastavte bezdrátový přístupový bod na virtuálním síťovém adaptéru, otevřete příkazový řádek (Start, zadejte příkaz cmd ) a zadejte následující příkaz:
netsh wlan set hostednetwork mode = povolit ssid = VirtualNetworkName klíč = Heslo
Ve výše uvedeném řádku musíte změnit název VirtualNetworkName na požadovaný název bezdrátové sítě a změnit heslo na jakékoli heslo, které chcete v síti. Všimněte si, že všechny virtuální bezdrátové přístupové body musí používat šifrování WPA2-PSK (AES) bez ohledu na to, co. Po jeho nastavení jej můžete povolit zadáním následujícího řádku:
netsh wlan start hostednetwork
Chcete-li zobrazit podrobnosti o hostované síti, například o počtu připojených klientů, zadejte následující příkaz:
netsh wlan show hostednetwork
A to je o tom! Ostatní uživatelé by nyní měli mít možnost zobrazit nově vytvořený bezdrátový přístupový bod v seznamu bezdrátových sítí. Měly by být také schopny se připojit a připojit k internetu.
Pokud to pro vás bylo příliš mnoho práce, můžete použít aplikaci třetí strany.
Nastavení bezdrátového přístupového bodu pomocí Connectify
Pokud budete cestovat hodně nebo skončíte někde, kde budete muset připojit ethernetový kabel k počítači, abyste se mohli připojit k Internetu, a necítíte se, že byste se měli pobavit pomocí příkazového řádku, můžete se vždy podívat na program s názvem Connectify to do práci pro vás.
//www.connectify.me/
Tato malá aplikace má bezplatnou verzi a verzi Pro. Pokud chcete sdílet připojení k Internetu v systému Windows 7, pak je bezplatná verze naprosto v pořádku. Pro verze má spoustu dalších funkcí, které mohou být užitečné v závislosti na vašich potřebách, jinak doporučuji nekupovat pro.

Po instalaci stačí zadat síť, zadat heslo a vybrat připojení k Internetu. Zní to podobně jako to, co jsme udělali výše? Connectify poskytuje pouze příjemné rozhraní pro to, co děláte.

Takže teď víte, co je virtuální WiFi Miniport adaptér a doufejme, že to bude užitečné! Pokud tomu tak není, můžete ji kdykoli vypnout tak, že přejdete do Ovládacích panelů, Správce zařízení a vypnete ji v části Síťové ovladače. Užívat si!