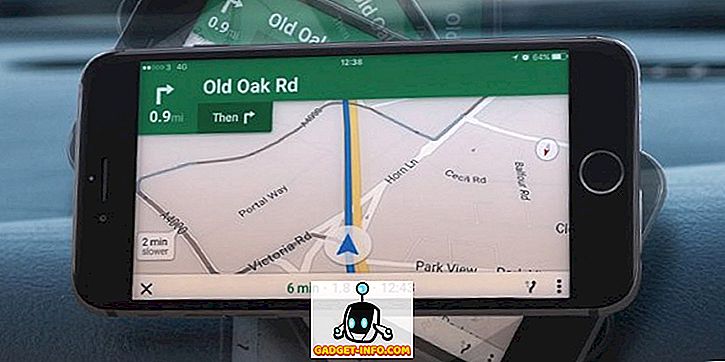Téměř veškerá práce, kterou lidé dělají v kancelářích, se provádí pomocí magického programu nazvaného Microsoft Excel, když se na něj poprvé podíváte, může to vypadat jako program s pouze tabulkami a sloty pro zadávání dat, ale tento popis nestačí pro schopnost tohoto programu. Excel může dělat cokoliv od správy vašich kancelářských účtů až po správu dat potřebných pro správu celé země, stačí vědět, jak jej používat. Zde v tomto článku několik opravdu cool Excel tipy a triky jsou zmíněny, které mohou pomoci mnoha uživatelům zlepšit způsob, jakým používali Excel do data.
1. Přidání zástupců do horní nabídky
Existuje mnoho nástrojů, které si vždy přejeme, abychom měli jen jedno kliknutí, ale většinou musíme udělat více než pár kliknutí a také trochu hledání, abychom se dostali k nástroji, který chceme použít. Podíváme-li se v levém horním rohu okna aplikace Excel, uvidíme malou ikonu programu Excel, po které budou 3 malé ikony, z nichž jedna bude reprezentovat Save a druhá 2 bude vrácena zpět a znovu.

Jedná se o zkratky, které Excel poskytuje pro naši snadnost, další věc, která Excel poskytuje, je možnost dát více zástupců na tomto místě. K tomuto účelu musíte kliknout na šipku napravo od možnosti vrátit zpět a opakovat, která říká, že panel nástrojů Přizpůsobit rychlý přístup při přechodu na něj.

Stisknutím tohoto tlačítka můžete vybrat nástroj, který chcete přidat do panelu nástrojů pro rychlý přístup (místo v levém horním rohu, kde jsou uloženy, vráceny a opakovány). Pokud například klikneme na možnost Nová, zobrazí se na panelu nástrojů ikona pro vytvoření nového souboru.

2. Přidání diagonálních čar
Diagonální linie v našich buňkách můžeme přidat jednoduchou metodou formátování, kterou Excel umožňuje. K tomu vše, co musíme udělat, je vybrat buňku, do které chceme přidat diagonální čáru, po výběru buňky bychom museli otevřít možnosti kliknutím pravým tlačítkem myši. V možnostech bychom museli kliknout na možnost Formát buněk.

Když klikneme na volbu Formátovat buňky, zobrazí se dialogové okno, ve kterém budeme muset kliknout na možnost ohraničení zvýrazněnou červeně v horním pruhu. Pak můžeme kliknout na další zvýrazněnou možnost, která nám ukazuje formát úhlopříčky v buňce, v dialogovém okně je další, kterou můžete najít sami.

Stiskem ok po výběru diagonální čáry jako stylu ohraničení vytvoříte v buňce diagonální čáru, do které jsme chtěli umístit naši diagonální čáru. Chcete-li přidat text nad a pod diagonální čáru, musíme do buňky zadat něco a pak stiskněte Alt + Enter, aby se přesunul na další řádek, a pak do druhého řádku zadejte něco, co potřebujeme mít pod naší úhlopříčkou. Jeden úlovek je, že budeme muset postarat o zarovnání našeho textu nad a pod diagonální linii pomocí mezerníku.


Kdykoliv v Excelu něco napíšeme do buňky, můžeme ji vždy odříznout z jednoho místa na druhé tím, že nejprve klikneme pravým tlačítkem myši na buňku a stiskneme na řezu a pak ji vložíme do jiné buňky. Další účinnou metodou, jak to udělat, je použití metody drag and drop. Jediné, co k tomu potřebujete, je jít na buňku, kterou chcete přesunout, a umístit kurzor na okraj této buňky, což způsobí, že se objeví symbol se 4 šipkami směřujícími ve všech směrech (tento symbol znamená, že můžete nyní vybrat buňku a pak ji přesunout kamkoliv budete chtít).
Pokud nyní kliknete na tento symbol a vezmete kurzor na jinou buňku, zatímco ji stále tisknete, uvidíte, že se s kurzorem něco vrací. Takže nakonec, když jdete do jiné buňky a pustíte kurzor, uvidíte, že obsah buněk by se přesunul do nového umístění.

Doposud jsme diskutovali o tom, jak bychom mohli přesouvat data z jedné buňky do druhé, další funkce, kterou používáme dost, je funkce kopírování. Můžeme dokonce provést kopii pomocí této metody drag and drop, ale před tím, než klikneme na symbol, o kterém jsme mluvili v textu výše, bychom museli stisknout klávesu Ctrl. To způsobí, že se objeví nový symbol, jak je znázorněno na obrázku níže. Pak můžete držet stisknutou klávesu Ctrl a pak zkusit přetáhnout buňku někam jinam, uvidíte, že tato metoda kopíruje obsah buňky namísto jejího přesunutí.

4. Omezení vstupu
Co se stane, kdybychom v našem listu chtěli pouze specifickou sadu hodnot a aby se objevila hodnota dat přicházejících mimo náš zamýšlený rozsah? Při práci na projektech se jedná o problém mnohokrát, což způsobuje problémy s konečnými výstupy, které máme v úmyslu získat. Abychom se ujistili, že je přidán pouze určitý soubor hodnot, používáme validaci dat. To, co dělá, je to, že nám umožňuje omezit rozsah a typ dat, která bereme jako vstup do našeho systému.
Pro použití funkce validace dat je třeba vybrat buňky, ve kterých má být omezení implementováno, pak na nejvyšším pásmu bychom museli kliknout na data.

Po kliknutí na data budeme muset kliknout na Ověřování dat, jak je uvedeno na obrázku. To nás zavede do dialogového okna, ve kterém můžeme nastavit hodnoty, které chceme pro náš systém. Poté budeme muset vybrat typ vstupu, který chceme ve vybraných buňkách povolit, kliknutím na možnost Povolit v dialogovém okně.


Pokud například vybereme celá čísla, budeme požádáni o výběr rozsahu celých čísel, která bychom chtěli povolit. Tímto způsobem bychom mohli zadat pouze údaje v rozsahu, který jsme zmínili. Vezmeme-li příklad, budeme mít rozsah mezi 12 a 111.

V příkladu, který jsme použili, můžete vidět, že po zadání hodnoty mimo tento rozsah, tj. 222, dostáváme chybu, že hodnota je neplatná a uživatel zadal omezení na hodnoty, které lze zadat. v této buňce.
5. Získání další statistiky v pruhu v dolní části
Kdykoliv používáme Excel pro vkládání dat do tabulek ve formě čísel, vidíme ve stavovém řádku níže uvedené statistiky nebo druh souhrnu, obvykle bude mít průměr, počet a součet údajů, které vybereme na daném místě. času.
Excel nám poskytuje některé další možnosti pro shrnutí, které se dostaneme do stavového řádku, abychom ho mohli využít na maximum, a to kliknutím pravým tlačítkem myši na stavovém řádku, jakmile kliknete pravým tlačítkem myši na stavový řádek, uvidíte mnoho možností, mezi kterými by byly další možnosti, které Excel poskytuje nám pro souhrn údajů, které jsme vybrali. Můžeme si vybrat mezi průměrem, počtem, číselným počtem, minimem, maximem a součtem. Na obrázku vidíme, jak vypadá náš stavový řádek, když zvolíme zobrazení většiny dostupných možností.

6. Transformace případu (velká, malá) textu
Tam je malá funkce, kterou můžeme použít k transformaci případu našeho textu, funkce je poměrně snadné použití, vše, co musíte udělat, je, že musíte zadat ' UPPER (text / buňka) ' pro velká písmena, ' Dolní (text / buňka) ' pro malá písmena a nakonec ' Vlastní (text / buňka) ' pro vytvoření prvního písmene slova kapitál. Jeho použití je vidět na obrázcích níže, s buňkami zobrazujícími horní, dolní a správné použití spolu s výsledným výstupem, který z něj dosahují.



7. Uspořádání textu z různých buněk pomocí kláves „&“
Můžeme přidat text z různých buněk do jedné buňky pouhým použitím „&“, pro to vše, co musíme udělat, je začít zapisovat do buňky s '=' a pak kliknout na buňky jeden po druhém, ke kterému musíme přidat. Naše nová buňka, budeme také muset přidat '&' poté, co klikneme na každou buňku, která má být přidána, protože bude přidávat název buňky, na kterou jsme klikli. Tak to bude vypadat něco jako ten na obrázku níže.


8. Přidání více řádků nebo sloupců najednou
Všichni víme, jak přidat řádek nebo sloupec do našeho dokumentu programu Excel, ale také si musíme uvědomit, že jak můžeme skutečně přidat více řádků nebo sloupců najednou namísto přidávání sloupců nebo řádků najednou a pak opakování procesu znovu a znovu.
Za tímto účelem nejprve musíme vybrat počet řádků, které bychom chtěli přidat, například, pokud potřebujeme přidat 4 nové řádky do již existující tabulky, a poté vybereme 4 řádky (níže nebo nad nimi). musíme přidat řádky) a pak kliknout pravým tlačítkem myši a kliknout na vložit. Otevře se malé dialogové okno, které nám umožní vybrat, jakou přesnou akci musíme provést na vybraných řádcích / sloupcích.

Pokud v dialogovém okně stiskneme celý řádek, přidáme do našeho stolu 3 řádky. V dialogovém okně Vložit můžete přehrát, abyste zjistili, jaké další možnosti máte v paměti.

9. Použití funkce Auto-Correct
Pokud trpíte zvykem používat SMS nebo jinými slovy krátký jazyk ruky všude, kam píšete, nebo pokud máte špatnou historii tvorby pravopisných chyb pro některá konkrétní slova, pak můžete použít funkci automatického opravování v aplikaci MS Excel ve vašem jazyce. pohodlí. Pro jeho použití musíte nejprve přejít na Soubor> Možnosti> Kontrola pravopisu> Možnosti automatických oprav . Zde se zobrazí dialogové okno, které vám umožní zadat text, který má být nahrazen textem, který chcete nahradit. Můžete přidat libovolná slova, která vám chybí, například můžu dát slovo „frnz“ jako slovo, které má být nahrazeno slovem „přátelé“. na svém místě).

10. Extrahování dat webové stránky pomocí dat-> z webu
Přemýšleli jste, jak se bude cítit extrahovat data přímo z webových stránek, řekněme, že vidíte webové stránky a chcete analyzovat konkrétní věc z údajů na této konkrétní webové stránce. Například, když vezmeme webové stránky s některými jmény fakulty na něm a přejdeme k tomu, aby se tato webová stránka stala přímo v datech programu Excel pomocí takového online nástroje, dostaneme tabulku s některými převedenými daty a nakonec ji můžeme stáhnout. jako soubor ve formátu .csv, který má být zobrazen v aplikaci Excel, v údajích, které máme na obrázku níže, se můžeme podívat na všechna data, která jsme měli na webových stránkách v dobře organizované a tabulkové formě.
Tato technika může být také použita pro stránky s obrovským množstvím dat, které pak můžeme snadno analyzovat na Excelu.
11. Vytvoření histogramu dat pomocí možnosti analýzy dat
Pro vytvoření histogramu musíme nejprve přidat doplněk do našeho Excelu. K tomuto účelu musíte nejprve přejít na Soubor> Možnosti> Doplňky . Jakmile uvidíme okno / možnosti doplňků, musíme se ujistit, že je doplněk aplikace Excel vybrán v možnosti Správa v blízkosti dolního konce dialogového okna možností. Tam, jakmile vybereme Excel Add-Ins, budeme muset vybrat jít, aby se dialogové okno pro doplňky. V tomto dialogu budeme muset zkontrolovat Analysis ToolPak a kliknout na OK.


Jakmile se nám podaří splnit výše uvedené předpoklady, museli bychom v sekci Analýza v části Data jít na možnost Analýza dat . Kliknutím na něj se otevře malé dialogové okno s názvem Analýza dat. V tomto dialogu budeme muset vybrat histogram a kliknout na tlačítko OK. Poté nás požádá, abychom vložili vstupní rozsah dat, na jejichž základě chceme vytvořit náš histogram. Pak můžeme vybrat vhodné možnosti pro vytvoření histogramu, který chceme vytvořit.



12. Podmíněné formátování
Podmíněné formátování je mocný nástroj, který excel, jak již název napovídá, formátuje podmíněné formátování buněk za určitých podmínek, například pokud bychom museli zvýraznit studenty, kteří selhali ve zkoušce ve třídě s červenou, pak bychom použili podmíněné formátování.

K tomu bychom museli vybrat buňky, které mají být formátovány, a pak klikneme na možnost podmíněného formátování a pak můžeme kliknout na nové pravidlo, aby bylo na našich datech implementováno nové pravidlo. V níže uvedeném příkladu budou všechna čísla rolí se značkami od 0 do 40 označena červenou.

13. Použití popisovače výplně k kopírování formátování (rozšířené formátování)
Výplň rukojeť je nástroj, který nám ukazuje, jak pěkně software s názvem Excel je vyroben, to je mezi nejvíce snadno použitelné nástroje v Excelu; práce, kterou dělá, je mnohem více než mnoho složitých nástrojů, které máme k dispozici. Jen si představte, jak byste se cítili, kdybyste vám řekli, že potřebujete pouze zformátovat jednu nebo dvě buňky a všechny ostatní buňky by se o ně postaraly kliknutím a přetažením. To, co to dělá, je, že hledá vzorek v buňkách a pak, když ho přetáhnete, vyplní hodnoty, které jsou vhodné.

Chcete-li použít rukojeť výplně, musíte jít do pravého dolního rohu buňky nebo vybraných buněk a zobrazí se tuhý znak „+“. Pokud ho držíte a přetahujete, uvidíte kouzlo, které se děje.
Nyní je vysvětleno několik možností s formátováním s popisovačem výplně.
V níže uvedených obrázcích můžete vidět možnosti, které získáte při plnění určitých buněk pomocí rukojeti výplně; možnosti zahrnují Kopírovat buňky, Série výplně, Pouze formátování výplně a Výplň bez formátování. Můžete vidět, co tyto 3 možnosti dělají z obrázků doprovázejících tento bod.



14. Mít živou transponovanou kopii tabulky
Víme, jak získat transponovanou kopii našich dat, pokud si pak někteří z vás nemusíte dělat starosti, musíte zkopírovat data, která chcete transponovat, a pak při vkládání hledat možnosti vkládání a poté kliknout na transponovat. Dostanu transponovanou verzi. Toto je druh normální operace kopírování a vkládání vytvoří pouze pevnou transponovanou verzi původní tabulky.

Chcete-li provést živou transponovanou verzi svých dat, budete muset udělat něco víc než jen kopírovat a vkládat. Pro to nejprve budete muset zjistit, kolik řádků a sloupců máte, a pak vyberte transponovanou verzi těchto mnoha sloupců a řádků. Například v níže uvedených obrázcích můžete vidět data, která mají být zkopírována, 9 řádků a 2 sloupce, a oblast, kterou vybereme po 9 sloupcích a 2 řádcích.

Po výběru těchto nových sloupců a řádků budete muset zadat = Transponovat ('souřadnice levého horního rohu datových buněk': 'Souřadnice pravého dolního rohu datových buněk'), na obrázcích níže, stane se a1 a b9, takže rovnice, která má být zadána, se stane '= Transpose (A1: B9)', po vstupu do této rovnice budete muset stisknout ' Shift + Ctrl + Enter ' a uvidíte magii se stane .

Vytvoří se tak nová transponovaná tabulka, ale jedná se o živou kopii původní, tj. Pokud provedete nějaké změny v původní, dojde i ke změnám této tabulky . Jak vidíte na obrázcích níže, když se změní data v B6, data v L10 se automaticky změní. Malý kompromis je v tom, že nemůžete kopírovat formát, který měla data v původní tabulce, a je zcela zřejmé ze skutečnosti, že 2 žluté buňky nenesly žlutou barvu do živých transponovaných kopií.

15. Zadání Sparkline Microcharts
Mikročipy Sparkline jsou malé grafy nebo grafy, které můžete umístit do buňky. Byly zavedeny v aplikaci MS Word 2010 a mohou výrazně zlepšit schopnost zobrazení dat aplikace Excel. Chcete-li to provést, musíte nejprve vybrat data, ze kterých chcete vytvořit jiskru, a pak přejděte na položku Inset> Line .

Tam budete vyzváni k zadání cílového umístění vašeho grafu. Jakmile vstoupíte do cíle, budete mít pro vás krásnou křivku.


Doufáme, že tento článek vám pomohl dozvědět se něco opravdu cool Excel triky, o kterých jste nevěděli. Máte-li jakýkoli dotaz, neváhejte se zeptat v sekci komentáře.