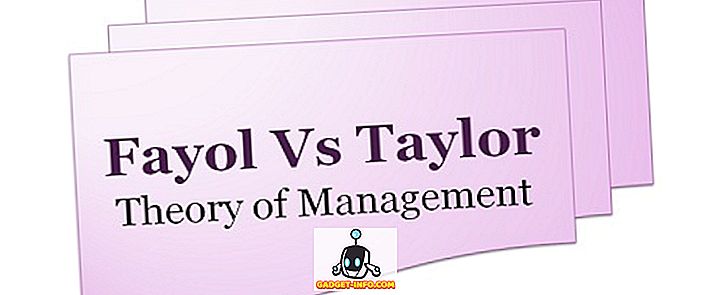Než se dostaneme do tohoto článku, dovolte mi, abych jednu věc jasně vyjádřil, miluji Bixbyho. Když Bixby vypustil a skutečně jsem ho použil, bylo okamžitě jasné, jak je nový hlasový asistent užitečný. Domnívám se však, že udržet vyhrazené tlačítko k vyvolání je trochu moc, zvláště když můžete snadno volat Bixby hlasovým příkazem. Kdybychom mohli toto tlačítko přemapovat podle našich představ. No, už jsme se zabývali metodou, která umožnila uživatelům tak učinit, ale tato metoda vyžadovala kořen. No, dnes vám ukážeme metodu, pomocí které můžete přemapovat tlačítko Bixby bez kořene. Nejen to, můžete také přiřadit různé funkce pro single-press, double-press, a long-press akce. Takže, pokud jste nyní zaujatí, zde je, jak přemapovat tlačítko Bixby bez root:
Přepněte tlačítko Bixby na libovolnou akci
Poznámka : Vyzkoušela jsem následující postup na naší Galaxy S8 s operačním systémem Android 7.1, ale tento proces by měl být identický pro Note 8 i Galaxy S8 Plus.
Chcete-li přepnout tlačítko Bixby, použijeme nápovědu třetí strany, která je k dispozici v obchodě Play. Budete také potřebovat počítač, který bude použit k udělení oprávnění uvedené aplikaci. Připravte si počítač a telefon tak, že přemapujeme tlačítko Bixby:
- Stáhněte si a nainstalujte aplikaci bxActions z obchodu Play kliknutím zde.
- Otevřete aplikaci a klepněte na tlačítko „Pokračovat“ . Nyní můžete zvolit dva různé režimy pro přemapování tlačítka Bixby, první je režim „Blocking“ a druhý režim „Control mode“.

Blokovací režim, když je aktivován, nejprve blokuje Bixby a poté provede funkci (proto se na okamžik zobrazí ikona Bixby před tím, než je zablokována), zatímco „Režim řízení“ zakáže Bixby tak, že již není viditelný . Pro aktivaci režimu Blokování nepotřebujete ani PC, ale budete ho potřebovat pro aktivaci režimu Control. Nicméně, i když je režim ovládání obtížnější aktivovat, přináší také další funkce. V režimu Blokování můžete provádět pouze jednu akci pomocí tlačítka Bixby, zatímco režim řízení umožňuje provádět více funkcí, které uvidíme později v tomto návodu.
Tlačítko Přepnout Bixby: Režim blokování
- Zapnutí režimu blokování je velmi snadné, protože k tomu není třeba počítač. Stačí klepnout na přepínač vedle místa, kde se říká „Režim blokování“ a povolit jej . Zde máte dvě možnosti (výkon a pohodlí), vyberte buď.





Pro orientaci volím spuštění fotoaparátu s ním . Když tedy stisknu tlačítko Bixby, nejprve otevře domovskou stránku Bixby a poté blokuje a otevře aplikaci Fotoaparát. Většinu času je to tak rychlé, že si ani nevšimnete otevření a blokování domovské stránky Bixby. Pokud však chcete snížit spouštění a blokování Bixby a přesunu přímo na vaše akce, použijte druhou metodu popsanou níže:

Přepínač Bixby Button: Control Mode
V režimu řízení máme výhodu použití tlačítka Bixby k provádění více funkcí pomocí akcí s jedním stisknutím, dvojitým stisknutím a dlouhým stisknutím . Kromě toho můžete těmto tlačítkovým tlačítkům přiřadit různé funkce v závislosti na tom, zda se nacházíte na obrazovce uzamčení nebo na domovské obrazovce. Podívejme se, jak to udělat, že?
1. Nejprve spusťte aplikaci a vypněte režim Blokování klepnutím na tlačítka a vypnutím přepínače .

2. Nyní klepněte na položku Režim řízení a potom klepněte na položku „Odemknout oprávnění pomocí počítače“ .

4. Nyní zkopírujte a vložte následující příkaz do terminálu / příkazového řádku a stiskněte klávesu return / enter. Děláme to, abychom zjistili, zda je vše v pořádku. Pokud je zařízení správně připojeno, zobrazí se alfanumerický kód představující zařízení, za nímž následuje slovo zařízení uvedené na následujícím obrázku.

zařízení adb
5. Nyní zkopírujte a vložte následující příkaz a stiskněte klávesu enter / return .

adb shell pm grant com.jamworks.bxactions android.permission.WRITE_SECURE_SETTINGS
6. Zkopírujte a vložte následující příkaz a stiskněte return / enter.

adb shell pm grant com.jamworks.bxactions android.permission.READ_LOGS
7. Nyní telefon odpojte a restartujte . Opět spusťte aplikaci a klepněte na tlačítka a pak na režim řízení. Zde byste měli vidět text „Oprávnění udělená“, což ukazuje, že náš proces byl úspěšný.

8. Nyní klepněte na následující odkaz a stáhněte soubor APK pro aplikaci adhell a nainstalujte jej, poté postupujte podle pokynů na obrazovce a udělte oprávnění aplikaci. Potřebujeme nainstalovat toto zakázat Bixby Home.

9. Nyní, na domovské stránce aplikace, klepněte na "balíček disabler" a pak najít Bixby Home a zakázat .

10. Nyní přejděte zpět do režimu Control a zapněte jej a klepněte na tlačítko „Actions“ na domovské stránce aplikace bxActions.

11. Klepněte na Bixby . Na této stránce můžete, jak vidíte, přemapovat akci Single Press, Double Press a Long Press pro tlačítko Bixby . Nicméně, Double Press a Long Press akce jsou placené možnosti a budete muset koupit aplikaci za 1, 99 dolarů použít.

12. Pro tuto chvíli nastavíme akci Jediného stisknutí (dvojitá a dlouhá akce mohou být po zakoupení verze nastaveny stejným způsobem. Klepněte na možnost Jediný tisk a poté vyberte z množiny možností jako my. V kroku 5 režimu Blokování jsem provedl krok 5. Chcete-li, aby věci zůstaly stejné, znovu vyberte fotoaparát, který má být spuštěn po stisknutí tlačítka Bixby.

Když nastavíte režim řízení, uvidíte, že jakákoli akce, kterou jste namapovali na tlačítko Bixby, se stane okamžitě. Metoda funguje tak, jako by tlačítko dodávané s programovatelnou funkcí nativně. Teď jsme hotovi. Tento proces může být o něco delší, ale jakmile ho nastavíte, bude to stát za to
Přepínač Bixby Button Bez kořene na Galaxy Note 8 nebo Galaxy S8 / S8 Plus
Jak jsem zmínil dříve, Bixby je skvělý. Ale nemyslete jen na to, abyste si to přečetli, přečtěte si naše srovnání Bixby vs Google Assistant vs Siri, abyste se přesvědčili sami. Tlačítko Bixby je však něco, co je přidané příslušenství a přemapování, které uživatelům poskytuje větší kontrolu. Pomocí výše uvedených metod můžete tlačítko Bixby přemapovat, abyste provedli jakoukoli akci, včetně spuštění aplikací, spouštění zástupců, ovládacích prvků přehrávání médií a dalších. Tak to vyzkoušejte v telefonu a dejte nám vědět v sekci komentáře níže, jak to jde. Také, protože metoda je o něco složitější, pokud jste uvízl kdekoli, neváhejte a odložte své otázky níže.