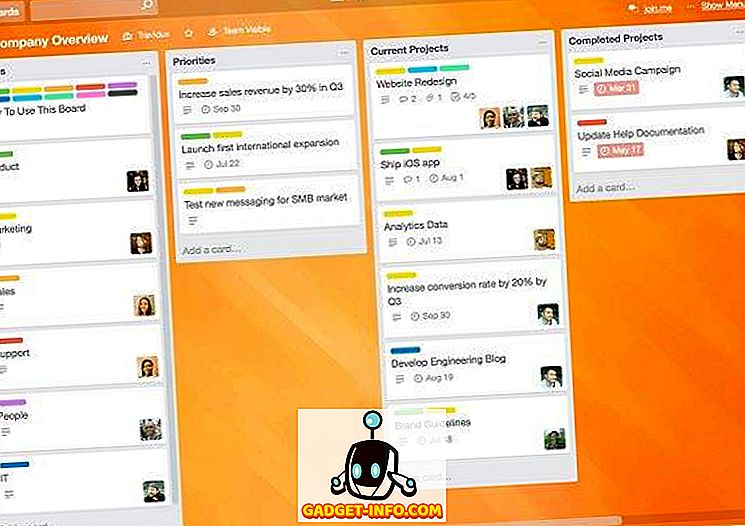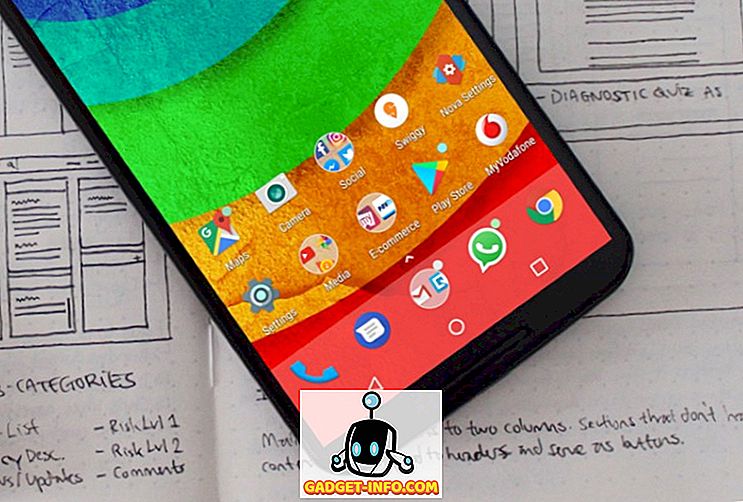Hodnota Docku je kardinální v makrach, protože je již více než deset let. Dock je zástupným symbolem v dolní části obrazovky vašeho počítače Mac, který zobrazuje otevřené aplikace a umožňuje rychle připojit aplikace a složky. Dock nebyl vytvořen tak, aby byl rajem pro přizpůsobitele, ale získává jemné funkce v každé aktualizaci maker. Pokud hledáte dok do vašeho Docku Mac, jste na správném místě. Zde je několik způsobů přizpůsobení systému Mac:
Přizpůsobení doku MacOS pomocí vestavěných předvoleb systému
Nejprve si přizpůsobíme Dock pomocí vestavěných nastavení. Chcete-li otevřít nastavení Dock, klepněte na CMD + space a vyvolejte vyhledávání Spotlight, zadejte „ Dock “ a stiskněte klávesu enter. Případně můžete přistupovat k nastavení Dock (Nastavení doku) pomocí položky System Preferences (Předvolby systému) > Dock (Dock).

Změna velikosti doku, zvětšení a polohy na obrazovce
- Velikost a zvětšení doku můžete nastavit pomocí posuvníků na této obrazovce. Zvětšení, jak jeho název napovídá, zvětší ikony Docku, aby byly větší, když na ně přejdete kurzorem. Pokud chcete, můžete toto zvětšení zcela vypnout zaškrtnutím příslušného políčka.
- Ve výchozím nastavení se Dock zobrazí ve spodní části obrazovky. Pokud chcete, můžete její polohu změnit na levou nebo pravou stranu obrazovky.

Změna nebo zakázání animací
- Při minimalizaci okna na Dock si můžete vybrat mezi dvěma různými animacemi. Můžete také zvolit, zda chcete povolit nebo zakázat aplikaci „ Animate opening applications “, která umožňuje, aby se aplikace při startu zchladly.

Jiné Tidbity
- Ve stejném podokně můžete automaticky skrýt a zobrazit Dock. Tato volba skryje Dock na ploše a vrátí jej zpět do života, jakmile přejdete nad oblast Docku.
- Můžete také zvolit, zda chcete povolit / zakázat indikátor pro otevřené aplikace. Ve výchozím nastavení bude pod ikonou otevřené aplikace umístěna malá černá tečka, takže můžete rozeznávat spuštěné aplikace od aplikací „připojených“.

- Pokud chcete povolit tmavé pozadí pro Dock, přejděte přes System preferences > General a zaškrtněte políčko, kde se říká „ Use dark menu bar a Dock “.

Pro-tip: Do Dock preferencí můžete rychle přistupovat kliknutím pravým tlačítkem na dělicí čáru v Docku. Můžete také přetáhnout čáru oddělovače pro změnu velikosti Docku za chodu, aniž byste museli pokaždé navigovat do předvoleb Dock.

Přizpůsobení doku MacOS pomocí cDock
cDock je robustní aplikace, která může dramaticky změnit Dock vzhled a chování. Je to zdarma ke stažení pro OS X macOS 10.9 a vyšší, ale pokud jste na MacOS 10.11 El Capitan nebo novější, museli byste před instalací vypnout „ Ochrana integrity systému “ (AKA rootless). Viz náš starší článek a postupujte podle prvního kroku, kde vypnete SIP na MacOS 10.11 El Capitan nebo novější. Jakmile zakážete SIP, můžete si stáhnout a nainstalovat cDock jako obvykle.
Nastavit uživatelské motivy pro Dock
- cDock je dodáván s více než 12 skvěle vypadajícími tématy předinstalovanými. Pokud žádný z nich neodpovídá vašemu stylu, můžete vyhledávat na webu i motivy cDock třetích stran a aplikovat je. Zde je rychlý pohled na některá témata, která můžete nastavit pro Dock.

Přizpůsobení ikon doku
- Chcete-li změnit ikony aplikací v Docku, můžete tak učinit v makrech bez použití aplikací třetích stran. Po změně ikony aplikace by se změna měla projevit v Docku. Pokud se neodráží okamžitě, můžete aplikaci kdykoli ručně přetáhnout do doku.
- cDock poskytuje některé další možnosti pro přizpůsobení ikon, jako jsou ikony odrazů, štítků ikon, stínů ikon, barevných kontrolek atd.

Přizpůsobení pozadí Docku
- Pokud nejste fanouškem motivů, můžete ručně nastavit barvu pozadí Docku nebo nastavit vlastní obrázek pozadí pro Dock.
- cDock také odhaluje skrytou animaci v makrech, nazvanou „Suck“. Při minimalizaci okna do Docku si tedy můžete vybrat mezi třemi různými animacemi. Jak vypadá animace „Suck“ v případě, že vás zajímá:

Jiné než tyto, existuje spousta dalších různých nastavení souvisejících s Dock.
Změna chování doku
Karta „Dock“ v cDocku odhaluje mnoho nastavení, která mohou změnit chování Docku. Některá nastavení, jako je autohide, zvětšení a velikost, lze změnit z „ System Preferences“, zatímco jiné jsou výlučně cDock.
- Chcete-li odstranit Dock, můžete zvolit zobrazení pouze aktivních aplikací, skrytých skrytých aplikací nebo nastavení Docku na režim jediné aplikace . Pokud je povolen režim jedné aplikace, kliknutím na aplikaci ji otevřete a zároveň skryjete všechna ostatní otevřená okna. Zde je například způsob, jakým Dock vypadá, když zvolíte ztmavit skryté aplikace (aplikace s průsvitnými ikonami jsou skryté):

- Do doku můžete také přidat složku „ Poslední aplikace “, která umožňuje rychlý přístup k posledním aplikacím.

- Když jste konečně hotovi přizpůsobení Docku podle vašich představ, je zde možnost „ Zamknout obsah Docku “, aby nikdo nemohl přidávat nebo odebírat ikony v Docku (a narušovat zavedený řád!).

Pokud se rozhodnete provést další úpravy doku někdy později, budete muset toto nastavení zrušit.
Některé z výše uvedených triků lze provést také příkazem Terminál. Důvod, proč jsem se rozhodl použít cDock přes to je proto, že poskytuje snadno použitelné rozhraní pro povolení / zakázání těchto nastavení. To eliminuje potřebu fumble kolem a hledat na webu konkrétní terminálové triky.
Ostatní aplikace třetích stran přizpůsobit Mac Dock
Před několika lety neexistoval žádný nedostatek aplikací pro přizpůsobení pro Mac. Většina z nich však po zavedení SIP v makrech El Capitan 10.11 upustila podporu. V současné době existuje omezený počet aplikací pro přizpůsobení doku kompatibilních s MacOS Sierra 10.12 s patřičnou podporou produktu. Níže uvádíme seznam několika dobrých:
HyperDock pro Mac
- Na rozdíl od Windows, Mac vám nezobrazí náhled okna v Docku. Pokud se vám líbí styl Windows, zadejte HyperDock. Přidává náhledy okna, když přecházíte na ikonu Docku, takže převody systému Windows by se určitě cítily jako doma.

Stáhnout (9, 95 USD)
9. uBar 3
Pokud nejste fanouškem makra Dock bar, měli byste zvážit úplné nahrazení Dock. uBar je plně vybavený Dock náhrada s funkcemi, jako jsou náhledy oken, odznaky aplikace, aplikace bliká a mnohem více.
(Alternativní popis: Nahradí dokovací panel MacOS hlavním panelem systému Windows).

Stáhnout (20 Kč)
Přizpůsobení doku Mac pomocí těchto tipů
Pomocí těchto tipů a aplikací třetích stran, můžete přizpůsobit (jinak docela vanilka) Dock v makrech a vzít ji na další úroveň. Pokud si myslíte, že jsem vynechal jakoukoli metodu přizpůsobit Mac Dock nebo máte-li pochybnosti, dejte mi vědět. Také, máte rádi přizpůsobení Dock, nebo dáváte přednost nechat to jako-je? Zvuk z vašich myšlenek v sekci komentáře níže.