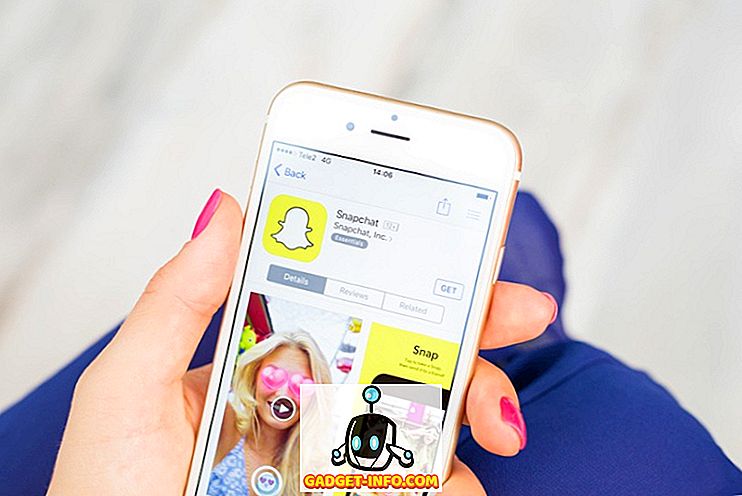Trackpad na Macu je určitě zlatým standardem v notebooku trackpads a usnadňuje propojení s Mac, a abych byl upřímný, tak trochu zábavný. Nicméně, když jste zaneprázdněni prací na článku, nebo na nějakém náročném úkolu, může být přepnutí na kurzor myši bolest. To je přesně důvod, proč byly zavedeny zkratky jako Cmd + B až tučně, Cmd + U a pod. Nikdo nechce vybírat text a kliknout na tlačítko, aby jej formátoval, když může být klávesnice rychlejší. Zvládnutí některých důležitých klávesových zkratek na vašem počítači Mac se může ukázat jako velký spořič času a produktivita v dlouhodobém horizontu, což je důvod, proč zaznamenáváme 15 klávesových zkratek, které byste měli používat ve svém počítači Mac:
1. Automatické vyhledávání Google v prohlížeči Safari
Řekněme, že čtete knihu v iBooks nebo v souboru PDF, který vám zaslal váš spolupracovník, a tam je něco, co je tam napsáno, že chcete spustit vyhledávání Google. Jak to děláte? Většina lidí vybere text, spustí safari, vloží jej do adresního řádku a stiskne Return. I když je to zcela přijatelný způsob, jak toho dosáhnout, dovolte mi, abych vám řekl o mnohem jednodušší metodě.
Jednoduše vyberte text, na kterém chcete spustit vyhledávání Google, a stiskněte klávesu Command + Shift + L a počítač Mac automaticky spustí aplikaci Safari a vyhledá ji ve službě Google. Jak je to cool?
2. Rychle vytvořte poštu
Tato zkratka funguje pouze ve výchozí aplikaci Pošta, která není opravdu dobrá, ale v určitých situacích se může ukázat jako úsporná. Pokud potřebujete poslat rychlý e-mail, jednoduše stiskněte klávesu Command + Shift + I a aplikace Pošta se spustí s otevřeným oknem komponované pošty. Přímo můžete začít psát poštu místo toho, abyste museli čelit první složce Doručená pošta.
3. Vymazání úplných slov
Jsou chvíle, kdy budete možná muset odstranit celá slova, a skončíte stisknutím a podržením klávesy Delete na klávesnici opakovaně odstraňovat písmena ze slova. Co když to slovo bylo něco velmi dlouhého jako „pneumonoultramicroscopicsilicovolcanoconiosis“ (je to skutečné slovo. Google to). Pokud byste měli stisknout a podržet smazání tohoto slova, trvalo by vám to dlouho a bude to určitě nepříjemné. Můžete však smazat celé slovo jedním klepnutím, jednoduše stisknutím klávesy Option + Delete, čímž se ušetříte, abyste vypadali jako idiot před všemi.
4. Přejděte na horní / dolní část
Jistě, trackpad je dost dobrý, že jste docela spokojeni s tím, že na něm budete mít více rychlých dvou prstů, abyste mohli přesunout dlouhou stránku nahoru nebo dolů, ale co když jste četli 500 stranový archiv a potřebujete se dostat na dno? To je spousta bičování. Naštěstí můžete stiskem klávesy Command + Nahoru / Dolů procházet přímo nahoru nebo dolů. To vám určitě ušetří spoustu času při procházení stránek jedné stránky, které jsou nestydatě dlouhé.
5. Při nastavování hlasitosti vyzkoušejte úroveň zvuku
Nastavení hlasitosti je naštěstí možné pomocí klávesnice. Jak ale víte, kdy jste na optimální úrovni hlasitosti pro bezbolestný sluchový zážitek na svém počítači Mac? No, macOS umožňuje uživatelům ukázat zvuk, jak se provádí nastavení hlasitosti. To lze provést stisknutím klávesy Shift při současném zvýšení nebo snížení hlasitosti. Pokud zvýšíte nebo snížíte hlasitost, váš Mac provede malé výkyvy.

6. Přímo spusťte nastavení pro rychlé akce
Funkční klávesy na počítačích Mac odpovídají specifickým rychlým akcím, jako je nastavení jasu displeje nebo hlasitosti atd. Zřejmě jste to věděli, ale věděli jste, že pokud stisknete klávesu Option + Function Key, otevře se podokno nastavení. pro tuto funkci v System Preferences, kde můžete vyladit dostupná nastavení. To může ušetřit drahocenný čas, který by jinak strávil spuštěním Předvoleb systému, hledáním nastavení a jeho úpravou.
7. Scrub prostřednictvím YouTube videa
Videa YouTube jsou obvykle zábavné sledovat, dokud vás vaši rodinní příslušníci nenutí sledovat nesmírně dlouhé video vašeho malého bratrance procházení. Naštěstí, YouTube videa mohou být drhnout v krocích po 10%, jednoduše pomocí číselných kláves na klávesnici. Stačí stisknout 1, 2, 3 a tak dále, aby se video do 10% dokončilo, bylo dokončeno 20% a tak dále, což usnadňuje vytrhávání videí z YouTube.
8. Přímé odstranění položek bez přesunu do koše
Jednou z funkcí v Průzkumníku Windows, kterou jsem ve službě Finder hodně vynechal, byla schopnost trvale odstraňovat soubory (pomocí Shift + Delete) a nemuset se zabývat používáním koše pro každý jednotlivý soubor. Ukázalo se, že Finder má tuto funkci taky, je to jen o něco složitější než jeho Windows protějšek. Můžete použít příkaz Command + Option + Delete k přímému odstranění souboru bez přesunu do koše.

9. Přemístěte okno pozadí bez jeho uvedení do fokusu
Pokud máte v počítači Mac otevřeno více oken, možná budete chtít přesunout některá okna pozadí, aby vypadala lépe organizovaně, ale jakmile kliknete na záhlaví okna, vstoupí do popředí a vytvoří se hlavní pracovní okno za ním zmizí. To rozhodně není cool. Existuje však způsob, který vám umožní přemístit okna pozadí bez jejich přesunutí do popředí.
To lze provést stisknutím klávesy Command a následným přetažením okna pozadí na libovolné místo. Okno bude přemístěno a nebude uvedeno do popředí.

10. Automatické doplňování textu
Myši mají také poměrně silný automatický doplněk pro text. Při psaní slova jednoduše stiskněte klávesu Escape (nebo F5) a vyvolá rozbalovací nabídku dokončení textu se seznamem slov, která odpovídají zadanému pravopisu. Můžete si vybrat slovo, které chcete a bude automaticky vloženo do textového pole pro vás. Nejlepší část o tom je, že funkce automatického dokončování se naučí váš styl psaní a v průběhu času, uvidíte, že navrhují slova, která si myslí, že jste s největší pravděpodobností typu v kontextu věty. Je to úžasné, že?

11. Spotlight: Odhalení vybrané položky ve Finderu
Opravdu miluji Spotlight. Je to rychlé a může snadno najít mé soubory. Ne vždy však hledám soubor, abych ho otevřel. Někdy hledám soubor, jen abych zjistil, kde se nachází, nebo najít cestu k němu. Jediný způsob, jak to mohu v aplikaci Spotlight udělat, je, že přejdete do dolní části výsledků aplikace Spotlight a kliknete na položku „Zobrazit všechny výsledky v aplikaci Finder“, která spustí vyhledávání pomocí výsledků vyhledávání, a musím soubor znovu vyhledat. .
Naštěstí existuje způsob, jakým můžete jednoduše vybrat položku ve výsledcích aplikace Spotlight a zobrazit ji přímo v aplikaci Finder. Jediné, co musíte udělat, je stisknutí klávesy Command + Enter, když je vybrána položka zájmu, a bude zobrazena v aplikaci Finder. Odtud můžete pomocí kláves se šipkami nahoru a dolů přesouvat ve složkách nebo použít příkaz Command + I k získání informací o položce, včetně její cesty a mnohem více informací.
12. Spotlight: Přeskočit na výsledky slovníku
Používám Spotlight hodně pro vyhledávání významů podivných slov, o kterých jsem v životě nikdy neslyšel, a Spotlight mě opravdu nezklame; s výjimkou toho malého problému s tím, že se musíte posunout dolů k výsledkům Slovník. Bylo by lepší, kdybych mohl přeskočit přímo k nim, ne? No, naštěstí je možné přeskočit přímo na výsledky slovníku pro vyhledávání Spotlight. Jednoduše vyhledejte slovo, které chcete vyhledat ve slovníku, a stiskněte klávesu Command + L a funkce Bodové světlo přeskočí přímo na výsledky slovníku.

13. Rychlé přepnutí do režimu Nerušit režim v systému Mac
Když dostáváte tolik oznámení, jako já, je nutné zapnout Do Nerušit, jen abyste mohli pracovat v míru. K tomu jsem vždy musel přejet na trackpad, vytáhnout oznamovací centrum dolů, abych odhalil přepínač „Nerušit“ a pak na něj kliknout, aby se zapnul nebo vypnul. Není to příliš složité, ale nějakou dobu to trvá.
Existuje však způsob, který vám umožní přepnout režim Nerušit na počítači Mac jedním kliknutím. Jediné, co musíte udělat, je stisknout klávesu Option a kliknout na ikonu Centrum oznámení na liště nabídek a režim Nerušit se přepne.
14. Okamžitá prezentace na celé obrazovce
Ne každá fotka, kterou si vezmu, půjde do knihovny mých fotografií, a mnoho z nich je uloženo na mém počítači Mac, aby se zabránilo jejich zvědavým očím, nebo jen fotografiím, které jsem ještě nevyřídil. Prohledávání těchto stránek na webu Finder je snadné pomocí funkce Rychlý vzhled, ale bylo by ještě lepší, kdybych si je mohl prohlédnout jako prezentaci, nemyslíte? No, to je naprosto možné.
Můžete jednoduše vybrat obrázky, které chcete v rychlé prezentaci, a stiskněte klávesu Command + Option + Y a viola! Vaše obrázky se nyní přehrávají v prezentaci. Tuto možnost můžete kdykoliv ukončit a prezentaci také posunout dopředu, dozadu nebo pozastavit.
15. Přesuňte položky ve Finderu, místo kopírování
Finder je dobrý v tom, co dělá, ale hned na pálce, jedna věc, že každý nový uživatel Mac bude sledovat o Finder, je, že nemůže vyjmout a vložit soubory mezi složkami. Jistě, můžete přetáhnout soubor a přetáhnout jej do jiné složky a dostane se tam, ale je to jednodušší pomocí klávesových zkratek jako Ctrl + X, Ctrl + V na Windows. Zatímco Finder nenabízí žádnou metodu „vyjmout“ soubory z adresáře, nabízí způsob, jak přesunout zkopírované soubory do nových adresářů, což je v podstatě totéž.
Jediné, co musíte udělat, je zkopírovat soubor, který chcete přesunout, pomocí „Command + C“, přejděte do nového umístění, kam chcete soubor přesunout, a namísto použití příkazu „Command + V“ vložte soubor, můžete použít „ Command + Option + V “ pro přesunutí souboru do nového umístění.
Staňte se Mac Maestro pomocí těchto klávesových zkratek MacOS
Pokud ještě nepoužíváte klávesové zkratky v každodenním používání vašeho Macu, musíte je začít používat hned teď. Může to trvat nějakou dobu, než si zvyknete, ale na konci dne vám tyto klávesové zkratky ušetří spoustu času a usnadní vám život. Jakmile začnete používat klávesové zkratky na svém počítači Mac, zjistíte, že je téměř vždy jednodušší a intuitivnější používat klávesnici k tomu, abyste se dostali kolem systému a prováděli úkoly namísto použití myši.
Jako vždy bychom rádi věděli, co si myslíte o těchto klávesových zkratkách, které jsme vám kurovali a sdíleli s vámi. Pokud si myslíte, že jsme vynechali některé opravdu skvělé (to se stane, je jich tam hodně!), Neváhejte a nasměrujte je k nám v sekci komentáře níže.