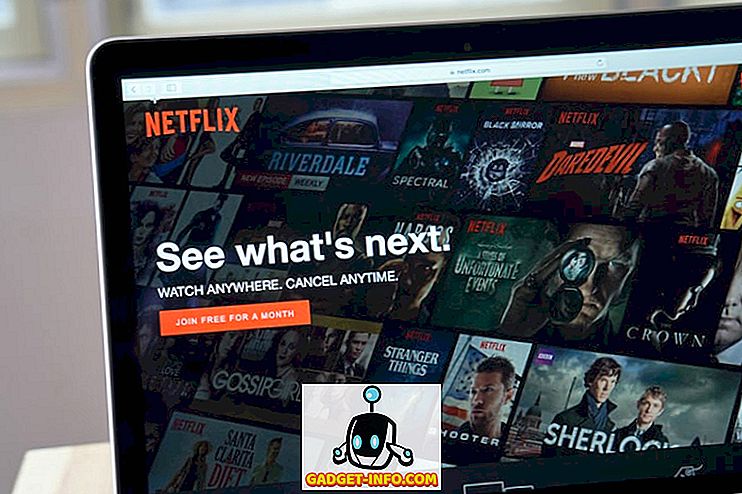Platforma Google Chrome pro OS Chrome by tu mohla být již více než pět let, ale stále je ve fázi, kdy je považována za vyvíjející se ekosystém. Pokud pocházíte z vyspělé platformy, jako je Windows nebo OS X, budete překvapeni, že OS Chrome nemá schopnost tisknout konvenčním způsobem. Chromebooky v zásadě nejsou vybaveny portem pro připojení k tiskárnám a navíc nepodporují tiskárny USB.
Pokud tedy používáte Chromebook a chcete tisknout dokument, webovou stránku, obrázek atd., Existuje pouze jeden způsob, a to prostřednictvím služby Google Cloud Print. Jak nastavit nastavení služby Google Cloud Print na Chromebooku:
Nastavte Google Cloud Print na Chromebooku
1. Otevřete Chrome a stiskněte pravé tlačítko menu tři tečky a přejděte na „ Nastavení “.

2. Na stránce Nastavení přejděte dolů a klikněte na „ Zobrazit rozšířená nastavení “. Dále přejděte dolů a měli byste najít sekci Google Cloud Print . Zde klikněte na „ Spravovat “.

3. Pokud jste v minulosti do svého účtu Google přidali všechny tiskárny, najdete je zde. Pokud jej používáte poprvé, můžete kliknout na „ Přidat tiskárny “.

4. Zobrazí se seznam všech tiskáren podporovaných službou Google Cloud Print, které jsou připojeny ke stejné síti WiFi jako vy a jsou k dispozici k registraci. Vyberte tiskárnu, kterou chcete použít, a klepněte na „ Přidat tiskárnu “.

Po dokončení budou tiskárny k dispozici pro všechny potřeby tisku na Chromebooku. Chcete-li odebrat tiskárnu nebo zkontrolovat přidané tiskárny, můžete znovu přejít na stránku pro správu služby Cloud Print prostřednictvím nastavení Chrome.
Přidání místní tiskárny do služby Cloud Print
Pokud nemáte tiskárnu podporující službu Cloud Print, budete muset pokračovat a přidat své klasické nebo místní tiskárny prostřednictvím počítače Mac nebo Windows . Chcete-li tak učinit, musíte nejprve přidat místní tiskárnu pomocí obvyklých nastavení tiskárny a skenerů ve Windows a OS X.


Jakmile je místní tiskárna přidána do počítače nebo počítače Mac, budete muset otevřít počítač Chrome v počítači Mac nebo PC a zopakovat výše uvedené kroky pro přidání tiskáren do účtu Google pomocí služby Cloud Print. Po dokončení se můžete na Chromebooku přihlásit se stejným účtem Google a najdete zde dostupné tiskárny.
Spusťte tisk na Chromebooku
Po nastavení a přidání tiskáren podporujících službu Cloud Print do účtu Google můžete začít tisknout z Chromebooku.
Chcete-li tisknout z Chromebooku, stačí otevřít soubor, dokument, webovou stránku nebo obrázek, který chcete vytisknout, a stisknout klávesovou zkratku Ctrl + P nebo kliknout pravým tlačítkem kdekoli na stránce a vybrat možnost „Tisk“. Chcete-li zahájit tisk, můžete také přejít do Menu-> Print .
Po stisknutí klávesy combo nebo tlačítka pro tisk se zobrazí náhled tisku.

Zde můžete kliknout na tlačítko „ Změnit “ vedle „Cíl“ a změnit tiskárnu . Jakmile vyberete tiskárnu, můžete kliknout na „Tisk“ a vytiskne se dokument, obrázek nebo webová stránka.

Jste připraveni začít tisknout na Chromebooku?
Zatímco tiskárny s podporou služby Cloud Print lze na Chromebooku snadno přidat, neexistuje žádný způsob, jak nativně přidat klasické místní tiskárny v systému Chrome OS, což je škoda. Můžete tak učinit pouze v případě, že máte Windows PC nebo Mac, což jistě ničí účel Chromebooku jako samostatného počítače.
Pokud však s tím budete v pořádku, můžete pokračovat a postupujte podle výše uvedených kroků, abyste mohli začít tisknout z Chromebooku. Dejte nám vědět, pokud máte nějaké pochybnosti o tomtéž. Zvuk vypněte v sekci komentáře níže.