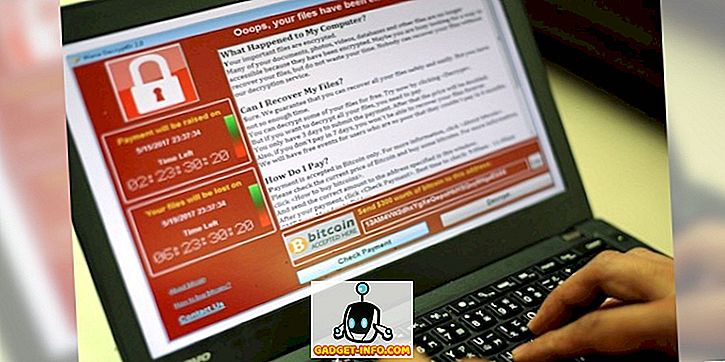Klávesa Option je pravděpodobně jedním z nejvýkonnějších a málo využívaných kláves na klávesnici Mac. Myslím, že existuje jen tolik věcí, které můžete udělat a zkratky, které můžete odkrýt pomocí klávesy Option. Klávesa Option vám může pomoci udělat věci jedním kliknutím, které by vás jinak přinutily alespoň pár kliknutí. To je důvod, proč to bolí vidět tak málo uživatelů Mac pomocí klávesy Option na svých počítačích Mac. Největším důvodem averze uživatelů vůči klíči Mac Option je, že jeho použití není tak přímočaré a mnoho z nás o tom ví. No, chci změnit, že s tímto článkem, jak jsme vám ukázat všechny klávesové zkratky Mac Option, které byste měli vědět:
Všechny klávesové zkratky, které byste měli vědět
Existuje více než 50 různých možností použití klávesy Mac Option, o které budeme v tomto článku diskutovat, proto jsme celý seznam rozdělili na dílčí sekci, takže je snazší orientovat se. Zde jsou různé části, které budeme v tomto článku pokrývat:
- Zkratky nabídky napájení
- Vyhledávací a systémové zkratky
- Klávesové zkratky dokumentu
- Klávesové zkratky a gesta v Safari na Macu
- Zkratky pro usnadnění přístupu
- Použití tlačítek možností na panelu nabídek
- Další klávesové zkratky
Kliknutím na některý z těchto pododdílů můžete přeskočit přímo na ně. Doporučuji vám, abyste si přečetli všechny tyto tipy, abyste se dozvěděli mnohem více:
Zkratky nabídky napájení
1. Umístěte počítač Mac do režimu spánku
Viděl jsem většinu uživatelů počítačů Mac, kteří používají Apple Menu, aby mohli Mac spát. S pomocí jednoduché klávesové zkratky však můžete počítač Mac během několika vteřin spát. Stačí stisknout klávesovou zkratku „Option – Command – Power Button“ a počítač Mac bude okamžitě spát.
2. Ukončete všechny aplikace a vypněte počítač Mac
Pokud jste ve spěchu a chcete ukončit všechny své aplikace a vypnout Mac, klávesová zkratka Option, kterou vám řeknu, vám to může pomoci. Stačí stisknout klávesovou zkratku „Control – Option – Command – Power“ a počítač Mac se po ukončení všech aplikací vypne. Nejlepší na tom je, že aplikace vás požádají o uložení práce, pokud jste tak ještě neučinili.
Vyhledávací a systémové zkratky
1. Zobrazit nebo Skrýt Dock
Já osobně držím Dock skrytý po celou dobu, nicméně, pokud jste někdo, kdo jen potřebuje udělat čas od času, to je klávesová zkratka pro vás. Stačí stisknout „Option-Command-D“ pro skrytí doku . Opětovným stiskem stejné klávesové zkratky ji vrátíte zpět.
2. Zobrazit nebo skrýt cestu vyhledávače
Než jsem se naučil tuto klávesovou zkratku, používal jsem nenávidět Finder na mém Mac. Největším problémem, který mě nutil nenávidět, byla skutečnost, že v okně Finderu nebylo možné zobrazit cestu k souboru. No, mýlil jsem se. Tam je nativní způsob, jak vidět cestu k souboru na Finder a stačí kliknout na příkaz klávesnice "Option-Command-P" vidět.

3. Zobrazit nebo skrýt boční lištu
Podobně můžete skrýt nebo zobrazit postranní panel okna Finderu Mac stisknutím klávesové zkratky „Option-Command-S“ .

4. Přesuňte soubory
Mnoho nových uživatelů Mac má pocit, že Mac vám nedává možnost přesouvat soubory z jednoho místa na druhé. No, to je pravda, pokud neznáte jednoduchý kombo klávesnice „Option-Command-V“ . Stačí zkopírovat věc, kterou chcete přesunout a vložit pomocí výše uvedené klávesové zkratky. Místo vytvoření kopie bude soubor přesunut.
5. Skrýt všechny aplikace
Někdy tato situace vyžaduje drastická opatření a skrývání aplikací, které by se jednalo po druhém, by to nemuselo omezit. V takovém případě můžete pomocí klávesové zkratky „Command-Option-H“ skrýt všechny otevřené aplikace najednou . Stačí kliknout na prázdnou část plochy a stisknout klávesovou zkratku pro skrytí všech aplikací.
6. Zavřete okno Všechny aplikace Otevřít aplikaci
Pokud chcete zaujmout ještě drastickější přístup, můžete místo skrytí zavřít všechny aplikace. Stačí k tomu použít klávesovou zkratku „Option-Command-W“ .
7. Minimalizovat vše okno
Podobně použijte klávesovou zkratku „Option-Command-M“ pro minimalizaci všech oken aplikace najednou.
8. Otevřete nabídku Force Quit Application
I když se to nestává pravidelně na počítačích Mac, někdy existují aplikace, které nereagují na vaše příkazy. V těchto případech budete muset tyto aplikace ukončit. Můžete buď použít menu Apple, abyste přivedli nabídku aplikace pro ukončení platnosti, nebo jednoduše stiskněte klávesovou zkratku „Command-Option-Esc “.

9. Vynutit ukončení aktuální aplikace
Tento krok můžete provést ještě jednou a vynutit okamžité ukončení aktuální aplikace pomocí klávesové zkratky „Command + Shift + Option + Esc“ .
10. Vyprázdněte koš bez potvrzení
Podobně můžete vyprázdnit koš počítače Mac, aniž byste museli vyvolat potvrzovací dialog pomocí klávesové zkratky „Option-Shift-Command-Delete“ .
11. Otevřete položku Nastavení zobrazení
Klávesa Option vám také pomůže dostat se k určitým nastavením a předvolbám, aniž byste museli procházet celým procesem procházení menu Apple. Panel Zobrazení předvoleb můžete například spustit stisknutím kláves „Volba-jas nahoru / dolů“ .

12. Otevřete předvolbu klávesnice
Podobně stiskněte klávesovou zkratku „Option-F5 / F6“ pro spuštění předvoleb klávesnice.

13. Otevřete předvolby programu Mission Control
Pomocí klávesové zkratky „Option-Mission Control“ můžete také spustit předvolby programu Mission Control.

14. Upravte hlasitost / jas v malých přírůstcích
Klávesa Mac Option také umožňuje uživatelům nastavit jas a hlasitost v menších krocích pro jemnější nastavení. K tomu slouží klávesová zkratka „Option – Shift – Keyboard Brightness Up / Down“ a „Option – Shift – Keyboard Volume Up / Down“ .
15. Zkopírujte přetaženou položku
Toto je jedna z nejznámějších vlastností klávesy Option. V zásadě, kdykoliv přetahujete soubor na svém počítači Mac, můžete při přetahování podržet klávesu Option při kopírování, abyste tento soubor zkopírovali do schránky.
16. Proveďte alias přetažené položky
Podobně, pokud při přetahování položky podržíte stisknutou klávesu „Option a Command“, vytvoří se alias souboru, který je v podstatě zkratkou pro spuštění souboru.
17. Otevřete všechny složky ve vybrané složce
Používáte-li zobrazení seznamu ve vašem Finderu, můžete najít tento trik velmi užitečný. V podstatě můžete podržet stisknutou klávesu Option při klepnutí na trojúhelník pro otevření všech složek ve vybrané složce. Jedním kliknutím tak budete moci najít vše, co je uloženo nejen v nadřazených složkách, ale také v adresářích pro děti.
Klávesové zkratky dokumentu
Tlačítko Mac Option je neuvěřitelně silné, pokud jde o práci s dokumenty. V této části se zobrazují všechny funkce, ke kterým můžete přistupovat pomocí klávesy Option při práci s dokumenty:
1. Smažte slovo Levý bod vložení
Pokud namísto vymazání dopisu, který chcete smazat celé slovo, můžete použít klávesovou zkratku „Option-Delete“, která odstraní slovo vlevo do bodu vložení.
2. Přesuňte bod vložení na začátek předchozího slova
Podobně, pokud chcete přesunout kurzor pro celé slovo a nikoli písmeno, můžete použít klávesu Option při klepnutí na šipku vlevo .
3. Přesuňte bod vložení na konec dalšího slova
Stejně tak můžete podržet klávesu Option při použití klávesy se šipkou vpravo pro přechod přímo na konec dalšího slova.
Pro Tip: Tlačítko Shift můžete podržet při použití výše uvedených dvou klávesových zkratek a vybrat slovo místo pouhého vkládání.
4. Vyberte celý odstavec
Pokud chcete rychle vybrat celý odstavec najednou, podržte klávesovou zkratku „Option – Shift“ při použití kláves se šipkami nahoru / dolů.
5. Přejděte do vyhledávacího pole
Dlouhodobí uživatelé systému Mac mohou vědět, že pomocí klávesové zkratky „Command-F“ se přímo otevře vyhledávací pole programu Finder. Pokud však nechcete otevřít vyhledávací pole, spíše chcete použít vyhledávací pole, musíte kliknout kurzorem. No, pokud je to to, co chcete dělat, namísto použití trackpadu nebo myši, použijte klávesovou zkratku „Option-Command-F“.
6. Styl kopírování
Pokud chcete pouze kopírovat styl textu, namísto použití klávesové zkratky „Command-C“, která text kopíruje, použijte klávesovou zkratku „Command-Option-C“.
7. Vložit styl
Podobně můžete použít klávesovou zkratku „Command-Option-V“ pro vložení stylu.
8. Vložit a shodit styl
Jeden z mých nejpoužívanějších klávesových zkratek na Macu je klávesová zkratka pro vkládání a shodu. To v podstatě odpovídá obsahu, který vkládáte do stylu obsahu, který je již v dokumentu. Chcete-li tuto funkci použít, zkopírujte text z libovolného místa stejně jako vy. Při vkládání však místo použití běžné klávesové zkratky „Command-V“ použijte klávesovou zkratku „Option-Shift-Command-V“ .
9. Zobrazit a skrýt inspektor a panel nástrojů
Ráda pracuji v prostředí bez rušivých vlivů, když jsem v plném zapojení. To je důvod, proč skrýt všechny okna Toolbar a Inspector v aplikaci Stránky. Pokud to chcete udělat, můžete pomocí klávesové zkratky „Option-Command-I“ skrýt Inspektor a „Option-Command-T“, aby se panel nástrojů skryl . I když to používám většinou na stránkách, bude to fungovat i na Numbers, Keynote a jakékoliv jiné aplikaci, která je podporuje.

Klávesové zkratky a gesta v Safari na Macu
1. Posouvejte ve větších krocích
Pokud používáte šipku pro procházení webových stránek v prohlížeči Safari, můžete pomocí klávesy Možnosti procházet po větších krocích. Při procházení pomocí kláves se šipkami podržte klávesu Option.
2. Zvýrazněte položku Další položka na webové stránce
Všichni používáme klávesu Tab pro přesun z jedné možnosti na druhou na webové stránce. Uživatelé si však možná všimli, že přeskakují tlačítka a vybírají pouze pole pro zadávání textu. Pokud chcete vybrat tlačítka bez jejich přeskakování, podržte klávesu Option při použití tlačítka Tab.
3. Zavřete všechny záložky, ale jeden
Pokud chcete rychle zavřít všechny karty v prohlížeči Safari a ponechat pouze jednu kartu otevřenou, můžete k tomu použít klávesu Možnosti. Když klepnete na tlačítko Zavřít, podržte klávesu Option. Nezapomeňte, že karta, na kterou kliknete na tlačítko Zavřít, bude ta, která zůstane otevřená, zatímco všechny ostatní karty budou zavřeny.
4. Stáhněte propojený soubor
Pokud chcete rychle stáhnout odkazovaný soubor na webu, podržte při klepnutí na odkaz klávesu Option.
5. Zoom text webu
Dlouhodobí uživatelé Safari mohou být obeznámeni s funkcí „Zoom In“ a „Zoom Out“, ke kterým lze přistupovat pomocí nabídky „View“ nebo pomocí klávesové zkratky „Command + / Command-“. Pokud je jedinou věcí, kterou chcete zvětšit, text a ne celá webová stránka, použijte klávesu volby s výše uvedenou zkratkou nebo podržte klávesu Možnosti, když kliknete na nabídku Zobrazit.

Zkratky pro usnadnění přístupu
Klávesa Mac Option usnadňuje přístup k možnostem usnadnění přístupu na vašem počítači Mac tím, že umožňuje používat jednoduchou klávesovou zkratku. Zde jsou některé z nejpoužívanějších a nejlepších klávesových zkratek, které můžete použít pro přístup k možnostem usnadnění přístupu:
1. Zobrazit Možnosti usnadnění
Pro přístup k volbám pro usnadnění přístupu použijte klávesovou zkratku „Option-Command-F5“.

2. Otevřete aplikaci VoiceOver Utility
Pro otevření programu VoiceOver Utility použijte klávesovou zkratku „Control-Option-F8“.
3. Zapněte nebo vypněte zoom
Podobně použijte klávesovou zkratku „Option-Command-8“ pro zapnutí nebo vypnutí funkce Zoom.
4. Zapněte nebo vypněte nastavení Invertovat barvy
Pomocí klávesové zkratky „Control-Option-Command-8“ zapnete nebo vypnete nastavení Invertních barev.
5. Snižte kontrast
Kontrast můžete snížit pomocí klávesové zkratky „Control-Option-Command-Comma“.
6. Zvýšení kontrastu
Na druhou stranu můžete kontrast zvýšit pomocí klávesové zkratky „Control-Option-Command-Period“.
Použití tlačítek možností na panelu nabídek
Podržením klávesy Možnosti při klepnutí na ikony na panelu nabídek můžete zobrazit další informace. Zde jsou některé z nejdůležitějších, o kterých byste měli vědět:
1. Volba - Klikněte na ikonu panelu Hlasitost
Podržením klávesy Option při klepnutí na ikonu panelu Volume Menu můžete přímo otevřít panel předvoleb zvuku a také vybrat výstup a vstupní zdroje zvuku.

2. Volba - Klikněte na ikonu panelu Bezdrátová nabídka
Kliknutím na ikonu lišty bezdrátové nabídky podržíte tlačítko Možnosti a získáte další informace, například adresu IP, číslo směrovače, kód země, úroveň šumu a další.

3. Volba - Klikněte na ikonu panelu nabídek Bluetooth
Podobně, klepnutí na tlačítko Možnosti v nabídce Bluetooth zobrazí další informace, jako je stav, stav zjistitelnosti a další.

4. Možnost-Klepněte na nabídku Apple
Pokud chcete rychle otevřít podokno System Report (Systémová zpráva), stačí kliknout na položku Apple Menu (Nabídka) a přímo se zobrazí možnost, jak to provést.

5. Zapněte funkci Nerušit
Nakonec můžete klepnout na ikonu Barevný panel oznámení v pravém horním rohu a přímo povolit funkci Nerušit. Režim DND můžete také deaktivovat opětovným kliknutím.
Další klávesové zkratky
1. Získejte nabídku Uložit jako
Pokud chcete při ukládání souboru získat „Save As Menu“, stačí kliknout na nabídku Soubor a zobrazí se vám.

2. Získejte další formáty souborů
Podobně můžete při ukládání souboru vybrat možnost pro klepnutí na výběr souboru, abyste získali více možností formátování souborů.
Staňte se uživatelem Mac Power tím, že ovládáte sílu Mac Option Key
Tím končí náš dlouhý článek o použití klávesy Option a funkcích, které vám mohou zpřístupnit. Používám některé z těchto zástupců na denní bázi a doufám, že najdete některé klávesové zkratky, které jsou pro vás užitečné. Podívejte se na seznam a dejte nám vědět své oblíbené možnosti klíčové funkce psaní v komentáři níže.