Snímek obrazovky může znít jako velmi jednoduchá věc, nicméně, s různými výrobci, včetně několika metod, aby se screenshoty, a nepřeberné množství aplikací třetích stran, které přinášejí přidanou funkčnost, může být poněkud matoucí zjistit nejlepší způsob, jak získat screenshoty na svém smartphonu Android. Takže, pokud jste zvědaví, jak zachytit screenshoty na Android, zde jsou všechny způsoby, které můžete zkusit.
Jak si vzít Screenshot na Android
Zatímco různí výrobci smartphonů mají vlastní zkratky pro pořizování screenshotů, existuje univerzální zkratka pro snímání screenshotů, která funguje na jakémkoli zařízení Android na trhu . Pokud se tedy nechcete učit jiným metodám, zde je návod, jak zachytit snímky obrazovky v systému Android:
1. Jak vzít snímek na Android pomocí fyzických tlačítek
- Otevřete obrazovku nebo aplikaci, kterou chcete zachytit, a nastavte vše, co chcete vidět na snímku.
- S vaším snímkem na místě stiskněte a podržte tlačítko napájení a tlačítko pro snížení hlasitosti na sekundu (viz obrázek níže).
- Pokud vidíte vizuální potvrzení, že snímek byl pořízen, uvolněte tlačítka.

2. Jak si pořídit Screenshot na Android s Google Assistant
Pokud je tlačítko napájení nebo tlačítko pro snížení hlasitosti přerušeno, nebo pokud nechcete použít obě ruce, abyste mohli pořídit snímek obrazovky, můžete použít nástroj Google Assistant pro snímání snímků jen s vaším hlasem. Zde je návod.
- Stačí spustit asistenta slovy „Hey Google“ nebo „Okay Google“.
- Řekněte „Take a screenshot“. Můžete také přímo říct „Hey Google, Take a screenshot“, abyste spustili asistenta a pořídili snímek obrazovky.

Jakmile příkaz zadáte, asistent Google vás automaticky pořídí snímek obrazovky. Asistent Google je natolik chytrý, že si pořídil snímek obrazovky, na kterém jste byli předtím, než jste vyvolali pomocníka, což je něco, co Siri na Android nemůže udělat.
Jak pořídit snímek na zařízení OnePlus
Nyní, když jsme viděli univerzální metodu pro pořizování screenshotů na zařízeních se systémem Android, podíváme se na různé metody, které nám výrobci zařízení Android poskytují, aby byly snímky obrazovky Android jednodušší. Začneme s OnePlus a pak přejdeme k dalším populárním výrobcům včetně Samsung a LG.
Pokud jde o zařízení OnePlus, funguje univerzální metoda pro přidržení tlačítka napájení a tlačítka snížení hlasitosti. Nicméně, OnePlus nám dává ještě jednodušší způsob, jak zachytit snímek obrazovky, což je schopnost používat gesta . Tato funkce nám umožňuje rychle pořídit snímek s jednou rukou, aniž byste museli stisknout některá tlačítka. Pokud vlastníte zařízení OnePlus, nastavíte to takto:
- Otevřete v přístroji aplikaci Nastavení a přejděte do části Gesta.

To je ono, váš screenshot je uložen. Teď, kdykoli budete chtít pořídit snímek obrazovky, stačí, když přejdete dolů nebo nahoru třemi prsty a snímek automaticky zachytíte.
Jak si vzít Screenshot na Samsung telefony
Není žádným tajemstvím, že Samsung na svých zařízeních obsahuje celou řadu funkcí. Pokud používáte smartphone Samsung, nejenže budete moci pořídit normální snímky obrazovky, ale také snímky obrazovky, které jsou skvělé pro sdílení informací, které se nevejdou na jednu stránku. Obě tyto metody se naučíme zde:
1. Jak pořídit snímek na chytrých telefonech Samsung
Zatímco snímky na smartphonech Samsung fungují stejně jako společnost, poskytuje další metodu pro zachycení snímku obrazovky. Stejně jako Google Assistant je i vlastní hlasový asistent Samsung Bixby schopen zachytit snímek obrazovky . Chcete-li pořídit snímek pomocí Bixby, podržte tlačítko Bixby a spusťte asistenta a poté použijte příkaz „Take a screenshot“ . Jakmile dáte příkaz, Bixby zachytí screenshot pro vás.

2. Jak si vzít posouvání Screenshot
Samsung je jedním z mála výrobců OEM, který podporuje natáčení snímků obrazovky. Co je ještě lepší je, že společnost udělala docela snadné zachytit rolování screenshotů, a to je to, jak to můžete udělat:
- Nejdříve si vezměte normální snímek obrazovky stisknutím tlačítka napájení a tlačítka pro snížení hlasitosti .
- Na obrazovce obrazovky klepněte na tlačítko "Scroll capture", které je vyznačeno na obrázku níže. Uvidíte, že telefon automaticky posouvá stránku, zhotovuje snímek obrazovky a spojuje jej dohromady.

Všimněte si, že jeden kohoutek se posouvá dolů po stránce, takže budete muset několikrát klepnout na něj, pokud chcete mít delší snímky obrazovky.
3. Jak vzít snímek pomocí S Pen
Samsung Note Series je známá svým S-Pen, který umožňuje uživatelům splnit mnoho úkolů, které nemohou dělat jen s prsty. Jednou z těchto věcí je schopnost zachytit snímky obrazovky a ne celý displej . Je to skvělé pro rychlé zachycení a sdílení snímků. Pokud máte Galaxy Note 9, Note 8 nebo jakékoliv jiné předchozí zařízení Note, je to způsob, jak pořídit snímek pomocí S-Pen.
- Vyjměte S-Pen z telefonu a klepněte na tlačítko S-Pen Menu. Nyní klepněte na „Smart Select“.



Jak si vzít Screenshot na telefony LG
Kromě použití univerzálního tlačítka napájení a hlasitosti dolů combo pro snímání screenshotů, LG zařízení také přijít s docela v pohodě nástroj, který vám umožní vzít jak normální a rolování screenshoty a anotovat je před uložením do telefonu. Nástroj se nazývá „Capture +“ a funguje to takto:
- Nejdříve si stáhněte oznámení a pak klepněte na nástroj „Capture +“ . Pokud chcete normální snímek obrazovky uložit, stiskněte zaškrtávací políčko.



Jak vidíte, Capture + je mocný nástroj, pokud jde o screenshoty. Ve skutečnosti, LG je můj oblíbený telefon, pokud jde o screenshoty, a pokud vlastníte, učení Capture + nástroj vám opravdu pomůže získat co nejvíce z toho.
Nejlepší třetí-party Screenshot Apps pro pořizování Scrolling Screenshots a anotace
Zatímco Samsung i LG obsahují nativní metodu pro zachycení rolovacích screenshotů, totéž nelze říci o smartphonech Android a některých dalších OEM. To je důvod, proč, aby se rolování snímků na těchto zařízeních, budeme používat aplikace třetích stran. Aplikace, kterou doporučuji, se nazývá Screen Master (Free), a to je způsob, jak ji můžete použít:
- Nejprve si stáhněte a nainstalujte aplikaci Screen Master (Free). Nyní spusťte aplikaci, udělte nezbytná oprávnění a klepněte na tlačítko „Zapnout funkci Screen Capture“.




Jak můžete vidět Screen Master je poměrně schopný screenshot nástroj. Není to však jediný nástroj. Pokud nejste spokojeni s Screen Master, existuje spousta dalších aplikací pro Android, včetně LongShot (zdarma), ScrollCapture (zdarma), Screenshot touch (zdarma), a další, které můžete vyzkoušet.
Jak si vzít Screenshot na Android Stejně jako Pro
To končí náš článek o tom, jak zachytit screenshoty na zařízeních Android včetně posouvání screenshoty, anotované screenshoty a další. Diskutovali jsme také o nástrojích třetích stran, které můžete použít, aby se screenshoty na Android telefony, které by měly přijít vhod, pokud postavený v metodách prostě nejsou řezání pro vás. Pokud víte o jakýchkoli jiných aplikacích třetích stran, které si myslíte, že by měly být zmíněny v tomto článku, nebo pokud stále nemůžete pořídit snímek na svém telefonu se systémem Android, dejte nám vědět v komentářích.

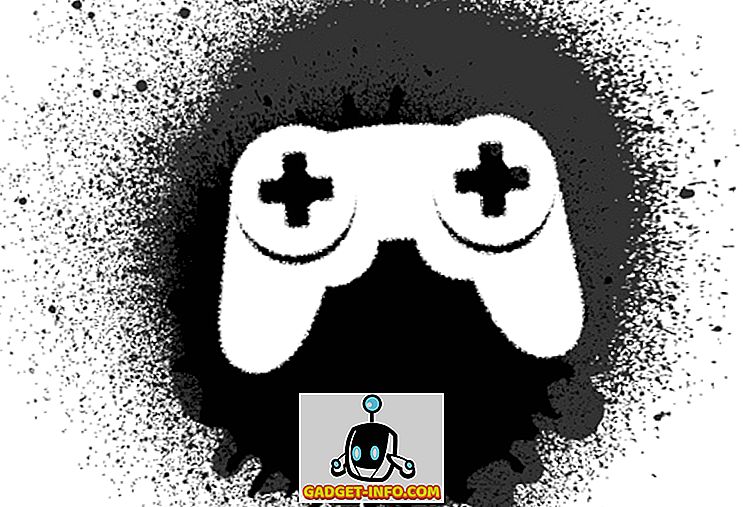
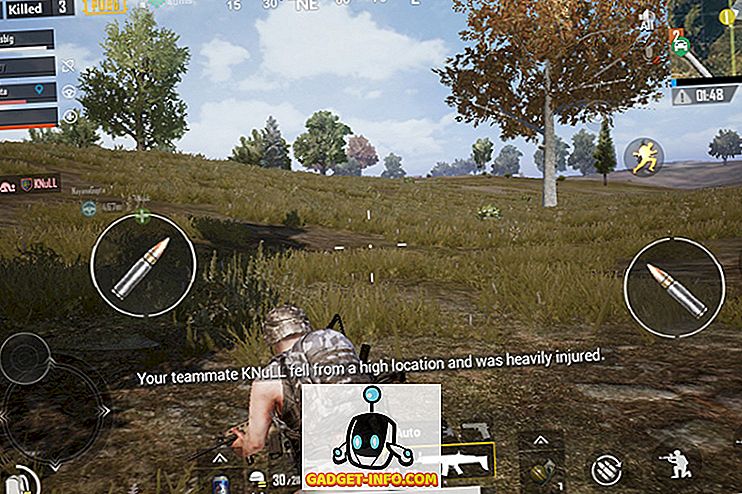





![zábava - Stav hudebního průmyslu [PICS]](https://gadget-info.com/img/entertainment/673/state-music-industry.png)
