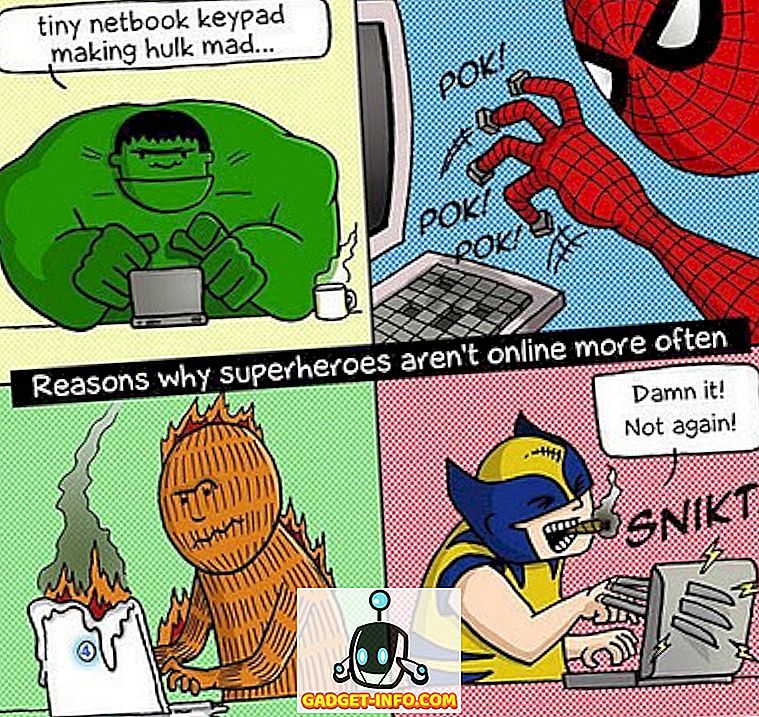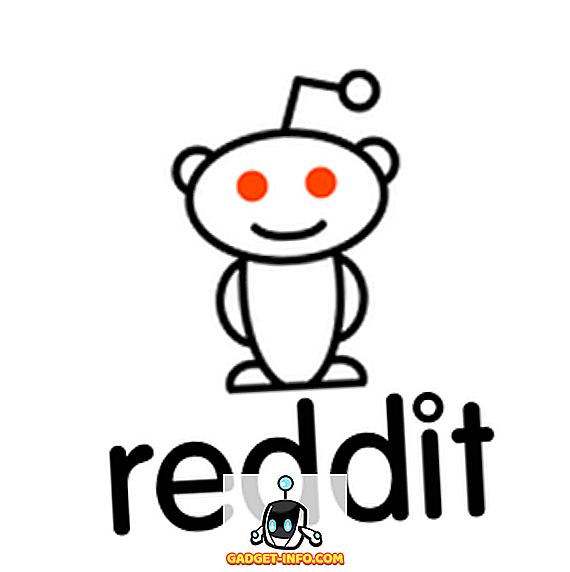Tasker je jedním z nejpopulárnějších automatizačních nástrojů pro Android. I když je to trochu komplikované použití, může nabídnout mnoho možností přizpůsobení pro vaše zařízení, pokud je používán správně. I když Tasker sám o sobě je velmi silný, existuje několik pluginů pro to, že je bestie. To znamená, že jedním z nejužitečnějších pluginů je AutoTools. Přidává mnoho funkcí pro Tasker, z nichž většina budu pokrývat v tomto článku. Ale než se tam dostaneme, dovolte mi, abych vám nejprve sdělil, jak přidat nástroj AutoTools do programu Tasker.
Přidat AutoTools do Tasker
Prvním a nejzřejmějším krokem pro přidání funkce AutoTools nebo jakéhokoli pluginu pro tuto záležitost je, aby byla na vašem zařízení nainstalována aplikace Tasker (7denní zkušební verze, 2, 99 USD). Jakmile to uděláte, postupujte podle níže uvedených kroků.
- Stáhnout nástroje AutoTools (30denní zkušební verze plná nákupů v aplikaci) z obchodu Play a nainstalujte jej do zařízení.
- Nyní otevřete Tasker a přejděte na záložku „Tasks“ . Zde přidejte novou úlohu klepnutím na ikonu plus v pravém dolním rohu obrazovky. Můžete pro to zvolit libovolný název.

- Nyní budete muset přidat akci pro tento úkol. Chcete-li to provést, znovu klepněte na ikonu plus v pravém dolním rohu obrazovky a poté vyberte možnost Plugin .

- Nyní byste měli vidět seznam všech modulů plug-in Tasker, které jste nainstalovali do zařízení. Zvolte AutoTools z tohoto seznamu klepnutím na něj. Nyní uvidíte další seznam - tentokrát více akcí, které můžete s pluginem provést.

Nyní, když víte, jak přidat AutoTools do Taskeru, můžete vyzkoušet nekonečné množství možností přizpůsobení nabízených pluginem. I když jde o podrobné vysvětlení pro každý z nich je nad rámec tohoto článku, budeme ještě projít některé z možností.
Možnosti přizpůsobení nabízí AutoTools
AutoTools plugin nabízí mnoho akcí, jako jsou zkratky aplikací, konektivita, svítilna, spouštěč atd. Každá z těchto akcí může dále nabídnout širokou škálu možností přizpůsobení, čímž se zvýší počet možností pro vás. Pro začátečníky můžete použít „Webové obrazovky“, aby se zařízení Samsung, jako jsou hranové zkratky, „Zabezpečená nastavení“ automaticky zapnula, když otevřete Mapy Google a naopak, a „Launcher“ pro automatické přepínání mezi různými spouštěči. ve vaší lokalitě . Ale to není vše - tento seznam je jen ukázkou; existuje mnoho dalších věcí, které můžete udělat s AutoTools. Abych vám dal krátký pohled, vysvětlím, jak získat zkratky na každém zařízení se systémem Android.
Získejte Samsung zařízení jako hrany hran
Jedna věc, že Samsung dělá to nejlepší, je použití úžasné displeje na svých zařízeních. Se zavedením hranových obrazovek s Galaxy S6 Edge, plně využili této možnosti implementací klávesových zkratek, ke kterým bylo možné přistupovat přesunutím z okraje obrazovky. Vzhledem k chvály, že tato funkce má, to nepřichází jako překvapení vidět AutoTools nabízí jako funkci pro všechny ostatní Android smartphone. Pokud chcete vědět, jak jej nastavit, přečtěte si níže uvedené kroky.
1. Vytvořte obrazovku Přetažení
Prvním krokem v tomto postupu je vytvoření obrazovky pomocí funkce AutoTools plugin. To vám umožní nastavit příkaz přejetím ze strany obrazovky. K tomu jsou určité kroky, které budete muset následovat.
- Nejprve vyberte „Web Screen“ ze seznamu AutoTool. Poté klepněte na ikonu úprav vedle položky „Konfigurace“.

- Na další obrazovce klepněte na „Import Preset“ . Nyní přejděte dolů na položku „Swipe“ a potom klepněte na položku „Import“ . Tím se změní přednastavená volba Přechod.

- Potvrďte klepnutím na „Přednastavení obrazovky“ a ujistěte se, že je vybráno „Swipe“. Jakmile to uděláte, přejděte na konec, dokud v části „Proměnné obrazovky“ nenajdete „Příkazy“ a potom na něj klepněte.

- Nyní na následující obrazovce klepněte na „Předpony příkazů“ a pole zrušte . Ujistěte se, že tam není nic napsané a pak klepněte na „OK“. Tento postup opakujte pro všechny různé příkazy - „Posunutí doleva“, „Posunutí doprava“, „Posunutí nahoru“ a „Posunutí dolů“.

- Klepněte znovu na „Swipe Left“, ale tentokrát do vstupního pole zadejte „applauncher“ a poté klepněte na „OK“.

- Nyní se vraťte zpět, dokud se nedostanete na stránku „Úloha Úpravy“ (budete muset kliknout na tlačítko Zpět třikrát z obrazovky Příkazy, abyste se tam dostali). Klepnutím na tlačítko Přehrát vlevo dole na obrazovce spusťte úlohu. Měli byste nyní vidět tenkou fialovou čáru podél pravé strany obrazovky.

2. Vytvořte aplikaci Launcher
Nyní, když jste vytvořili obrazovku, budete muset vytvořit spouštěč aplikací. Za tímto účelem budete muset nejprve nainstalovat aplikace AutoApps (zdarma s nákupy v aplikaci) a funkci AutoLaunch (bezplatně při nákupech v aplikaci). Poté pokračujte podle níže uvedených kroků.
- Na domovské obrazovce aplikace Tasker přejděte na kartu Profily . Nyní jej přidejte klepnutím na ikonu plus v pravém dolním rohu obrazovky. Ze seznamu, který nyní vidíte, vyberte „Událost“ a pak vyberte „Plugin“ .

- V zařízení se opět zobrazí seznam modulů Tasker, ale tentokrát vyberte možnost „AutoApps“ . Poté klepněte na ikonu úprav proti „Konfigurace“.

- Na obrazovce, která se objeví dále, vyberte „Příkazový filtr“, pojmenujte jej jako „applauncher“, pak klepněte na „OK“ (Všimněte si, že musí být pojmenován přesně takhle). Na stejné obrazovce zaškrtněte políčko pro nastavení „Přesné“ .

- Nyní se vraťte zpět na záložku Taskerova profilu a klepněte na „Nový úkol“ . Budete vyzváni k pojmenování tohoto úkolu, ale je to volitelné. Jen nezapomeňte klepnout na zaškrtávací políčko proti vstupnímu poli.

- Tím se dostanete na stránku „Úloha Úpravy“. Zde přidejte akci klepnutím na ikonu plus v pravém dolním rohu obrazovky a poté volbou „Plugin“ .

- Zde vyberte „AutoLaunch“ a pak klepněte na „Query“ .

- Opět klepněte na ikonu úprav proti položce „Konfigurace“ a na následující obrazovce klepněte na zaškrtnutí v pravé horní části obrazovky.

- Poté se vraťte na stránku „Úpravy úlohy“ a klepněte na ikonu plus v pravém dolním rohu stránky. Vyberte kategorii „Plugin“ .

- Vyberte plugin „AutoTools“ a poté přejděte dolů a vyberte „Web Screen“ .

- Nyní upravte „Configuration“ a klepněte na „Screen Preset“ .

- Tentokrát klepněte na „Seznam karet“ a poté vyberte „Režim zobrazení“ jako „Překrytí“ .

- Nyní přejděte na „Nastavení okna“, klepněte na „Šířka“, zadejte „100“ a nakonec klepněte na „OK“.

- Opakujte předchozí krok zadáním „fill“ do „Height“ a volbou „Gravity“ jako „Bottom Right“ .

- Ve stejném okně vyberte „Animace“ jako „Snímek zprava“ .

- Nyní přejděte zpět a vyberte možnost „Karty“. Zde vyberte „Názvy karet“ .

- Zrušte toto pole a klepněte na „OK“.

3. Dokončete Launcher
Následují poslední kroky k dokončení spouštěče:
- Přejděte na „Command Options“ a zapněte „Close On Command“ a „Wait for Command“ .

- Poté se vraťte zpět na kartu „Karty“, vyberte „Názvy karet“ a klepněte na ikonu značek. Zde vyberte ten, který říká „% allabels ()“ .

- Podobně pro „Card Images“ vyberte „% alicons ()“ a pro „Card Commands“ vyberte „% alpackages ()“. Během tohoto kroku můžete být vyzváni k nalezení souborů. Můžete klepnout na „Ne“.

- Nyní přejděte zpět a přejděte na „Layout“, proveďte následující změny :
„Max. Šířka karty“ -> 90%
„Min. Šířka karty“ -> 90%
„Max. Obrazové výšky“ -> 75
„Velikost textu titulu“ -> 10
„Výplň karty“ -> 0
„Zarovnání karty“ -> Střed

- Poté přejděte zpět na stránku „Úpravy úlohy“ a klepněte na tlačítko plus -> Plugin -> AutoLaunch -> AutoLaunch a nakonec upravte „Configuration“ .

- Zde přejděte na „Upřesnit“ -> „Název balíčku“, potom klepněte na ikonu značky a vyberte „% atcommand“ a poté klepněte na zaškrtávací políčko „Přesný název balíčku“ .

- Nakonec znovu přejděte na stránku „Úloha Úpravy“ a klepněte na tlačítko Přehrát vlevo dole na obrazovce.

Nyní uvidíte okrajové menu podobné smartphonům Samsung, jako S6 Edge, S7 Edge a Galaxy S8.
Přizpůsobení telefonu pomocí nástroje AutoTools s nástrojem Tasker
Co dělá Android tak úžasné je jeho možnosti přizpůsobení. Na základě toho vám Tasker nabízí mnoho dalších pokročilých možností. A pokud k tomu přidáte několik pluginů, tento seznam se rozšíří ještě dále. Nyní, když víte o jednom takovém pluginu nazvaném AutoTools a jak jej používat, můžete si zařízení Android přizpůsobit podle svého přání. Pokud existují nějaké možnosti, pro které chcete podrobný návod, dejte mi vědět v komentáři níže a budu vám více než rád, že vám pomůžu.