YouTube je jednou z nejlepších věcí, které se stalo na internetu. To bylo zábavné a vzdělávat miliony uživatelů po celém světě. Je to určitě zábavné sledovat ty úžasné videa na YouTube, dokud neuvidíte toto vyrovnávací kolo. Pryč jsou ty zlaté dny, kdy můžete video pozastavit, nastavit nejvyšší kvalitu videa a nechat video buffer do konce. YouTube se v průběhu let vyvíjel, ale nejnovější technologie přináší své nevýhody.
O několik let zpět, YouTube přijala tuto technologii zvanou DASH (Dynamic Adaptive Streaming over HTTP) pro svůj video přehrávač. Co to v podstatě dělá, je, že vyrovnává video na základě internetového připojení uživatele. Ukládání do vyrovnávací paměti videa se přizpůsobuje rychlosti internetu uživatele a poskytuje tak nezkreslený zážitek z streamování videa. Automaticky nastaví kvalitu videa, pokud je kvalita streamování nastavena na „Auto“. Uživatel však může ručně přepnout na vyšší kvalitu streamování, ale přehrávač nebude plně vyrovnávací paměť videa. Takže uživatel s nízkou rychlostí internetu nemůže skutečně zažít vyšší kvalitu videa, protože ukládání do vyrovnávací paměti se zastaví na půli cesty. No, jak jste možná hádali, existuje způsob, jak vynutit ukládání do vyrovnávací paměti služby YouTube. Zde je postup, jak můžete plně ukládat video YouTube do prohlížeče Chrome a Firefox:
V prohlížeči Chrome
Pro uživatele Chrome máme dvě metody, takže si můžete vybrat metodu, která vám nejlépe vyhovuje. Existují však určitá omezení těchto metod, o nichž budeme hovořit.
Metoda 1: Povolit příznak Chrome
První metoda vyžaduje povolení příznaku na stránce experimentálních funkcí Chrome. Příznak Chrome, který musíme povolit, je „Disable Media Source API“ . Přehrávání DASH funguje na tomto rozhraní API. Takže to vypneme. Problém je však v tom, že příznak byl odstraněn v nejnovějších verzích Chrome. A je k dispozici pouze ve starších verzích ; zpět na verzi 44 nebo 45.
Poznámka : Nedoporučuji vám, abyste v běžném prohlížeči deaktivovali rozhraní API zdroje médií, protože při procházení také ovlivní ostatní funkce. V jednom uživatelském účtu také není možné současně provozovat dvě verze prohlížeče Chrome. Starší verzi Chromu můžete samozřejmě nainstalovat do jiného uživatelského účtu. Ale to bude příliš mnoho pro povolení vlajky. I když to můžete udělat, pokud chcete.
Doporučujeme vám nainstalovat starší sestavení Chromium. Google Chrome prohlížeč je založen na Chromium staví, tak to vám dá docela stejný zážitek. Chromium je většinou používáno vývojáři, ale můžete jej použít pro lepší zážitek z YouTube.
Takže po dostatečném výzkumu jsem byl schopen získat odkaz ke stažení starší verze programu Chromium v41. Stáhněte si ho odtud. Je to soubor ZIP a ne spustitelná aplikace, kterou můžete nainstalovat. Extrahujte soubor zip a do extrahované složky vyhledejte spustitelný soubor Chromium - chrome.exe .
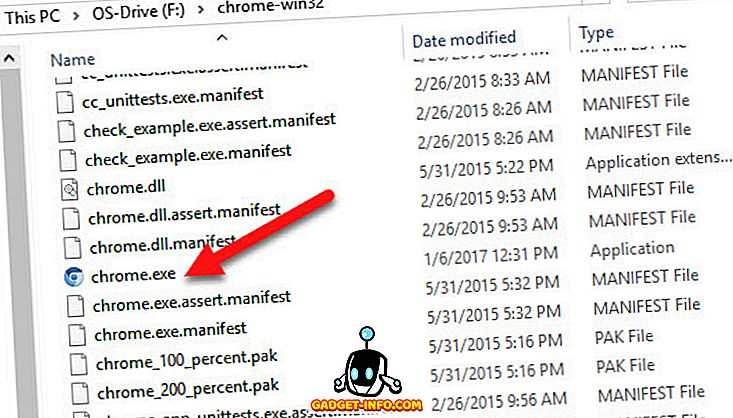
V prohlížeči Chromium přejděte na příznaky chrome: // a vyhledejte příznak „Disable Media Source API“ . Budete muset povolit příznak, abyste zakázali rozhraní API a stiskněte tlačítko „Relaunch Now“ . Ignorovat chybové zprávy, pokud se dostanete nějaké.
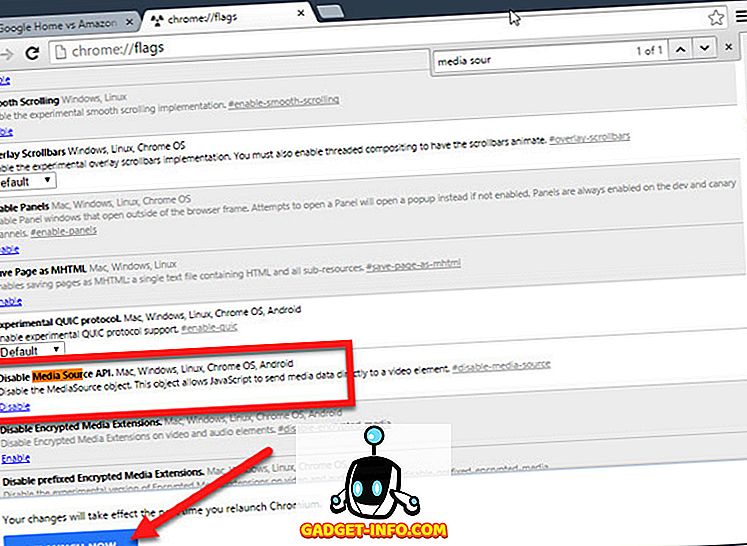
YouTube bude nyní moci plně bufferovat videa. Můžete si všimnout, že video nelze nastavit na vyšší kvalitu, jak je uvedeno na obrázku níže.
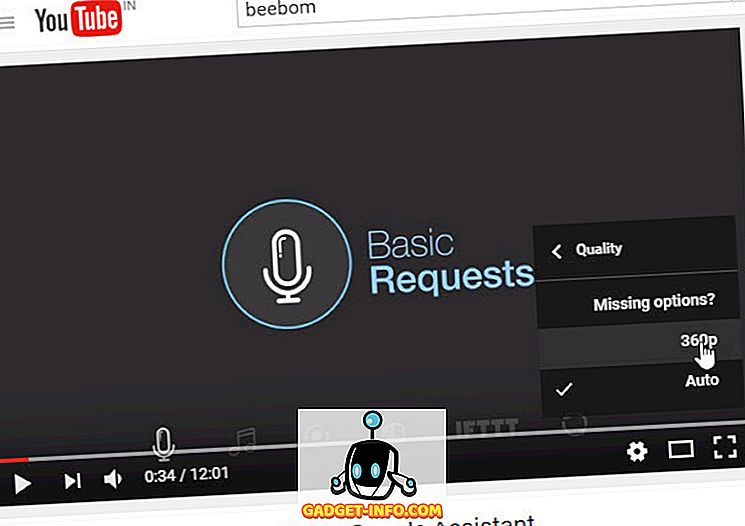
To je jediné omezení, se kterým se setkáte. Video však bude plně vyrovnávací paměť.
Metoda 2: Změna adresy URL
Tato metoda nyní vyžaduje pouze změnu adresy URL videa YouTube. Pokud se vám tato metoda nelíbí, můžete ji použít. I když tato metoda má také omezení, na které se vrátíme později.
Takže stačí změnit adresu URL videa následujícím způsobem.
Původní adresa URL: //www.youtube.com/watch?v={ID}
Upravená adresa URL: //www.youtube.com/v/{ID}?version=2.
Musíte pouze nahradit URL a ujistěte se, že ID je stejné (bez složených závorek). Chcete-li tuto metodu zjednodušit, můžete nyní vynechat problémy s kopírováním ID samostatně pomocí nastavení vyhledávání ve Omniboxu Chrome.
Přejděte do nastavení prohlížeče Chrome a ve skupinovém rámečku Hledat klikněte na položku Spravovat nastavení vyhledávání. Zde můžete upravovat různá nastavení vyhledávání na různých webových stránkách. Přidáme vlastní nastavení vlastního vyhledávání.
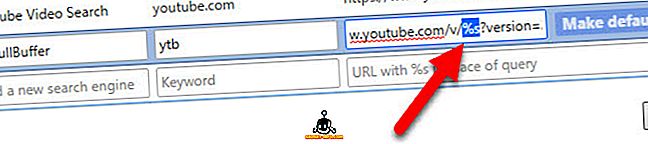
Přidejte název vyhledávače, jak chcete, také klíčové slovo může být vaše vlastní. Do pole URL zkopírujte a vložte výše uvedenou upravenou adresu URL . Nyní nahraďte {ID}% s a klikněte na “Finished”.
Chcete-li spustit toto nastavení vyhledávání, stačí zadat klíčové slovo do omniboxu a stisknout klávesu Tab na klávesnici. Nyní zkopírujte a vložte ID z adresy URL videa YouTube a stiskněte klávesu Enter. Následující GIF by vám měl dát lepší představu.
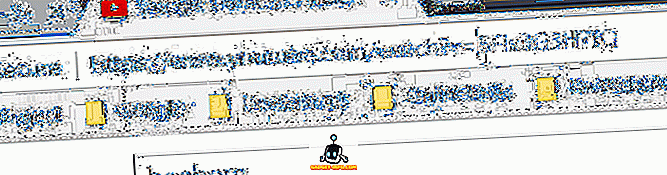
Omezení spočívá v tom, že s touto adresou URL je načten pouze přehrávač videa . Přehrávání videa YouTube v plné velikosti. Nebudete tedy moci vidět žádné komentáře ani doporučení na straně. Nicméně, budete moci sledovat video v nejvyšší kvalitě a bude plně vyrovnávací paměti při pozastavení.
Ve Firefoxu
Pro uživatele Firefoxu je naprosto snadné, aby YouTube plně vyrovnává videa. Vy prostě musíte nainstalovat rozšíření. Rozšíření se nazývá YouTube bez přehrávání DASH . Toto rozšíření tedy skutečně zakáže funkci DASH na všech přehrávačích videa HTML5.
No, pokud to vysvětlím technicky, ve skutečnosti to znemožní media.mediasource.enabled na hodnotu false v: config stránce Firefoxu . Můžete to tedy provést ručně otevřením stránky: config stránky Firefoxu a vyhledáním media.mediasource.enabled a nastavením na hodnotu False.

Pokud však chcete pohodlí rozšíření, můžete si ho stáhnout z níže uvedeného odkazu. Stačí kliknout na ikonu rozšíření, abyste ji aktivovali. Opětovným klepnutím ji deaktivujete. Také není třeba zmínit, že tato metoda vás také omezí na přechod na vyšší kvalitu . Ve Firefoxu můžete přepnout až na 720p .
Stáhněte si YouTube bez DASH přehrávání z Mozilla Add-on
Vynucení služby YouTube do plných vyrovnávacích pamětí videa
To mi připomíná Newtonův třetí zákon - „Pro každou akci existuje stejná a opačná reakce“. Donutili jsme YouTube, aby plně vyrovnal videa, ale reagoval s vlastními omezeními. Metoda „Změna adresy URL“, kterou jsem uvedla v prohlížeči Chrome, vám však neposkytne žádné omezení kvality videa a bude fungovat ve většině webových prohlížečů. No, to je, jak můžete YouTube přinutit plně bufferovat videa. Pokud víte o jiné metodě, jak to udělat, dejte nám vědět v sekci komentáře níže.









