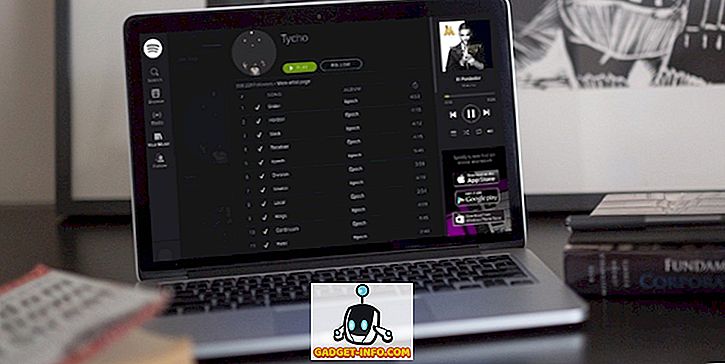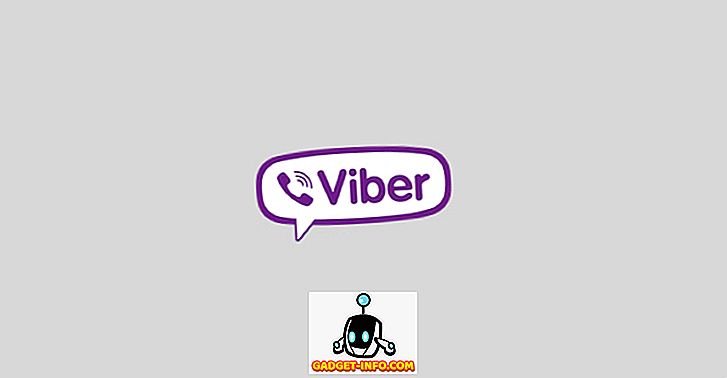Hlavní panel systému Windows 7/8/10 může být velmi užitečným panelem, kde můžete programy, které používáte, připínat. Můžete k němu také připojit často používané soubory, složky a webové stránky.
Jakmile nastavíte hlavní panel tak, jak chcete, můžete jej zálohovat, abyste jej mohli obnovit v případě problému s počítačem. Můžete také chtít zkopírovat položky připojených panelů úloh do jiného profilu uživatele.
Zálohovat položky Pinned Taskbar
Chcete-li zálohovat položky připnuté na hlavním panelu, otevřete Průzkumníka Windows, do adresního řádku zadejte následující cestu a stiskněte klávesu Enter .
% AppData% Microsoft Internet Explorer Rychlé spuštění Uživatelský panel úloh

Vyberte všechny soubory zástupce ve složce TaskBar . Klepněte pravým tlačítkem myši na soubory az místní nabídky vyberte příkaz Kopírovat .
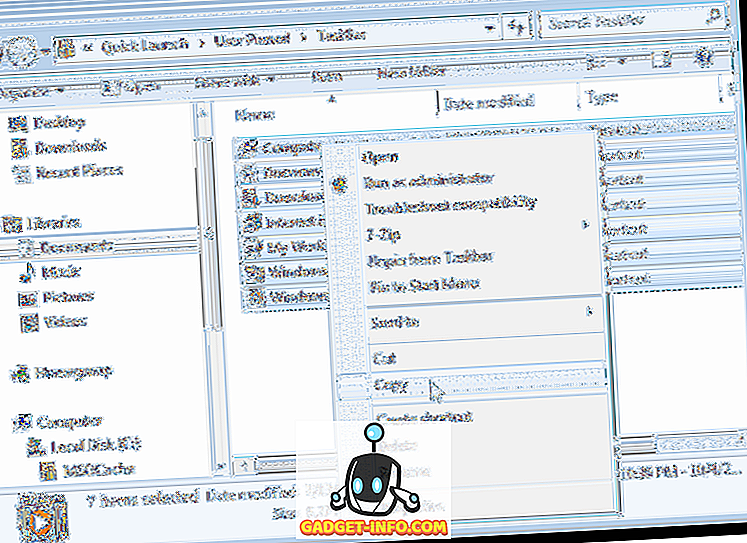
Přejděte do složky, do které chcete ukládat záložní soubory hlavního panelu. Klepněte pravým tlačítkem myši do složky a vyberte příkaz Vložit z místní nabídky.
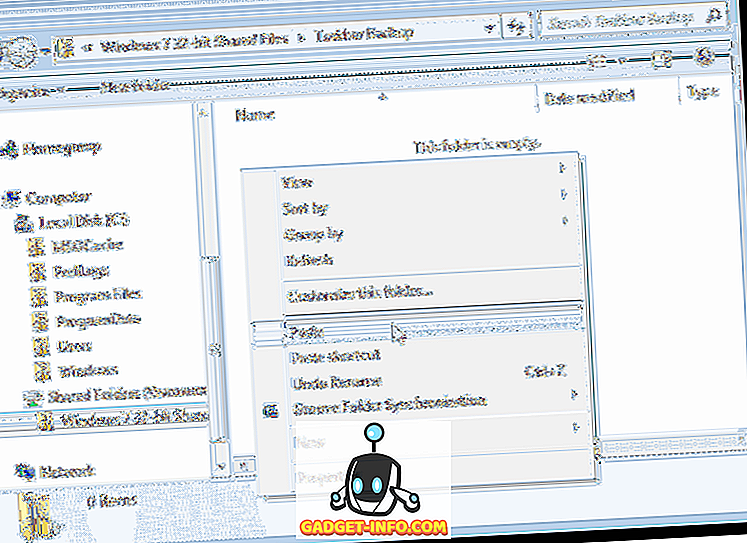
Existuje klíč v registru, který ukládá data o hlavním panelu, který byste měli také zálohovat. Chcete-li to provést, otevřete nabídku Start a do pole Hledat programy a soubory zadejte „ regedit “ (bez uvozovek). Když se v seznamu výsledků zobrazí regedit.exe, klepněte na odkaz.
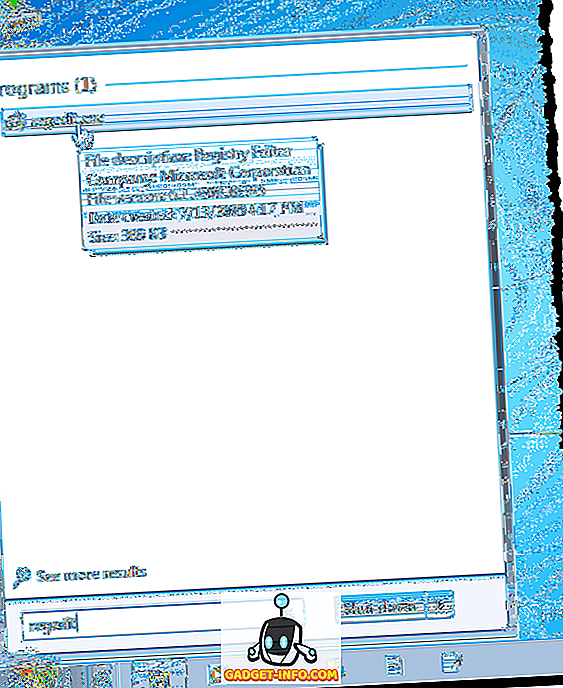
V dialogovém okně Řízení uživatelských účtů znovu klepněte na tlačítko Ano .

Přejděte na následující klíč:
HKEY_CURRENT_USER Software Microsoft Windows Inverze Explorer Pracovní skupina
Klepněte pravým tlačítkem myši na klíč Taskband a vyberte Export z místní nabídky.
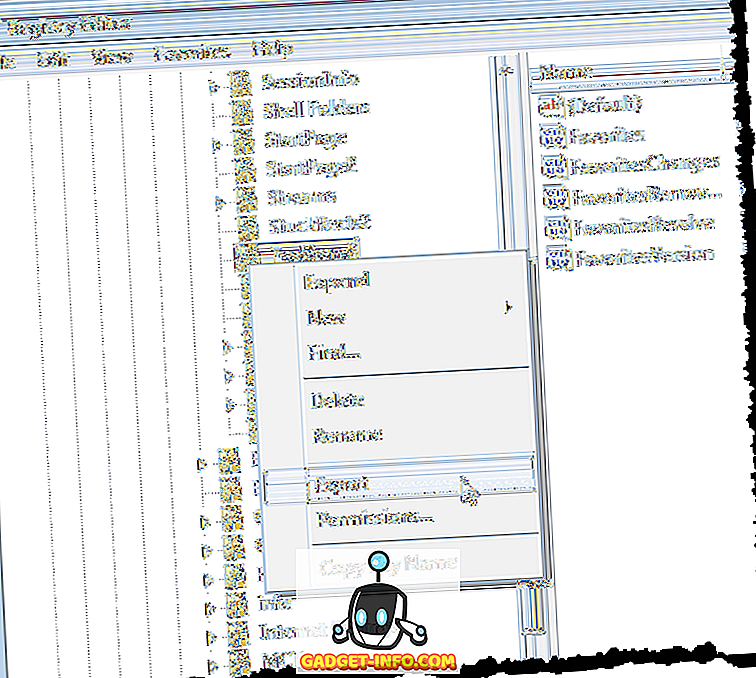
V dolní části dialogového okna Exportovat soubor registru vyberte Vybraná větev a hodnota odpovídá klíči registru, který jste vybrali. Přejděte do složky, do které ukládáte záložní soubory hlavního panelu. Zadejte název záložního souboru klíče registru a do názvu souboru vložte příponu REG . Klepněte na tlačítko Uložit .
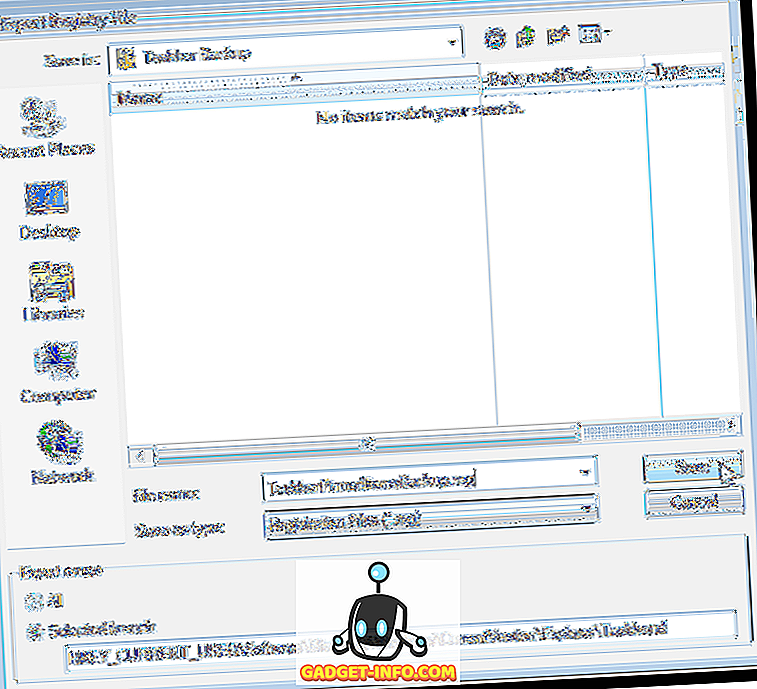
Editor registru ukončete výběrem možnosti Konec v nabídce Soubor .
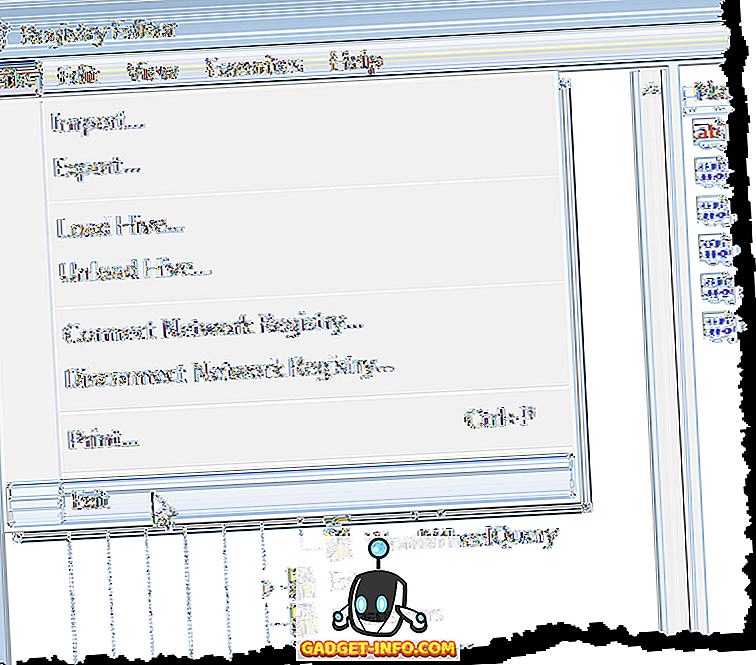
Měli byste vidět soubor REG v záložní složce.
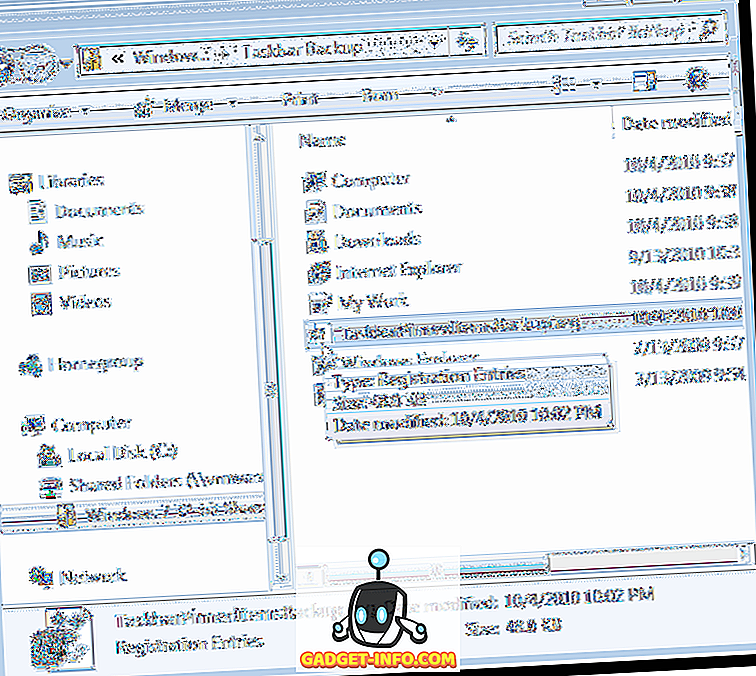
Obnovte položky Pinned Taskbar
Chcete-li obnovit připojené položky hlavního panelu, otevřete Průzkumníka Windows a přejděte do adresáře, kam jste uložili soubory zástupců na hlavním panelu a soubor REG . Vyberte soubory zástupců (nikoli soubor REG, přesto), klepněte pravým tlačítkem myši na soubory a z místní nabídky vyberte příkaz Kopírovat .

Znovu přejděte do následující složky:
% AppData% Microsoft Internet Explorer Rychlé spuštění Uživatelský panel úloh
Klepněte pravým tlačítkem myši do složky a z místní nabídky vyberte příkaz Vložit .
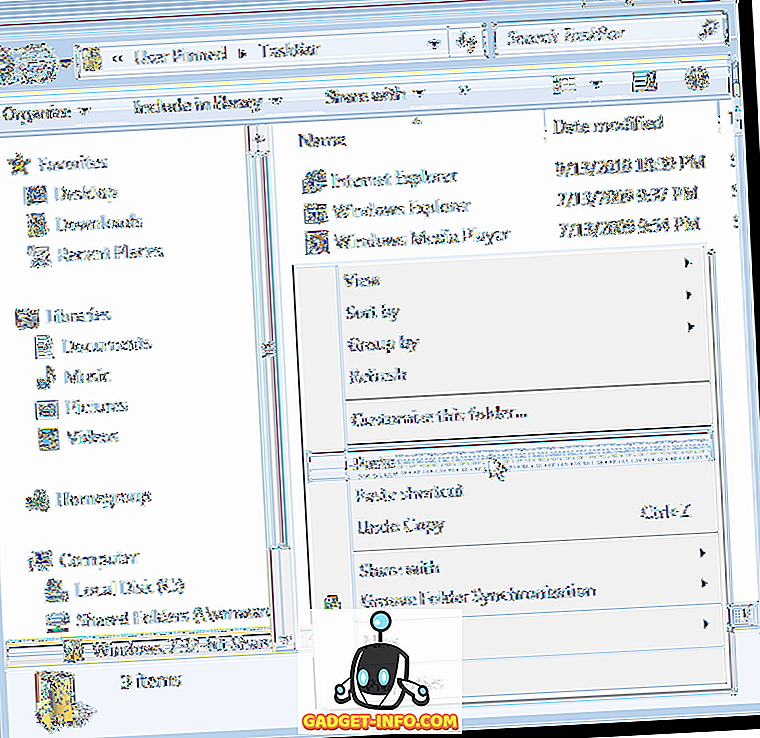
Když se zobrazí dialogové okno Kopírovat soubor, zaškrtněte políčko Udělat to pro následující konflikty X ( X se může lišit v závislosti na tom, kolik zástupců bude nahrazeno). Poté klepněte na tlačítko Kopírovat a nahradit .

Nyní je třeba přidat zálohovaný klíč registru Taskband zpět do registru. Chcete-li to provést, zkopírujte soubor REG, který jste vytvořili na ploše.
Poznámka: Zjistili jsme, že soubory .reg nejsou vždy spuštěny z externích disků nebo síťových jednotek, takže jsme zkopírovali soubor TaskbarPinnedItemsBackup.reg na plochu před přidáním klíče zpět do registru.
Poklepejte na soubor REG na ploše a klepněte na tlačítko Ano v dialogovém okně Řízení uživatelských účtů, které se zobrazí.
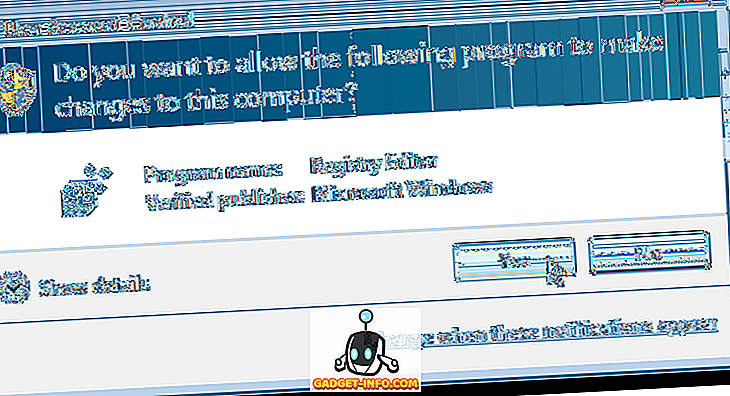
Zobrazí se dialogové okno s potvrzením, zda chcete skutečně přidat informace do souboru REG do registru. Klepněte na tlačítko Ano .
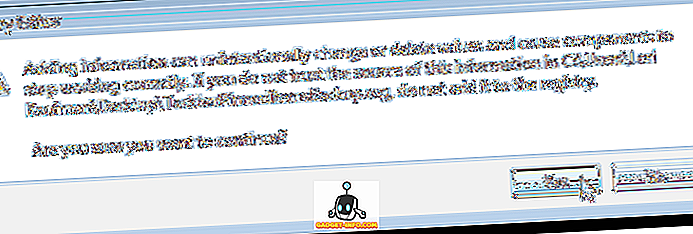
Zobrazí se dialogové okno s tím, že informace byly úspěšně přidány do registru. Klepněte na tlačítko OK .
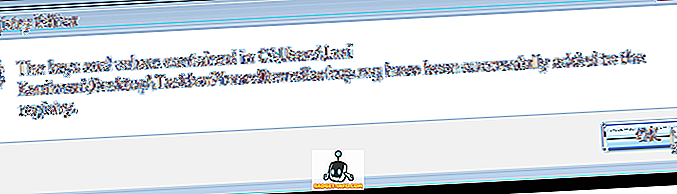
Všimněte si, že připojené položky se na hlavním panelu nezobrazují okamžitě. Musíte ukončit proces Průzkumníka a restartovat jej, aby se položky zobrazovaly. Chcete-li to provést, klepněte pravým tlačítkem myši na hlavním panelu az místní nabídky vyberte příkaz Spustit Správce úloh .
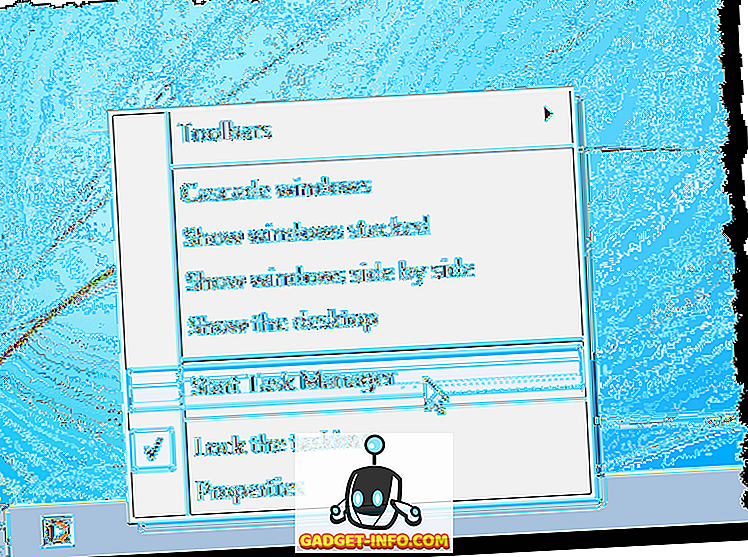
V dialogovém okně Správce úloh systému Windows klepněte na kartu Procesy . Klepněte pravým tlačítkem myši na úkol explorer.exe v seznamu a vyberte Konec procesu z místní nabídky.
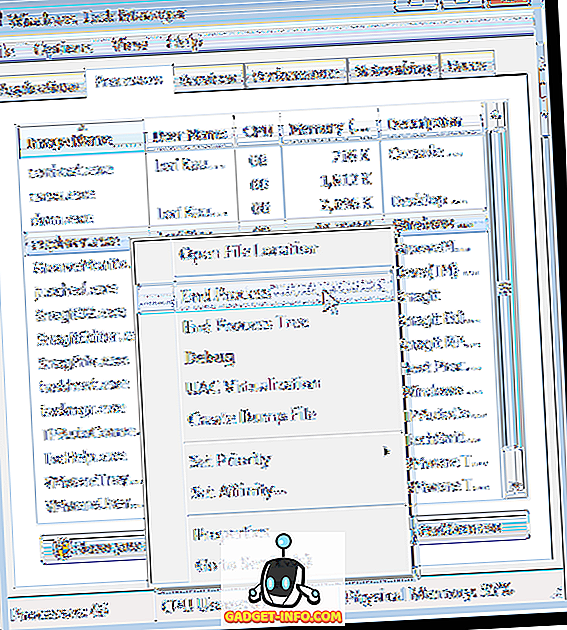
Zobrazí se dialogové okno, které zajistí, že chcete skutečně ukončit proces Průzkumníka. Klepněte na tlačítko Ukončit proces .
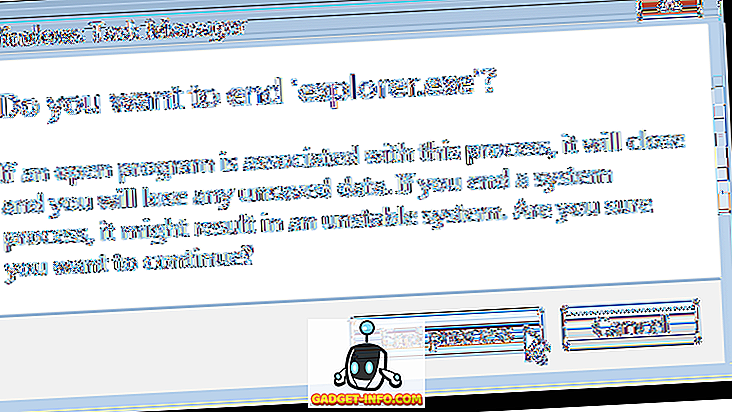
Chcete-li restartovat proces Průzkumníka, vyberte v nabídce Soubor příkaz Nový úkol (Spustit…) .
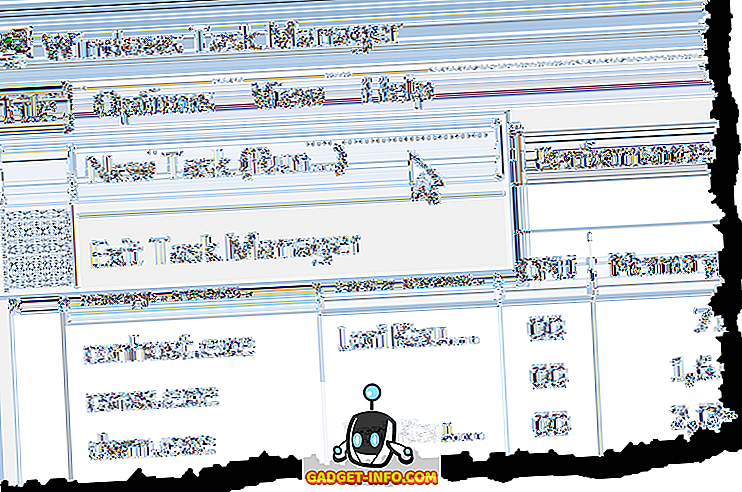
V dialogovém okně Vytvořit novou úlohu do textového pole Otevřít zadejte „ explorer.exe “ (bez uvozovek) a klepněte na tlačítko OK .
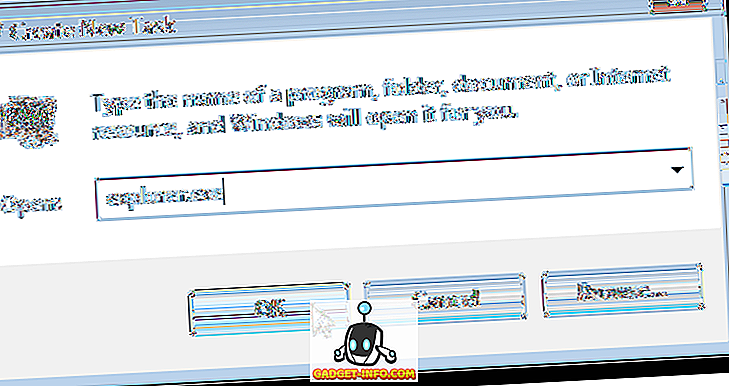
Zavřete dialogové okno Správce úloh systému Windows, vyberte příkaz Ukončit Správce úloh z nabídky Soubor .
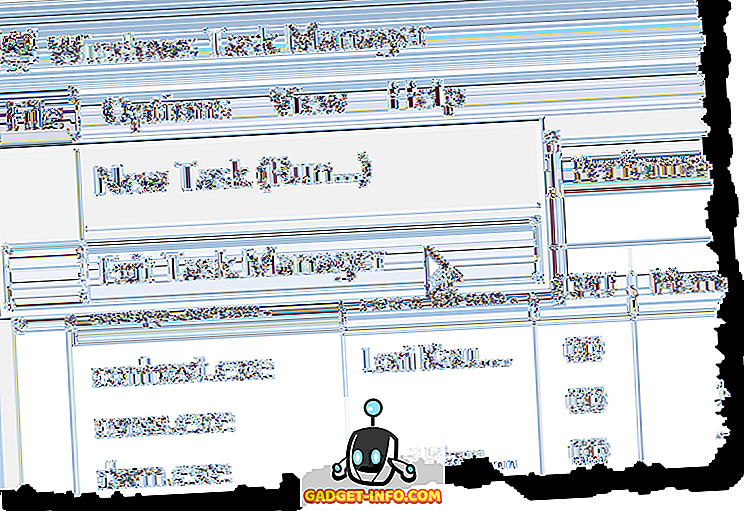
Jakmile restartujete aplikaci Explorer, měli byste znovu vidět své obnovené připnuté položky na hlavním panelu. Užívat si!