Pokud používáte stejné okraje ve většině dokumentů aplikace Word, můžete nastavit výchozí okraje jednou pro každý nový dokument aplikace Word, který vytvoříte. Tento příspěvek ukazuje, jak nastavit výchozí okraje pro aplikace Word 2003, 2007, 2010, 2013 a 2016.
Word 2007 přes Word 2016
Postup pro nastavení výchozích okrajů v aplikaci Word 2007 přes aplikaci Word 2016 je stejný, s výjimkou změn estetického designu v průběhu let. Chcete-li nastavit výchozí okraje, klepněte na kartu Rozvržení stránky .
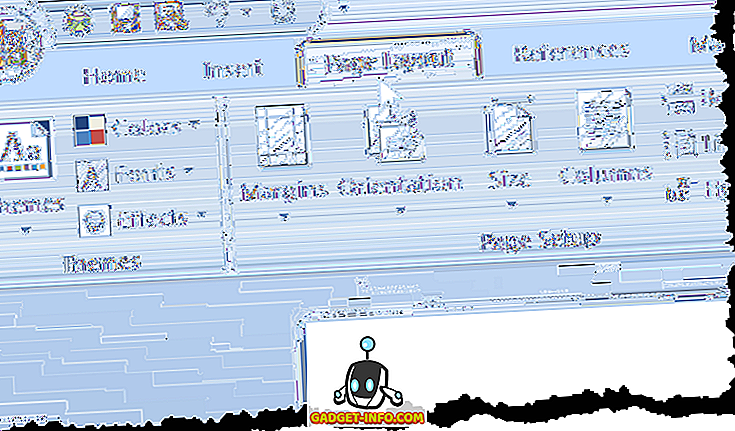
Klepněte na tlačítko Okraje a z rozevírací nabídky vyberte položku Vlastní okraje .
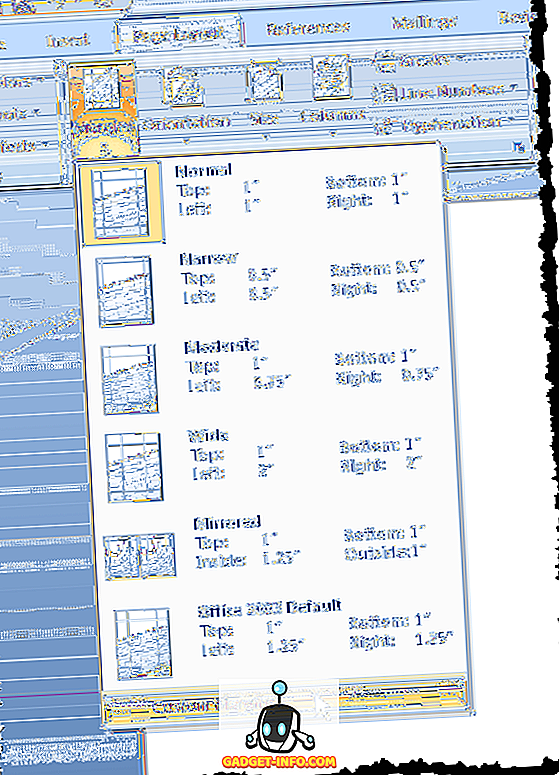
Zobrazí se dialogové okno Vzhled stránky . Zkontrolujte, zda je aktivní karta Okraje . Zadejte okraje, které chcete použít jako výchozí okraje v textových polích Horní, Spodní, Levá a Pravá v části Okraje . Klepněte na tlačítko Výchozí .
Poznámka: V aplikaci Word 2010 a novější tlačítko výchozí se nazývá nastavit jako výchozí .
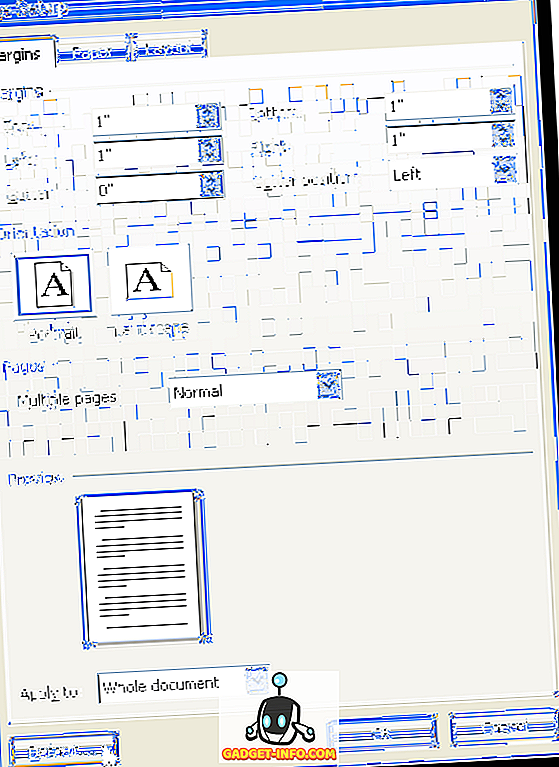
Dialogové okno s potvrzením zobrazí, zda chcete změnit výchozí nastavení stránky . Změny potvrďte klepnutím na tlačítko Ano .
Poznámka: Po klepnutí na tlačítko Ano v dialogovém okně potvrzení dialogové okno Vzhled stránky je také uzavřen.
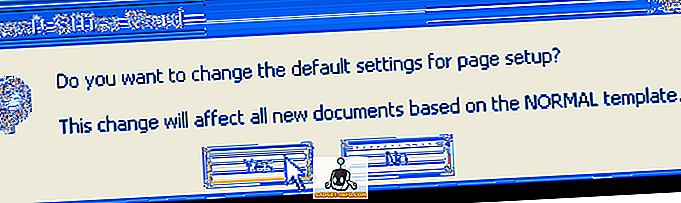
Pokud potřebujete dočasně změnit okraje na jiné hodnoty, než jsou výchozí hodnoty pro určitý dokument v aplikaci Word, klepněte na kartu Rozvržení stránky az rozevírací nabídky vyberte sadu předdefinovaných hodnot okrajů.
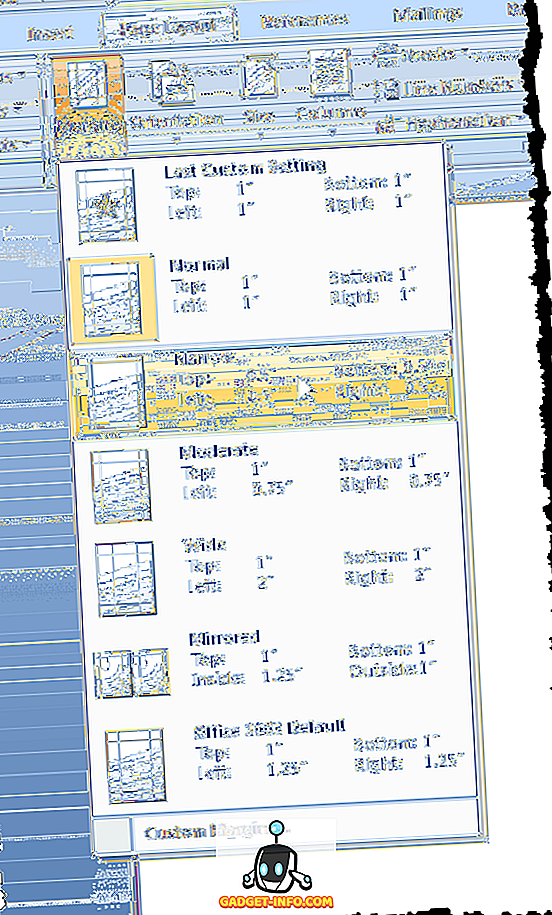
Můžete také vybrat Vlastní okraje z rozevírací nabídky na tlačítko Okraje a zadat požadované uživatelské hodnoty v části Okraje v dialogovém okně Vzhled stránky . Klepnutím na tlačítko OK přijmete jiné hodnoty než kliknutím na tlačítko Výchozí (nebo Nastavit jako výchozí ).
Word 2003
Chcete-li nastavit výchozí okraje v aplikaci Word 2003, vyberte příkaz Vzhled stránky z nabídky Soubor .
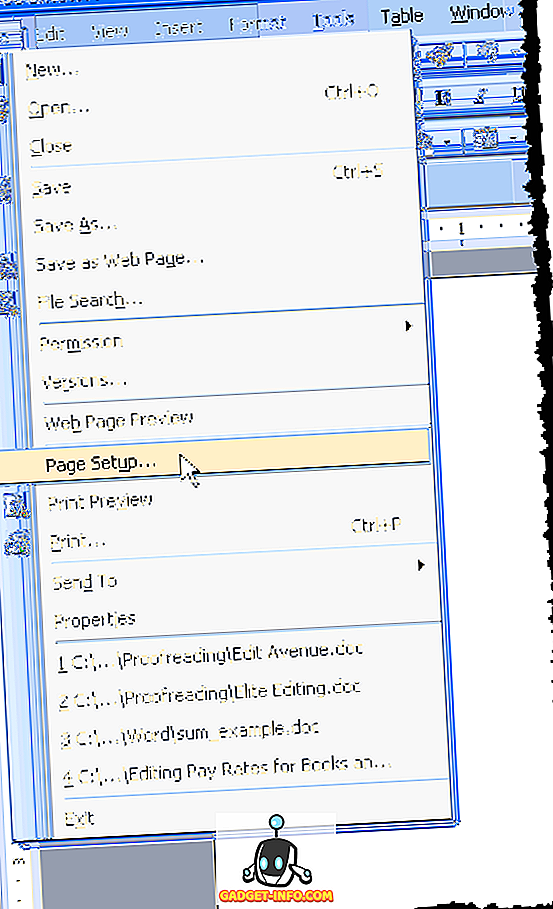
Zobrazí se dialogové okno Vzhled stránky . Můžete zadat vlastní okraje a potom klepněte na tlačítko Výchozí. Vše ostatní je stejné, jak je uvedeno výše. Užívat si!
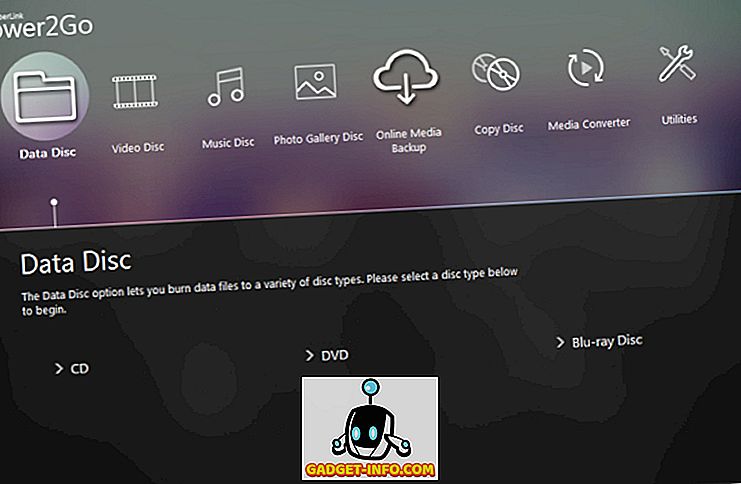







![zábava - Stav hudebního průmyslu [PICS]](https://gadget-info.com/img/entertainment/673/state-music-industry.png)
