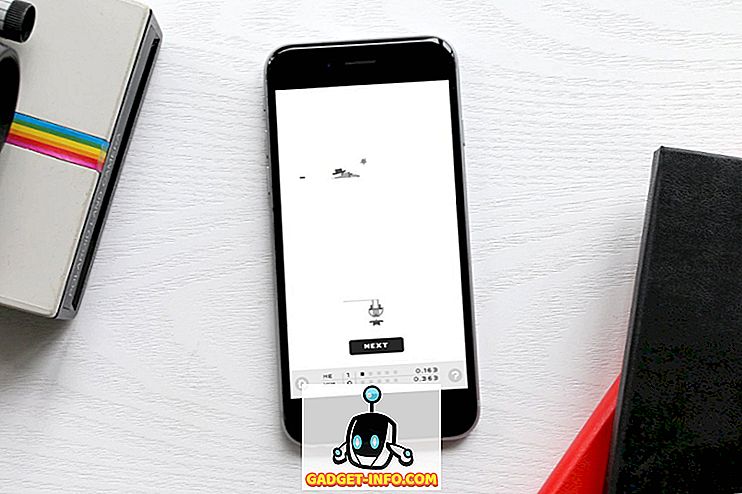Spolu se všemi novými věcmi ve Windows 8, které buď nenávidíte nebo milujete jako úvodní obrazovka a chybí tlačítko Start, existuje spousta funkcí na pozadí, které jsou opravdu dobré a užitečné. Jednou z těchto vlastností je Storage Spaces . Tato funkce je také v systému Windows 10. Co jsou tedy úložné prostory a jak je můžete používat ve Windows 8 a Windows 10?
Prostory pro ukládání dat vám v zásadě umožňují pořizovat více pevných disků a kombinovat je do úložných prostorů a úložných prostorů (později vysvětlím rozdíl) a využijete je buď k rychlému ukládání do paměti nebo k redundantnímu ukládání dat. V klasickém stylu Microsoftu je to všechno o tom, aby byl proces tak snadný a jednoduchý, že to dokáže každý.
I když je to velmi snadné pracovat a dělá skvělou práci celkově, super-zjednodušení obvykle složitý problém způsobuje některé problémy. Naštěstí, pokud znáte několik věcí ještě před vytvořením úložných prostor, budete tuto novou funkci milovat.
Co můžete vytvořit s úložným prostorem?
Za prvé, pojďme hovořit o tom, co můžete skutečně dosáhnout s úložným prostorem. Chcete-li začít, musíte vytvořit úložiště . Jedná se v podstatě o sbírku disků různých typů a velikostí, které budou sloužit jako zdroj úložiště.
Můžete připojit celou řadu různých typů disků, včetně USB, SATA, SCSI, iSCSI, SSD a SAS. Nejen to, ale disky nemusí být stejné velikosti. Pokud jste někdy hráli se standardním zařízením RAID, budete vědět, že obvykle vyžaduje, aby všechny disky měly stejnou velikost. Ne s úložnými prostory.
Po vytvoření fondu disků můžete vytvořit úložné prostory v horní části fondu. Každý prostor se zobrazí jako logická disková jednotka v systému Windows. Pak ji můžete použít stejně jako byste mohli použít jakoukoliv jinou jednotku. Když vytvoříte úložný prostor, budete mít tři možnosti:
Jednoduché (bez odolnosti) - Použili byste jednoduchý úložný prostor pro data, která chcete rychle zapisovat na disk, ale ne zálohovali. Tento typ disku se nazývá stírací disk a může být použit pro editaci videa nebo pro velké obrazové soubory atd. Používejte pouze pro rychlé zápisy na disk. To je ekvivalentní RAID 0 pro ty, kteří znají technické věci.
Obousměrné / třícestné zrcadlo - Toto je nejlepší volba a v zásadě zapisuje data na jeden nebo dva disky současně, takže máte více kopií dat. Obousměrné zrcadlení vyžaduje alespoň 2 disky a třícestné zrcadlení vyžaduje minimálně 5 disků. Pět disků je potřeba, protože musí chránit vaše data v případě dvou selhání pevného disku. To je ekvivalentní RAID 1.
Parita - S paritou budete potřebovat alespoň 3 pevné disky a nakonec získáte více místa, než kdybyste používali zrcadlení. Parita však způsobuje pokles výkonu v důsledku algoritmů používaných ke čtení a zápisu dat na disky. Díky zrcadlení získáte menší prostor, ale rychlejší výkon. To je ekvivalentní RAID 5.
Když přijde na Storage Spaces, Parity má nějaké hrozné rychlosti zápisu, což do značné míry nestojí za to použít. Normálně je parita (RAID 5) skvělá a po celou dobu používaná na serverech, ale proto, že je to hardware RAID. S úložnými prostory se vše provádí pomocí softwaru. Software RAID je podstatně pomalejší a v tomto konkrétním případě je velmi pomalý. Doufejme, že je to něco, co Microsoft nakonec vyřeší, protože by to byla nejlepší volba, kdyby ne pro rychlost.
Další problém s režimem Parity je, že pokud použijete nesprávný počet disků nebo divoce se lišící velikosti disků, nedostanete žádné chyby, ale narazíte na všechny druhy problémů. Champs přes Ars Technica podrobně vysvětlí jejich testy, ale v podstatě data nejsou správně vyvážena, pokud používáte 3 disky a při přidávání nových disků do fondu. Takže disky, které jsou již téměř plné, se zaplní, i když můžete přidat nový disk, který má spoustu volného místa.
Nastavení úložného prostoru
Chcete-li začít, klepněte na tlačítko Start ve Windows a vyhledejte úložné prostory. Začnete tím, že vytvoříte fond úložišť:

Nyní musíte vybrat disky, které chcete použít pro svůj fond úložišť. Disky nemusí být předem formátovány.

Jakmile vyberete disky, pokračujte a klikněte na Vytvořit fond . Tím se vytvoří vaše úložiště a na další obrazovce se zobrazí dialogové okno Vytvořit úložný prostor .

Zde můžete dát své jméno disk jméno, vyberte písmeno jednotky, vyberte systém souborů a další. Standardně je nastaven na NTFS, ale můžete si také vybrat REFS, což je zkratka pro Resilient File System a bude to za pár let budoucí systém souborů pro Windows. REFS je stále ve vývoji a měl by být používán pouze v případě, že znáte technické detaily, které jsou za ním, jinak se jen držte NTFS. Podívejte se na tento příspěvek pro některé informace o REFS a také další podrobnosti o úložných prostorech.
V části Typ pružnosti uvidíte možnosti, které jsem zmínil na začátku článku. V mém případě mám dva pevné disky, takže budu používat dvoucestné zrcadlo. Původní velikost disků byla 10 GB a dvousměrným zrcadlem používáme pouze 18, 5 GB pro vytváření úložných prostorů v důsledku režijních nákladů. Vzhledem k tomu, že jde o přesnou kopii na obou discích, dostaneme pouze polovinu z toho 18, 5 GB (8, 75), které skutečně použijeme pro ukládání dat. S paritou se dostanete kolem 12 až 13 GB, ale s výkonem zasaženým.
Je zde možnost nazvaná Velikost, kterou můžete změnit, a uvádí, že můžete vytvořit větší úložný prostor než skutečná úložná oblast. Co to tedy znamená a proč bys to chtěl udělat? Mohl bych změnit hodnotu na 30 GB a zobrazí se jako 30 GB disk ve Windows. Když však začne plnit téměř 8, 75 fyzického limitu, můžete jednoduše přidat další disk, abyste zvětšili prostor. Já osobně to nepovažuji za velmi užitečné, protože můžete zapomenout, kolik místa ve skutečnosti máte.
Systém vám také nedává varování, když se blížíte k limitu, pokud neotevřete prostory úložiště ručně. To je problém, protože jakmile je fyzický disk plný, celý disk se odpojí a zmizí. Proto navrhuji, aby hodnota velikosti byla přesně taková, jaká je fyzický prostor.

To je skoro všechno! Nyní se zobrazí disk a můžete začít kopírovat data na disk. Můžete si být jisti, že vaše data jsou nyní zálohována na více discích! Je to určitě velmi silný prvek pro průměrného spotřebitele. S cenami pevných disků tak levné v těchto dnech, můžete snadno přidat několik disků na plochu a buď zvýšit výkon nebo zvýšit redundanci.

Když se vrátíte zpět do dialogu úložných prostorů, zobrazí se stav vaší aktuální oblasti úložiště. Můžete vidět, kolik místa se používá a v případě potřeby přidat další jednotky.
Celkově je to skvělá vlastnost a funguje velmi dobře, až na několik instancí souvisejících s paritou, která se v blízké budoucnosti snad dostane do pořádku. Máte-li jakékoli dotazy týkající se nastavení úložného prostoru ve Windows 8 nebo Windows 10, napište komentář a pokusím se pomoci. Užívat si!