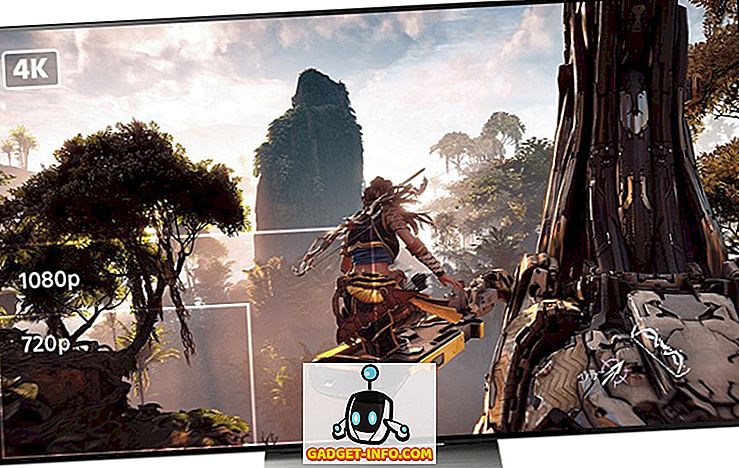Systém Windows 10 je pravděpodobně nejstabilnější a nejužitečnější operační systém, který společnost Microsoft vydala od systému Windows 7. To však neznamená, že se v určitém okamžiku nedostanete do vážných problémů. Vždy jsem se ujistěte, že jsem vytvořit plnou systémový obraz mého Windows 10 PC každých několik měsíců.
Když vytvoříte systémový obraz, můžete obnovit celý operační systém zpět na stejný pevný disk nebo nový a bude obsahovat všechny nainstalované programy, nastavení atd. Přestože je systém Windows 10 pěkným zlepšením oproti systému Windows 7, stále je používá stejnou možnost vytvoření obrazu ze systému Windows 7! Windows 10 má novou funkci nazvanou Reset this PC, ale není to tak univerzální jako zálohování obrazu systému.

Můžete si vybrat, zda si budete chtít ponechat své osobní soubory nebo odstranit vše, ale v obou případech ztratíte všechny své programy a aplikace. Kromě toho se předpokládá, že aktuální pevný disk stále pracuje správně. Pokud disk selže úplně, máte štěstí, protože nebudete mít přístup k funkci Obnovit tento počítač.
Je to vždy pěkná volba, ale měli byste mít úplný obraz systému, který můžete obnovit bez ohledu na stav systému Windows nebo pevného disku.
Vytvořit obraz systému Windows 10
Spousta lidí ráda za tímto účelem používá software třetích stran a je to zcela pochopitelné. Vlastně jsem napsal článek o pěti bezplatných nástrojích pro zobrazování disků, které dělají skvělou práci. Tyto programy třetích stran mají obvykle více možností než vestavěný nástroj Windows.
Osobně jsem vytvořil několik systémových obrazů pomocí různých nástrojů, protože jsem zjistil, že někdy se mohou vyskytnout problémy z různých důvodů při pokusu o obnovení zálohy. Nyní k vytvoření obrazu systému! Nejprve otevřete Ovládací panely v systému Windows 10. Od této chvíle, pokud přejdete do zálohy v aplikaci Nastavení, bude odkaz na možnost Ovládací panely.

Klikněte na Zálohování a obnovení (Windows 7) . Chcete-li zobrazit seznam položek, změňte zobrazení na Malé nebo Velké ikony .

Existují dva způsoby, jak můžete vytvořit zálohu. Můžete buď kliknout na odkaz Vytvořit systémový obrázek vlevo a provést jednorázovou zálohu celého systému, nebo můžete kliknout na možnost Nastavit zálohu na pravé straně (není zobrazena v obrázku), která vytvoří obraz systému a provést naplánované zálohování důležitých souborů v počítači.

Doporučuji použít volbu Nastavit zálohu, která vám umožní obnovit jednotlivé soubory v případě náhodného vymazání. Měli byste to však provést pouze v případě, že je umístění zálohy na samostatném disku v počítači. Nemá smysl zálohovat na jiný oddíl na stejném pevném disku. Dělám jen systémový obraz, protože všechny mé soubory jsou stejně uloženy v cloudu, takže záleží na vaší situaci.
Pokud kliknete na Vytvořit obraz systému, budete dotázáni, kam chcete obraz zálohy uložit. Existují tři možnosti: na pevném disku, na jednom nebo více discích DVD nebo na umístění v síti. V mém případě jsem si vybral jiný disk, který je nainstalován v mém systému.

Dále budete muset vybrat jednotky, které chcete zálohovat. Ve výchozím nastavení systém Windows vybere systémový oddíl, oddíl pro obnovení a systémový oddíl EFI. Pokud chcete, můžete přidat další jednotky.

V dolní části se dozvíte, kolik místa je potřeba pro zálohy a kolik místa je k dispozici na cílovém disku. Nakonec se zobrazí souhrn a můžete spustit zálohu kliknutím na tlačítko Spustit zálohování .

Proces zálohování bude nějakou dobu trvat v závislosti na tom, kolik dat je třeba zálohovat a jak rychle je cílový disk.

Po dokončení zálohy budete dotázáni, zda chcete vytvořit disk pro opravu systému. Velmi doporučuji, abyste to okamžitě, jak budete potřebovat, aby bylo možné obnovit počítač v případě, že se něco pokazí.

Můžete ho vždy vytvořit později, ale riskujete. Po vytvoření zálohy se v dialogu pro zálohování a obnovení nezobrazí žádné údaje, protože je to pouze obraz systému. Pokud však přejdete do umístění záloh, zobrazí se složka s názvem WindowsImageBackup.

Všimněte si, že nemůžete přistupovat k obsahu této složky ani kontrolovat velikost, atd. Je vlastněna systémem a nemůže být čtena ani zpřístupněna žádným uživatelem, dokonce ani správcem. Nyní, když máte jednu zálohu svého systému, nezapomeňte vytvořit další pomocí jiného nástroje, abyste byli v bezpečí. Užívat si!